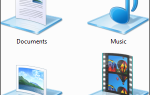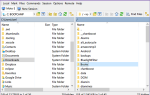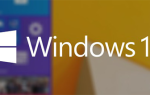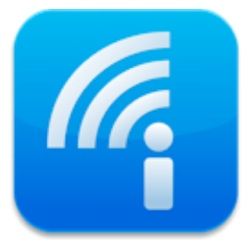 Для многих людей Dropbox является одним из их обязательных приложений. Его простая, но инновационная концепция позволяет пользователям творчески использовать
Для многих людей Dropbox является одним из их обязательных приложений. Его простая, но инновационная концепция позволяет пользователям творчески использовать
приложение. Но среди вещей, которые вы можете достичь с помощью Dropbox, есть вещи, которые он не может сделать. Одним из них является простая синхронизация ваших Документов Google с вашим рабочим столом.
Хотя я сам не являюсь активным пользователем Google Docs, я думаю, что буду пользоваться этой услугой чаще с тех пор, как узнал о Insync. Это сочетание веб-службы и настольных приложений (Windows и Mac), которые помогут вам синхронизировать ваши Документы Google с несколькими компьютерами в стиле Dropbox.
Настройка системы
Вы должны проверить это, если вы часто используете Google Docs. Этот бесплатный бесплатный сервис (с 1 ГБ хранилища для личного пользования) позволяет легко добавлять, удалять и редактировать документы Google Docs, не выходя из рабочего стола — онлайн или офлайн. Внесенные вами изменения будут синхронизироваться с вашими учетными записями в Документах Google при каждом подключении вашего устройства к сети.
Чтобы начать пользоваться сервисом, вам необходимо зарегистрироваться и загрузить приложение для настольного компьютера. Перейдите на веб-сайт и нажмите зеленую кнопку «Установить Insync».
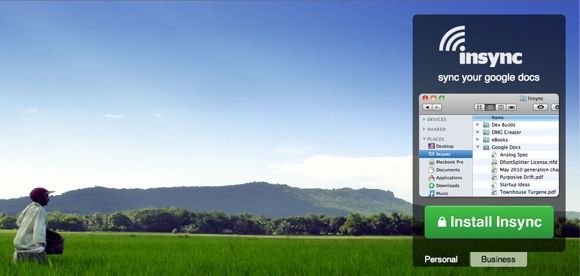
Заполните поле, указав адрес своей учетной записи Gmail / Google, и нажмите «Перейти». Вам нужно подтвердить, что вы разрешаете Insync использовать этот адрес в качестве информации для входа. Тогда приложение будет загружено в фоновом режиме. Установите его, когда загрузка будет завершена.
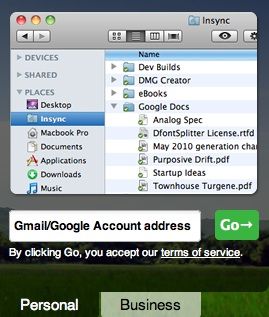
На вашем компьютере есть еще одно окно подтверждения, через которое вы должны пройти, прежде чем приложение сможет работать.
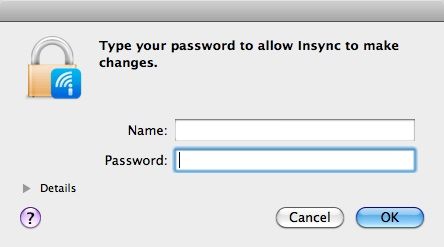
Insync будет использовать вашу учетную запись Google в качестве регистрационной информации. Присвойте имя своей машине, прежде чем нажать кнопку «Войти».
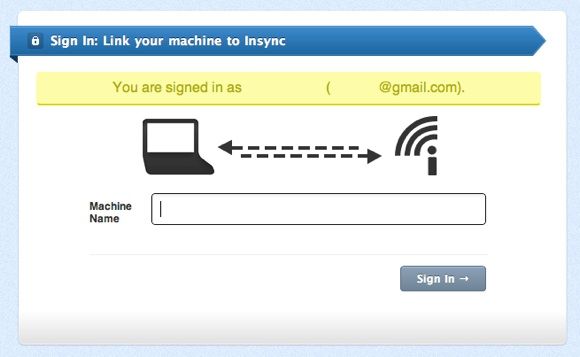
Затем вы попадете на вкладку «Действия» веб-интерфейса, где вы можете увидеть свои последние действия.
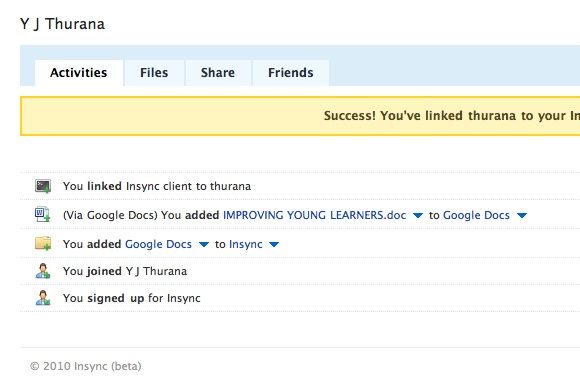
Справа на странице также содержится информация об использовании хранилища, а также ссылки на «Настройки», «Поддержка» и «Установить» (где вы можете (повторно) загрузить клиенты для настольных ПК).
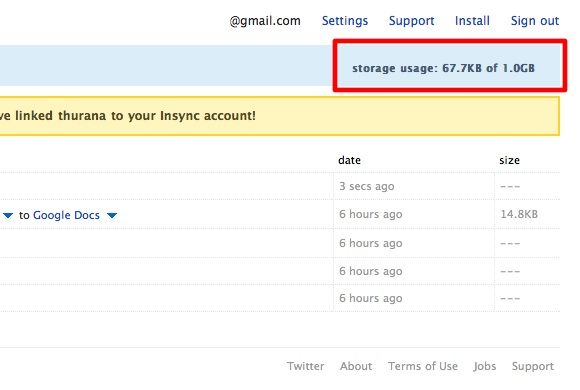
На рабочем столе приложение будет находиться в области уведомлений панели задач (Windows) или меню (Mac). Вы можете использовать значок для доступа к настройкам Insync.
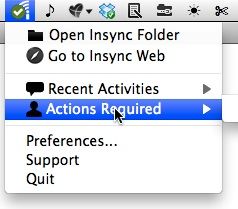
Настройки — это место, где вы можете редактировать расположение папки Insync и Конфигурации прокси.
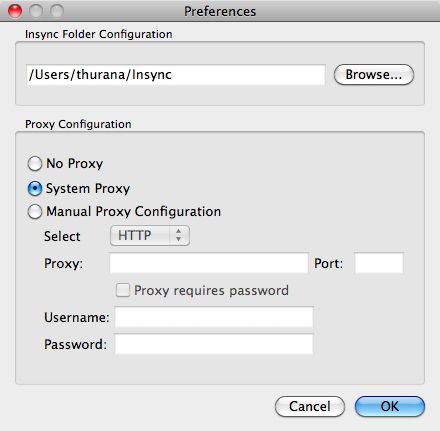
Поделиться сотрудничать
Insync позволяет вам поделиться своей папкой Google Docs со своими коллегами. Эта функция позволяет команде работать над проектами одновременно из разных мест.
Вы можете поделиться своими папками, просто щелкнув их правой кнопкой мыши в папке Insync и выбрав «Поделиться».
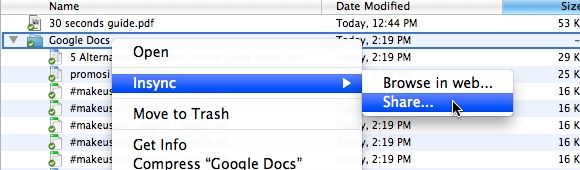
Или из веб-интерфейса, нажав на маленькую стрелку рядом с именем папки.
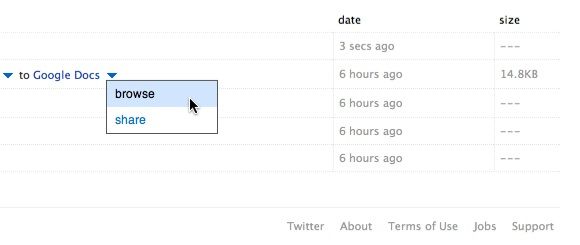
Затем введите имя или адрес электронной почты человека, которому вы хотите поделиться своей папкой.
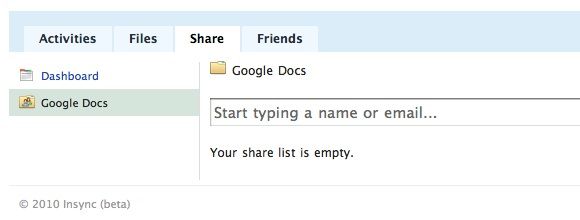
С другой стороны, если кто-то захочет поделиться с вами папкой, вы получите уведомление на своем клиенте Insync. Чтобы принять, перейдите в меню «Действие — кто-то хочет поделиться с вами именем пользователя — Принять».

Если у вас нет настольного клиента, вместо этого вы получите электронное письмо с этим уведомлением. В основном это говорит о том, что вы устанавливаете клиент.
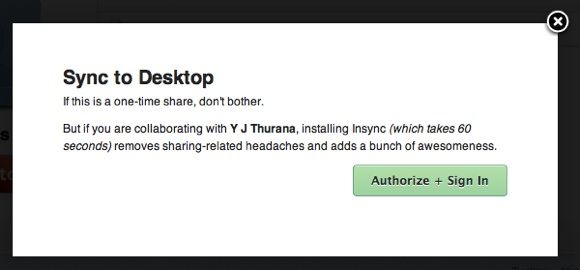
Если вы когда-либо были в проекте, где много людей сотрудничают, вы будете знакомы с термином «редакции». Один документ, отредактированный многими людьми, будет иметь несколько редакций. Для координатора проекта важно иметь возможность отслеживать изменения.
Insync позволяет легко это сделать. Просто щелкните правой кнопкой мыши файл в папке Insync на рабочем столе или нажмите небольшую стрелку рядом с именем документа в веб-интерфейсе и выберите «Редакции».
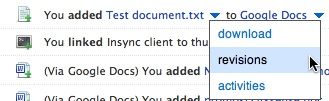
Ранние заметки
Поработав с сервисом некоторое время, мне пришло в голову несколько вещей. Первый — невозможность поделиться только одним или двумя файлами. Вам придется поделиться всей папкой и всем в ней. Я думаю, можно с уверенностью предположить, что не каждый хочет поделиться всем в своей папке Google Docs. Таким образом, обходной путь заключается в создании папок для общего доступа в папке Google Docs и размещении только тех файлов, которыми вы хотите поделиться, в этих общих папках.
Второе — невозможность легко сменить пользователя. После того, как вы войдете в систему с одним из них, вам придется пройти через множество циклов, чтобы использовать разные учетные записи Google с клиентом для настольного компьютера. Было бы здорово, если бы люди с несколькими учетными записями Google могли просто щелкнуть значок меню и выбрать «изменить учетную запись».
Другое дело, что вам может потребоваться перезагрузить компьютер, прежде чем работает меню Insync, вызываемое правой кнопкой мыши. Я попробовал настольный клиент на двух компьютерах, меню правой кнопки мыши сразу работало на одном компьютере после установки, в то время как другой требовал перезагрузки.
Последнее замечание — вопрос: почему кто-то выбирает Insync вместо Dropbox для синхронизации и обмена своими документами? Достаточно ли возможности доступа к Документам Google, чтобы оправдать переход? Правда в том, что вам не нужно выбирать. Вы можете использовать обе услуги рука об руку. Я с любопытством пытался переместить папку Insync в Dropbox. Это работало (и все еще работает) просто отлично. Таким образом, вы можете иметь лучшее из обоих миров.
Попробуйте Insync и расскажите нам, что вы думаете об этом в комментариях ниже.