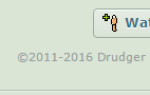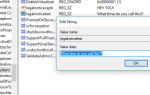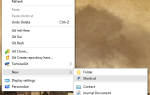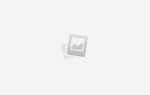Содержание
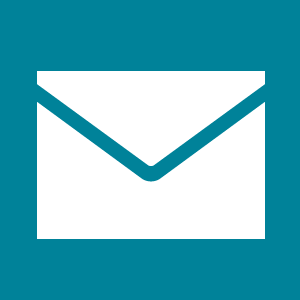 Нам всем нужно управлять электронной почтой
Нам всем нужно управлять электронной почтой
, Некоторые из нас получают сотни или тысячи из них в несколько разных аккаунтов каждый день. В зависимости от объема сообщений, которые необходимо обработать, это может быть утомительной задачей. Следовательно, хорошее почтовое приложение и несколько подсказок для экономии времени могут значительно повысить вашу эффективность.
С приложением Windows 8 Mail
Microsoft представила приложение, которое на самом деле делает управление электронной почтой очень простым и удобным. Интерфейс визуально приятен, упрощен, интуитивен, и все же приложение на удивление всесторонне. Когда в последний раз вы слышали так много хорошего о продукте Microsoft?
Для тех из вас, кто использует Windows 8 и ищет приложение для управления несколькими учетными записями электронной почты, попробуйте встроенное приложение «Почта» и рассмотрите следующие подсказки, чтобы сэкономить время на управление электронной почтой.
Управление всеми учетными записями электронной почты с почтой Windows 8
Управление несколькими учетными записями из одного приложения экономит время, потому что у вас все в одном месте. Переключение между учетными записями электронной почты в Windows 8 Mail очень удобно и приятнее, чем переключаться между вкладками браузера. Обратите внимание, что приложение Почта поддерживает не только учетные записи электронной почты Microsoft, такие как Hotmail или Outlook, вы также можете добавить любую учетную запись, которая поддерживает IMAP
такие как Yahoo, Google и многие другие.
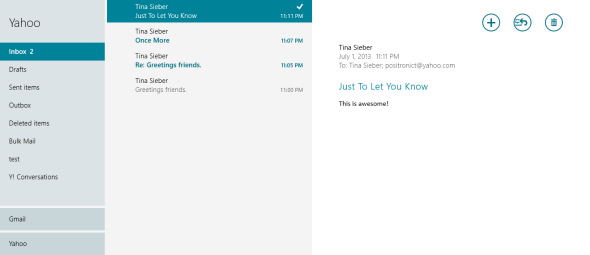
Чтобы добавить учетные записи, перейдите в приложение «Почта», откройте панель Charms справа, перейдите в «Настройки», откройте «Учетные записи» и «Добавить учетную запись». Выберите учетную запись и приступите к ее настройке. Повторите эти шаги для любых дополнительных учетных записей.
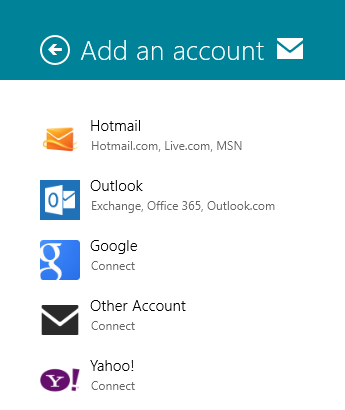
Если у вас возникнут какие-либо проблемы с приложением Windows 8 Mail, обязательно обратитесь к разделу «Устранение неполадок моего приложения Windows 8 Mail».
статья, в которой рассматриваются некоторые общие проблемы.
Закрепить отдельные почтовые ящики на стартовом экране
Когда вы добавили несколько учетных записей электронной почты в приложение Windows 8 Mail, имеет смысл прикрепить их по отдельности к стартовому экрану. Каждая плитка будет показывать количество прочитанных писем для соответствующей учетной записи. Большая плитка также будет отображать отправителя, тему и выдержку из непрочитанных писем. Преимущество наличия отдельных плиток для каждой учетной записи состоит в том, что вы можете перейти прямо к каждому почтовому ящику с начального экрана.
Чтобы закрепить почтовый ящик на начальном экране, откройте приложение «Почта» и найдите список ваших учетных записей электронной почты в левом нижнем углу. Выберите учетную запись, которую вы хотите добавить на начальный экран, щелкните правой кнопкой мыши или нажмите удерживайте, чтобы вызвать меню, и выберите Pin to Start.
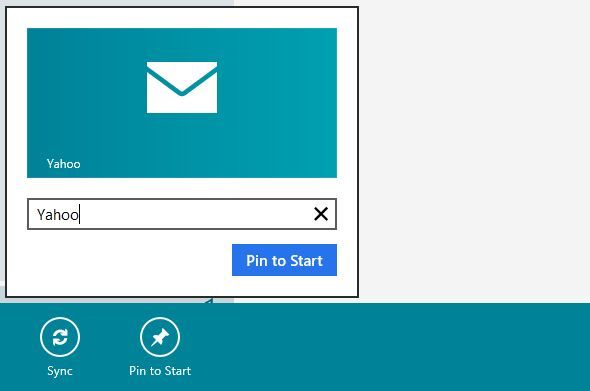
Повторите вышеуказанные шаги для других учетных записей, пока все они не появятся на начальном экране.
Вы также можете включить уведомления для получения дополнительной подсказки о входящих электронных письмах, которая представляет собой всплывающее окно в правом верхнем углу стартового экрана вместе со звуком. Эти уведомления должны быть включены для каждой учетной записи отдельно. Перейдите в приложение «Почта», откройте панель «Подвески», перейдите в раздел «Учетные записи», откройте настройки для одной из учетных записей, прокрутите до конца и установите для параметра «Показывать уведомления по электронной почте для этой учетной записи» значение «Вкл.».
Используйте сочетания клавиш в почтовом приложении
При использовании приложения «Почта» на рабочем столе без сенсорного интерфейса существует три сочетания клавиш
Вы должны знать, чтобы работать более эффективно
,
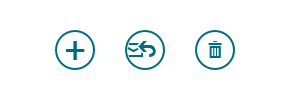
- [CTRL] + N, чтобы создать новое письмо
- [CTRL] + R, чтобы ответить на электронное письмо
- [CTRL] + D, чтобы удалить электронное письмо
Если вы хотите полностью работать с командами клавиатуры, клавиша [TAB], а также клавиши со стрелками [UP] и [DOWN] в сочетании с [ENTER] будут вашими друзьями при переключении между учетными записями, папками, электронными письмами и параметрами.
Ознакомьтесь с нашим списком сочетаний клавиш для Windows 8, чтобы сэкономить время.
Написание писем быстрее
При составлении электронного письма вы можете сохранить черновик, добавить вложение или отформатировать текст. Вы можете быстро вызвать панель опций в нижней части экрана, нажав клавишу [Меню] — это клавиша, которой часто пренебрегают между [ALT GR] и [CTRL] с правой стороны клавиатуры. Панель параметров также появляется при выделении текста. Используйте клавишу [TAB] для переключения между пунктами.

Если вам нужно много писать с помощью сенсорного устройства, подумайте о подключении его к внешней клавиатуре, чтобы ускорить процесс записи. Вы также можете буквально улучшить свои навыки сенсорного набора текста или — в более традиционном смысле — научиться печатать с помощью 10 пальцев
,
Заключение
Для меня приложение Windows 8 Mail — однажды созданное — было удивительно приятным. Интерфейс устраняет беспорядок и позволяет сосредоточиться на том, что важно — на общении. Приняв несколько сочетаний клавиш, вы можете легко просматривать электронную почту, не отрывая рук от клавиатуры.
Какой у вас опыт работы с приложением «Почта», и есть ли у вас какие-либо другие советы по управлению электронной почтой?