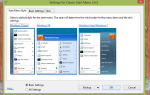Содержание
- 1 1. Получите компьютерную помощь откуда угодно
- 2 2. Все в одном калькуляторе
- 3 3. Очистить Bloatware и быстро исправить Windows
- 4 4. Переместите все со старого компьютера на новый
- 5 5. Отправка и получение факсов без факсимильного аппарата
- 6 6. Тест-драйв других операционных систем
- 7 7. Настройте веб-сервер
- 8 8. Сделать этот странный персонаж
- 9 9. Получите лучший цвет монитора
- 10 10. Говори и слушай Windows
- 11 11. Руки прочь!
- 12 12. Instant Extra RAM
- 13 13. Спроектируйте действительно большое расстояние
- 14 14. Сделайте свой компьютер видеозвездой
- 15 15. Покажите ИТ-специалисту, что вы делаете
- 16 Мы что-то пропустили?
Когда-нибудь задумывались: «В Windows должно быть что-то еще».
Ну, Windows может сделать гораздо больше, чем вы думаете. Некоторые вещи чужды даже респектабельным компьютерным специалистам. Некоторые из этих продвинутых функций существуют годами, даже десятилетиями. Некоторые из них являются совершенно новыми в Windows 10, или, возможно, потребуется загрузить бесплатное приложение для Windows.
Давайте посмотрим на 15 из них и посмотрим, что они могут сделать для вас.
1. Получите компьютерную помощь откуда угодно
Это известно большинству опытных пользователей Windows. Удаленная помощь Функция позволяет отправить приглашение вашему любимому компьютерному человеку. Затем они могут удаленно войти в ваш компьютер, чтобы помочь вам решить проблему.
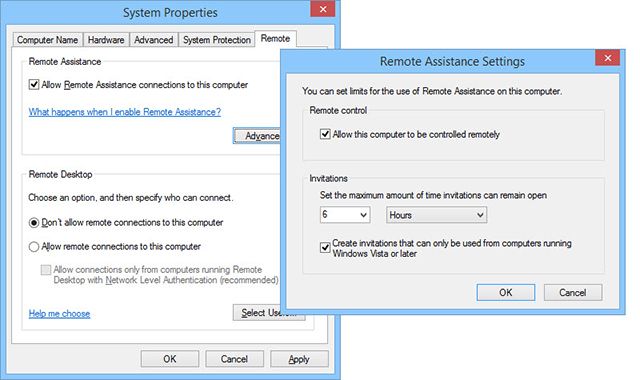
Это безопасно, не волнуйся. Их способность подключаться временно. Вы даже можете решить, будут ли они просто видеть ваш рабочий стол или взаимодействовать с ним.
Все это время вы полагались на TeamViewer
или LogMeIn. Если вы обратитесь за помощью к своему любимому ИТ-специалисту, позаботьтесь о нем. Вы можете включить удаленную помощь в Панель управления> Система> Расширенные настройки системы> Пульт ДУ.
2. Все в одном калькуляторе
Вы знаете, что есть приложение калькулятор
в винде. Но знаете ли вы, что это действительно несколько калькуляторов? Это ваш базовый калькулятор, но это также научные, программистские и статистические калькуляторы. Шутки в сторону. И как любой хороший мультиинструмент … подождите, это еще не все!
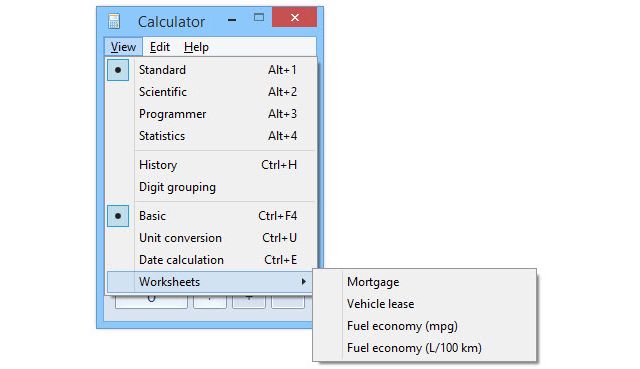
Вы можете конвертировать единицы измерения, например, в сантиметры. Вы можете выяснить, сколько дней вы были в живых с помощью расчета даты. Было бы выгодно, если бы мы остановились там, но мы не будем!
Знаете ли вы, что он может делать то, что вы думали, только электронные таблицы, такие как Excel
мог? Как насчет ипотеки и лизинга? Используйте его, чтобы выяснить, насколько экономичен ваш автомобиль — в милях на галлон и в литрах на 100 километров. Что бы ни был литр, пффф.
3. Очистить Bloatware и быстро исправить Windows
Deployment Imaging Service and Management (DISM) — очень мощная утилита. Мы рассмотрели, как вы можете использовать DISM, чтобы быстро избавиться от наворотов и дерьма в Windows 10
, но это может сделать намного больше.
Вы можете использовать его для захвата образа раздела жесткого диска
Может быть, для резервного копирования вашего компьютера. Вы даже можете использовать его для восстановления Windows без дисков восстановления
,
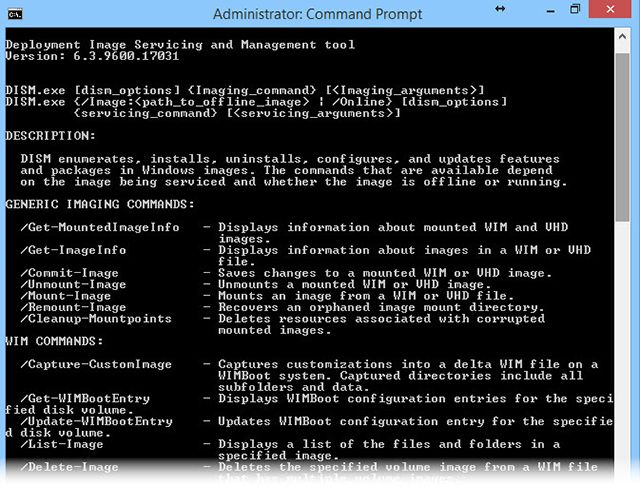
Просто посмотрите на файл справки выше. Это может показаться вам иностранным языком, но если вы хотите потратить время на его изучение, вы можете удивить себя. Вы можете обнаружить, что можете использовать этот инструмент для вещей, которые вы никогда не считали возможным.
Доступ к DISM осуществляется путем открытия окна командной строки с повышенными правами
(с правами администратора) и используя DISM команда.
4. Переместите все со старого компьютера на новый
Когда вы получаете новый компьютер
самая утомительная работа — перенос всех ваших файлов и настроек Windows
, Это где Windows Easy Transfer делает вашу жизнь, ну, проще.
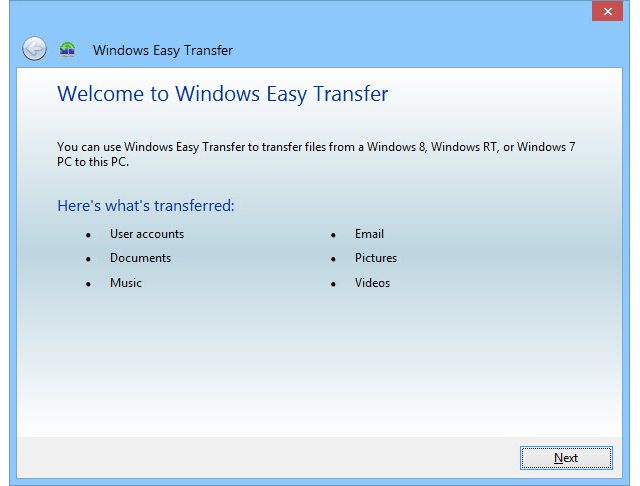
Easy Transfer переместит все ваши файлы и папки из папок «Изображения», «Музыка», «Документы» и «Общие документы». Вы также можете выбрать файлы и папки из других мест. Он может передавать ваши настройки электронной почты, сообщения и контакты. Он даже сохранит все ваши специальные настройки, которые делают Windows именно такой, как вам нравится.
В Windows 7 или 8.1 просто нажмите на Начните Кнопка и поиск «легкая передача». Пользователи Windows 10 могут использовать функции, доступные через собственное приложение «Настройки»
и OneDrive для синхронизации данных
или используйте сторонние инструменты для перемещения настроек и приложений Windows
или резервное копирование и синхронизация файлов
,
5. Отправка и получение факсов без факсимильного аппарата
Факс может показаться вам немного старомодным. Но факсы все еще имеют место в этом мире
и Windows Fax and Scan утилита может помочь. Он может позволить вам использовать компьютер для отправки и получения факсов. Вы также можете использовать его для печати, отправки по электронной почте, а также для сохранения и организации факсов.
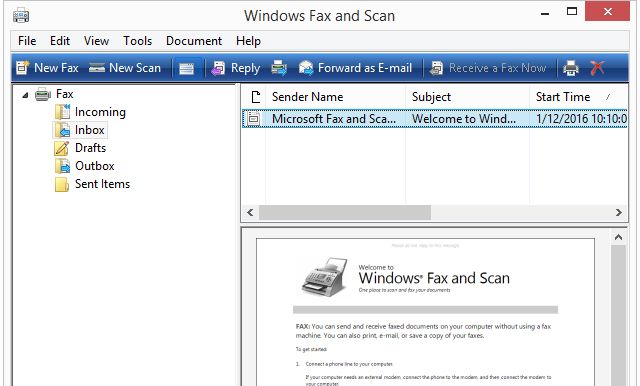
Имейте в виду, вам нужен факс-модем, чтобы это работало. Возможно, вам придется ворваться в музей, чтобы получить его, хотя. Это странно, но оно есть, и оно может вам понадобиться, но не знать об этом.
Windows Fax and Scan можно найти, зайдя в меню «Пуск» и выполнив поиск по «факсу и сканированию»; даже в Windows 10!
6. Тест-драйв других операционных систем
Вы можете создать виртуальный компьютер или виртуальную машину
как они называются, на вашем компьютере Windows. На этой виртуальной машине вы можете установить разные операционные системы. В Windows инструмент для этого Hyper-V,.
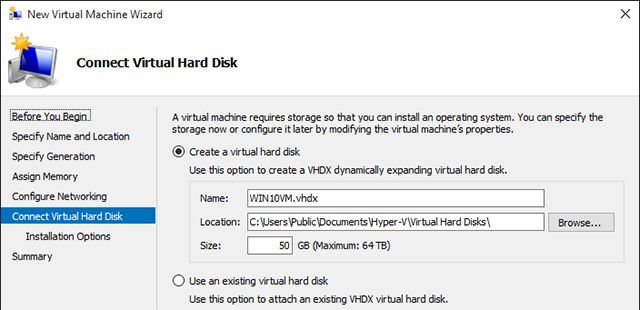
Хотите протестировать Linux
? Hyper-V. Хотите попробовать Windows 10
? Hyper-V. Все, что происходит на вашей виртуальной машине, никогда не влияет на ваш физический компьютер. Это ваша компьютерная игровая площадка.
Для установки Hyper-V перейдите на Панель управления> Программы и компоненты> Включение или отключение функций Windows. Вы найдете это там.
7. Настройте веб-сервер
Все сайты, которые вы знаете и любите, находятся на веб-серверах
, Знаете ли вы, что Windows поставляется с одним встроенным. Он называется Интернет Информационные Услуги (IIS).
Теперь вы, возможно, не захотите использовать свой домашний компьютер для размещения веб-сайта своего бизнеса, но если вы хотите поиграть, изучить веб-программирование и посмотреть, что делает веб-сайты и серверы полезными, IIS — это мощный и бесплатный инструмент в винде.
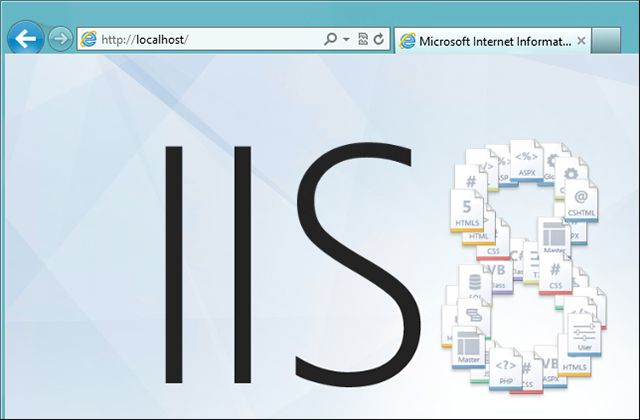
IIS также поставляется с протокол передачи файлов (FTP) сервер. Если вы не знаете, что такое FTP-сервер
это может быть использовано как место для размещения практически любого типа файла. Затем с помощью FTP-клиента
Вы можете подключиться к вашему FTP-серверу из любой точки мира и загрузить свои файлы. Вы даже можете использовать его для размещения файлов для близких и дальних родственников. Подумайте о размещении семейных фотоальбомов или видео, возможно, полезных документов или программ.
IIS также устанавливается с Панель управления> Программы и компоненты> Включение или отключение функций Windows.
8. Сделать этот странный персонаж
Когда-либо печатали электронную почту или школьный отчет
а вам нужно сделать персонажа, которого нет на клавиатуре? Может быть, вы хотите сделать знак авторского права или нижний индекс 1 в сноске. Может быть, вам нужны некоторые астрологические или электрические символы. Как насчет бубна или умлаута? Что это вообще такое? Кто знает?
Ну, вы делаете, и Карта символов Windows это хороший способ получить их. Чтобы открыть его, перейдите в меню «Пуск» и найдите CharMap или же карта персонажей.
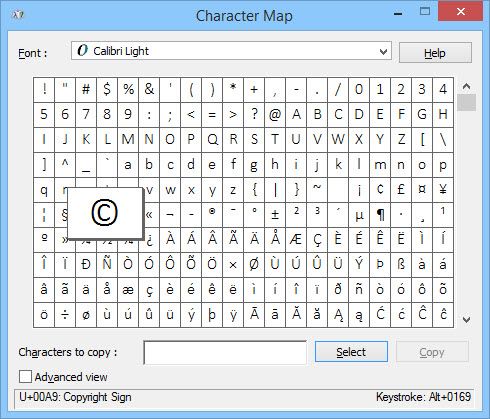
Как только он откроется, прокрутите его, измените даже на многие другие шрифты. Тогда просто скопируйте и вставьте. Или посмотрите внизу окна для получения кода Alt.
У каждого персонажа есть свой маленький код. Удерживая нажатой клавишу Alt, введите знак плюс на цифровой клавиатуре, а затем код для символа. Когда вы отпустите клавишу Alt, появится ваш специальный символ. Это работает в большинстве программ для Windows.
9. Получите лучший цвет монитора
Это не профессиональная калибровка монитора.
, но Калибровка цвета дисплея Windows Утилита может сделать ваш просмотр гораздо приятнее.
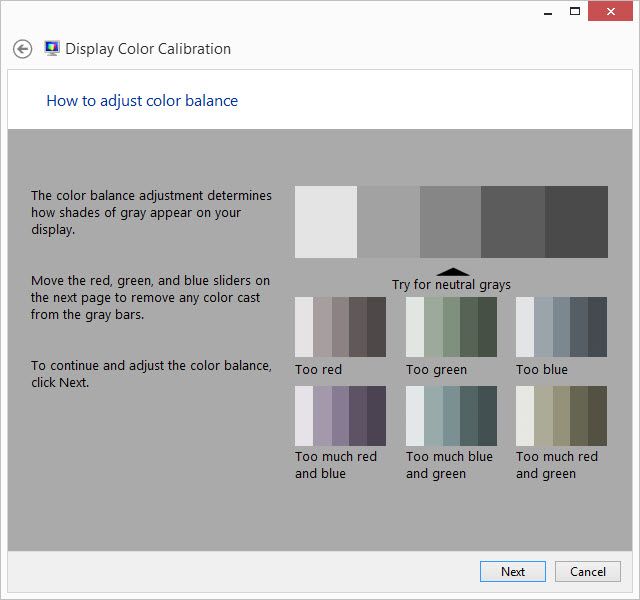
Может быть, вы геймер, и ваш персонаж не выглядит правильно. Возможно, вам нравится редактировать семейные фотографии, но на экране они выглядят не так, как ваши оригиналы. Может быть, вы просто хотите, чтобы на вашем дисплее был представлен отличный цвет.
В этом может помочь утилита Calibrate Display Color. И у вас уже есть это. Это в вашем Панель управления под дисплей и вы можете найти его при поиске в меню «Пуск».
10. Говори и слушай Windows
Если вы читаете нашу статью о том, как сделать Windows проще в использовании, если вы близоруки или дальновидны
вы знаете, что можете заставить Windows говорить с вами.
Windows Рассказчик будет читать вам, что на вашем экране. Используя сочетания клавиш, вы можете заставить Рассказчик читать все выбранное окно, весь документ или даже только страницу, абзац, строку или слово.
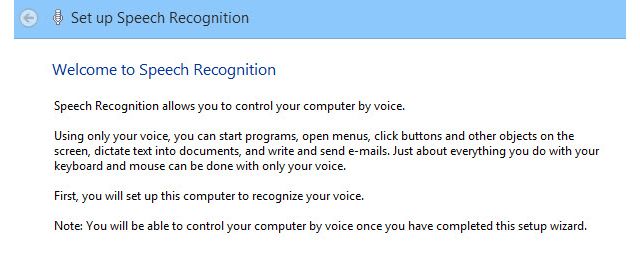
Это может быть очень полезно для людей с нарушениями зрения. Но вы можете использовать его, если страдаете синдромом компьютерного зрения или просто устали смотреть на экран. Чтобы запустить рассказчик, откройте меню «Пуск» и выполните поиск рассказчик и откройте правильный результат.
Конечно, если Windows может говорить с вами, она также должна иметь возможность слушать. Пользователи Windows 10 будут знать все о Кортане
, но Windows уже давно может вас слышать. Распознавание речи Windows восходит к временам Vista.
Он может не говорить с вами, как Cortana, но вы можете использовать распознавание речи Windows, чтобы сделать что угодно. Настройка проста и занимает меньше минуты. Команды просты, имеют смысл и легко запоминаются. Вы можете открывать и закрывать программы, диктовать буквы, а также находить и открывать файлы. Это всего лишь небольшой обзор возможностей распознавания речи в Windows.
, Откройте меню «Пуск» и выполните поиск по распознаванию речи (недоступно в Windows 10).
11. Руки прочь!
Эта удобная функция была похоронена в Еда и напитки Приложение вернулось в Windows 8.1. Это было там по уважительной причине.
Допустим, у вас на ноутбуке или планшете открыт ваш любимый рецепт, и вы делаете пир. Вам нужно было перейти на следующую страницу, но ваши руки были покрыты маслом или тестом. о нет! Не волнуйтесь, просто взмахните рукой перед веб-камерой
и Windows перевернет страницу для вас.
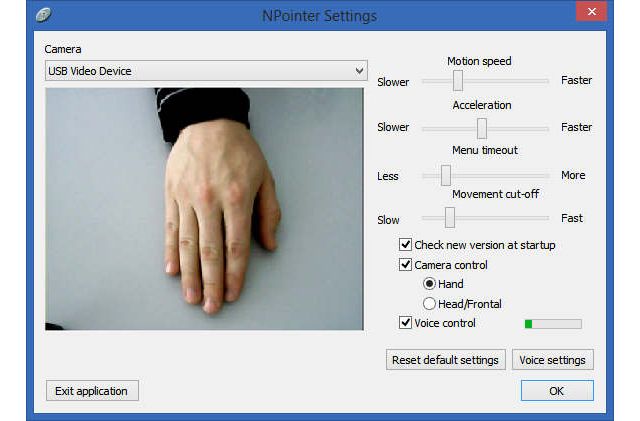
Это хорошая вещь. Плохо то, что приложение Food and Drink было прекращено. Но вы можете легко получить приложение, как NPointer
Таким образом, вы можете управлять своим компьютером, как будто это уловка джедая.
12. Instant Extra RAM
ReadyBoost был добавлен обратно в Vista, и был немного провал. Некоторым людям было трудно заставить его работать, но большинство людей даже не знали, что оно существует. Он был доработан и улучшен с течением времени и теперь может быть вам полезен. Просто это позволяет использовать внешнюю память
как флэш-накопитель USB или SD-карта, как своего рода RAM.
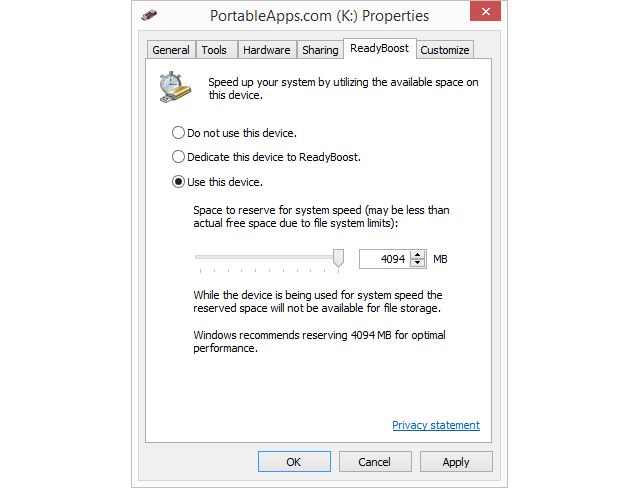
Начиная с Windows 10, он может использовать ВСЕ флэш-накопители, подключенные к вашему компьютеру. Таким образом, если ваш компьютер имеет только 8 ГБ ОЗУ, вы можете вставить флэш-накопитель USB объемом 8 ГБ и удвоить объем ОЗУ.
В проводнике Windows щелкните правой кнопкой мыши на USB-накопителе, который вы хотите использовать, выберите свойства, затем нажмите на ReadyBoost вкладку и следуйте инструкциям. Отличный трюк, Windows.
13. Спроектируйте действительно большое расстояние
Сетевая проекция это функция, которая позволяет подключаться к проектору по сети. При условии, конечно, что ваш проектор также подключается к сети. Это может быть не то, что вы будете использовать с проектором дома
, но этот маленький трюк может сделать вас звездой следующего заседания совета директоров.
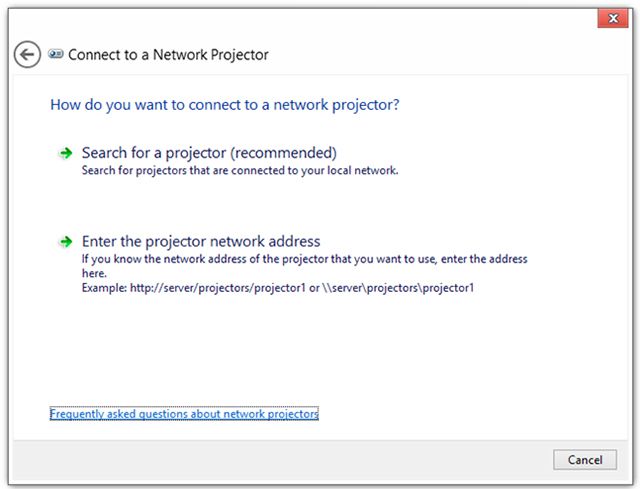
Вместо того, чтобы подключать видеокабель к проектору и привязывать его к ноутбуку, просто подключитесь к сети, подключитесь через Network Projection и станьте профессионалом презентации.
К сожалению, эта функция, похоже, была удалена для Windows 10, но все еще доступна в Windows 7, 8 и 8.1. В меню «Пуск» выполните поиск Подключиться к сетевому проектору найти его.
14. Сделайте свой компьютер видеозвездой
Новым для Windows 10 является Игровой видеорегистратор (Цифровой видеорегистратор) утилита. Для этого требуется приложение Xbox для Windows 10
установлены. Предназначенный для использования геймерами для создания видеоклипов о своих подвигах, нет причин, по которым вы не можете использовать его для записи того, что вы хотите.
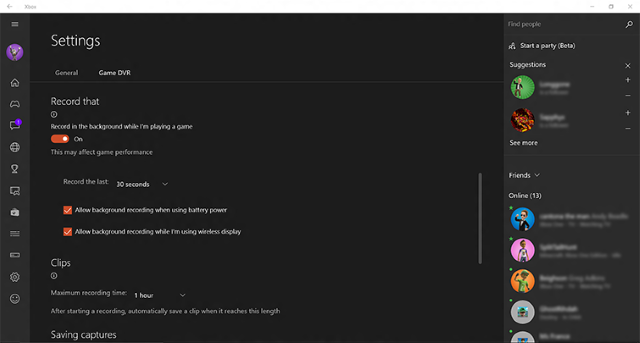
нажмите Windows ключ + G запустить Game DVR. Он спросит вас, является ли это вашим игровым автоматом. Нажмите да, мы не будем говорить о вас. Затем вы увидите элементы управления, чтобы начать запись. Это даже позволит вам сделать небольшое редактирование, например, обрезать длину видео.
15. Покажите ИТ-специалисту, что вы делаете
Это тот, о котором даже хорошие специалисты по ПК могут не знать. С помощью Windows Steps Recorder, Вы можете предоставить подробный список всего, что вы делали, вплоть до момента возникновения вашей проблемы.
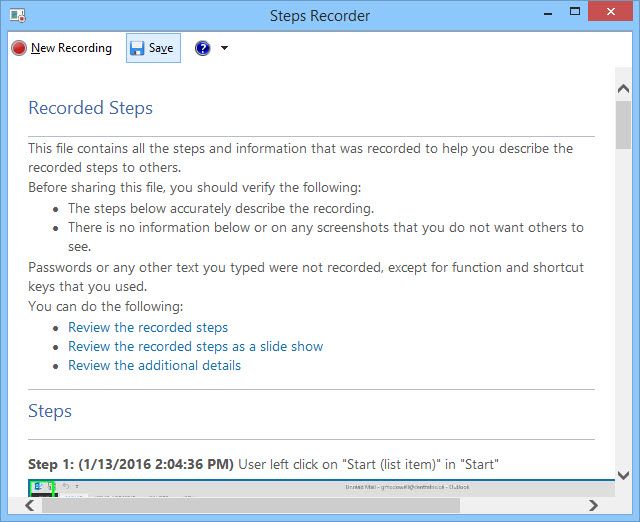
Регистратор шагов упакует записанные шаги в красивый маленький почтовый файл, который вы можете отправить по электронной почте своей любимой технологии. Они могут открыть его и попытаться точно определить, где что-то пошло не так. Это поможет им дать вам лучшее решение, которое они могут.
Чтобы запустить Step Recorder, найдите регистратор шагов из вашего меню Пуск. Это должен быть первый результат.
Обратите внимание, что это будет НЕ запишите ваши пароли. Так что если вам нужно открыть файл с паролем, вы можете безопасно записать шаги. Ваш техник не сможет получить ваш пароль от Windows Steps Recorder. Этот надежный инструмент действительно может сделать вашу жизнь проще, особенно если вы де-факто ИТ-специалист для офиса или семьи.
Мы что-то пропустили?
Windows содержит множество скрытых драгоценных камней, и каждая версия может иметь что-то немного другое. Microsoft также предоставляет несколько очень полезных приложений, чтобы дать вам еще больше функциональности.
Принимая во внимание все усилия Windows и Microsoft, они предоставляют вам операционную систему, которая может делать что-то гораздо большее, чем просто отправка писем и твитов. Компьютер под управлением Windows является очень мощным инструментом, и на его изучение могут уйти годы. Так что найдите время. Когда вы думаете: «Интересно, смогу ли я сделать это на моем компьютере?», Загляните в Windows немного глубже. Может быть, это может.
Мы только что поцарапали поверхность приложений Windows. Мы пропускаем что-нибудь, о чем вы думаете, мы все должны знать?
Авторы изображения: удивленный мужчина с ноутбуком от Дина Дробота через Shutterstock, Npointer Hand Gesture Control через neurotechnology.com.