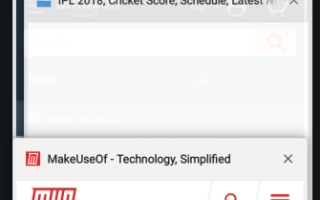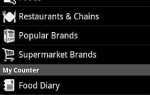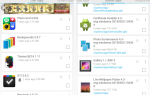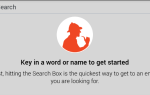Благодаря мобильному просмотру веб-страниц у нас всегда под рукой, но работа в Интернете на мобильных устройствах все еще неэффективна. Это обусловлено двумя основными факторами: несоответствием дизайна браузера и привычками просмотра.
Многие пользователи не знают наиболее эффективных способов использования мобильного браузера. Они тратят время, уделяя больше внимания меню и маленьким кнопкам. Но есть одна хитрость браузера, которую многие пользователи избегают: жесты.
Жесты делают просмотр увлекательным и продуктивным, а также дают значительные когнитивные преимущества. Мы покажем вам пять мобильных браузеров, которые поддерживают жесты и способы их использования для повышения производительности.
1. Google Chrome: сбалансированный браузер с поддержкой жестов
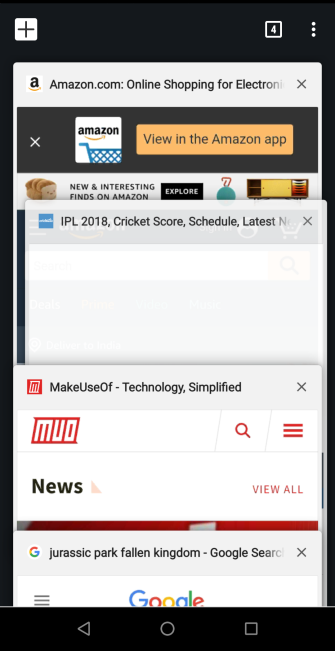
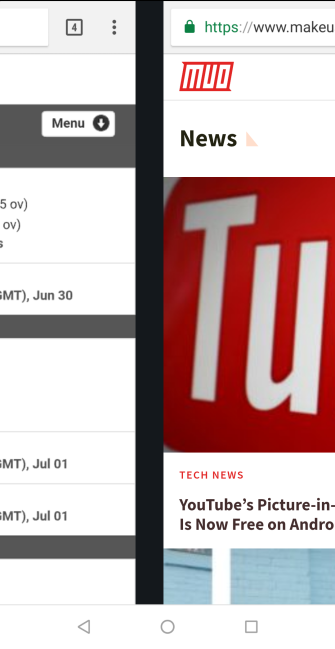
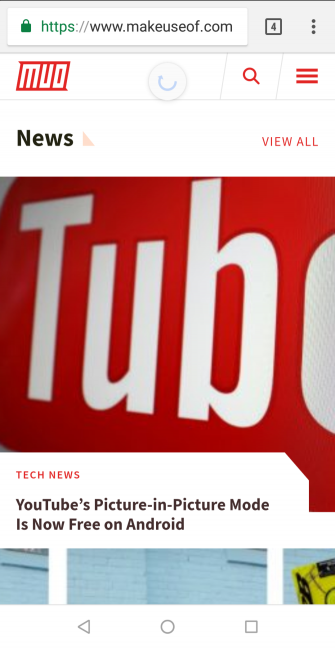
Google Chrome — это мобильный браузер Android по умолчанию. Под капотом много хитростей
, который включает в себя поддержку жестов.
Обзор вкладок Chrome предлагает обзор всех открытых вкладок. Вы, вероятно, привыкли постукивать по площади Вкладки Кнопка рядом с адресной строкой, чтобы открыть ее. Но есть и другой способ: нажмите и потяните вниз в адресной строке чтобы получить доступ к вашим вкладкам.
Если у вас открыто множество вкладок, трудно увидеть содержимое каждой из них в обзоре вкладок. Не заморачивайтесь с обзором; проведите пальцем по горизонтали через адресную строку, чтобы переключать вкладки. Продолжайте пролистывать, чтобы просмотреть все открытые вкладки.
Трехточечное меню Chrome содержит несколько функций Chrome. Вы можете открыть новую вкладку, начать сеанс инкогнито, поделиться страницей, изменить настройки и многое другое. Но наведение пальца на эту крошечную кнопку меню не всегда удобно. Существует хитрость для просмотра этого меню: проведите пальцем вниз от правого верхнего угла экрана и проведите пальцем до пункта меню, который вы хотите выбрать. Отпустите палец, чтобы выбрать вариант.
Еще один более распространенный жест: перезагрузка страницы. Вместо нажатия кнопки перезагрузки в трехточечном меню, потяните страницу пальцем и отпустите ее, когда увидите круговой символ перезагрузки.
Скачать: Google Chrome (бесплатно)
2. Opera Touch: просмотр одной рукой с помощью кнопки быстрого действия
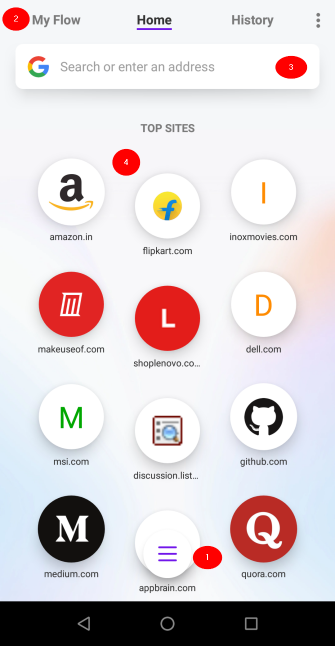
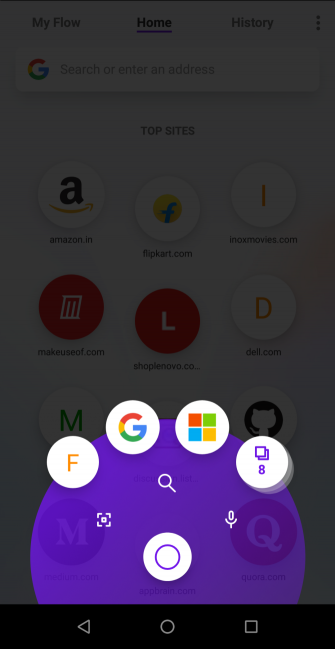
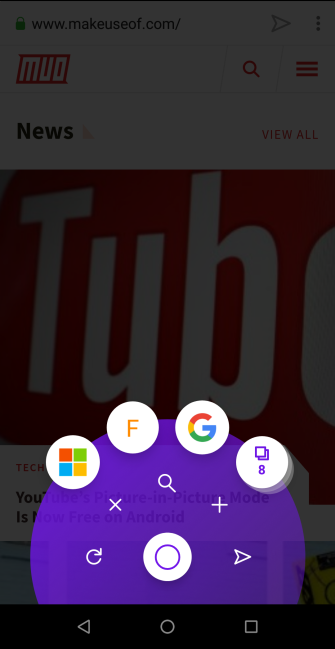
Opera Touch — это относительно новый мобильный веб-браузер. Когда вы откроете его в первый раз, приложение проведет вас через серию мини-уроков, подробно описывающих все основные функции. Это размывает фон, позволяя вам искать в Интернете сразу через Мгновенный поиск бар. Главный экран имеет четыре основных элемента:
- Быстрое действие кнопка живет в центре браузера. Он включает в себя все необходимые кнопки для просмотра и навигации в Интернете.
- Панель меню позволяет вам перемещаться между различными экранами браузера: Главная состоит из Мгновенный поиск бар и Лучшие сайты. история включает в себя все сайты, которые вы посетили. Мой поток ярлык для подключения Opera Touch к основному браузеру Opera.
- Мгновенный поиск Панель позволяет искать что-либо в Интернете.
- Лучшие сайты включает в себя все сайты, которые вы посещаете часто.
Opera Touch предназначена для просмотра веб-страниц одной рукой
поэтому по умолчанию он имеет полную поддержку жестов.
Использование жестов в Opera Touch
Кнопка быстрого действия — это сердце браузера. Когда вы долго нажимаете кнопку и скользите вверх, содержимое кнопки расширяется. Он показывает разные меню в зависимости от того, где вы находитесь в приложении.
Если вы находитесь на главном экране, вы увидите три кнопки слева направо —QR код, Поиск, а также Голосовой поиск. И если вы находитесь в режиме просмотра страницы, вы увидите два набора меню:табуляция меню и кнопка меню.
Меню вкладок состоит из трех недавно открытых вкладок и ярлыка для представления вкладок. Кнопочное меню включает в себя пять кнопок: перезагружать, близко, Поиск, Новая вкладка, а также Отправить в мой поток. Последний вариант открывает вкладку прямо на рабочем столе.
Вы можете просмотреть вкладку в Меню вкладок сам. Сдвиньте кнопку быстрого действия и удерживайте палец на вкладке, чтобы создать предварительный просмотр. Чтобы получить обзор всех вкладок, нажмите кнопку быстрого действия и сдвиньте вверх к представлению вкладок. Отсюда проведите пальцем влево, чтобы закрыть вкладку, и проведите вправо, чтобы открыть вкладку на рабочем столе.
Когда вы отправляете вкладку на рабочий стол, эта вкладка остается в приложении и служит дубликатом. Нажмите Подробнее> Настройки меню, и вы увидите больше полезных опций, в том числе функцию, блокирующую попытки криптографического взлома.
Скачать: Opera Touch (бесплатно)
3. Браузер Smooz: плавный просмотр с потрясающей поддержкой жестов
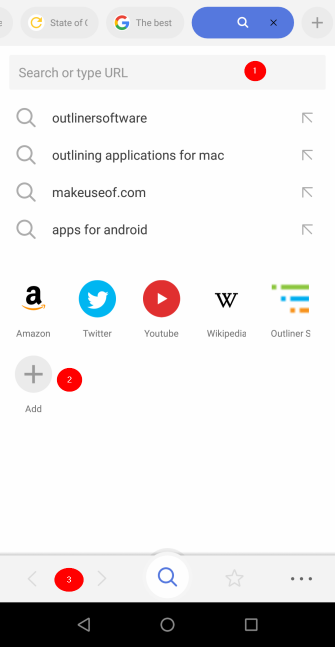
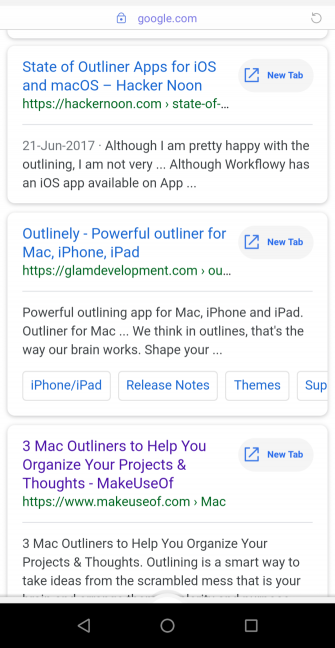
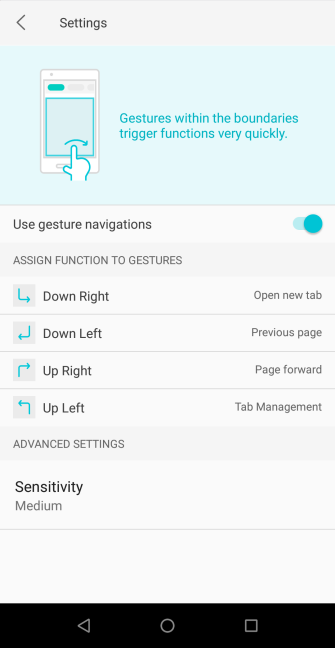
Smooz — это многофункциональный мобильный браузер, который поможет вам быстро обойтись благодаря интуитивной навигации на основе жестов.
и средства управления вкладками. Главная Экран имеет три основных элемента:
- Панель поиска для поиска запроса.
- Панель быстрого доступа для поиска часто используемых сайтов. Вы можете добавить больше сайтов здесь вручную.
- Нижняя панель с кнопками для Поиск, закладка, а также Больше меню для дополнительных опций.
С множеством открытых вкладок вы можете закрепить вкладку, которую вы всегда просматриваете. Для этого сначала нажмите и удерживайте страницу, чтобы открыть Диспетчер вкладок. Под Открытые вкладки, нажмите и удерживайте сайт, чтобы закрепить его. Эта функция не существует ни в одном другом мобильном браузере. Если вы случайно закрыли вкладку, перейдите на Закрытые вкладки и нажмите Восстановить.
настройки В меню есть еще две полезные опции. включить Хранитель данных уменьшить объем данных при просмотре сотовой связи. И переключить Блокировать изображения для дальнейшего сохранения данных.
Использование жестов в браузере Smooz
Введите свой запрос в строку поиска, и вы найдете ссылку на открыть в новой вкладке прямо рядом с вашими результатами поиска. Затем все, что вам нужно сделать, это проведите пальцем влево или вправо, чтобы просмотреть страницы. Чтобы закрыть вкладку, вам не нужно искать крошечный Икс кнопка. Просто проведите вверх от значка поиска и вкладка закроется. Нажмите его еще раз, чтобы открыть новую вкладку.
Smooz также позволяет вам устанавливать дополнительные функции жестов. Нажмите Подробнее> Настройки чтобы открыть это. Под жесты опция, включить Используйте жесты навигации. Это имеет четыре элемента управления навигацией: Вниз вправо, Вниз слева, Вверх вправо, а также Вверх влево. Для каждого из этих элементов управления вы можете назначить определенный параметр. Например, вы можете назначить жест «Вниз», чтобы перезагрузить страницу.
Скачать: Smooz Browser (бесплатно)
4. Браузер дельфинов: жесты в форме буквы
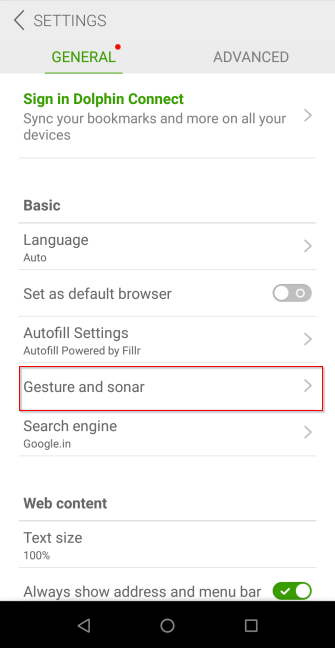
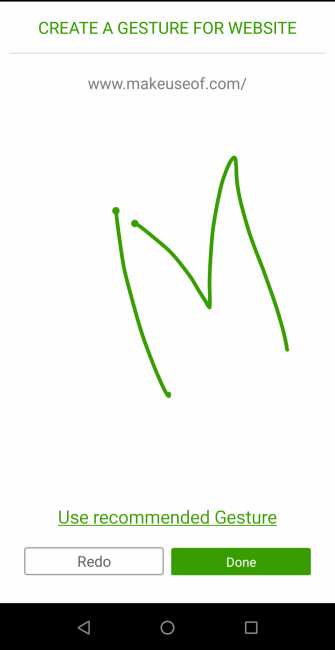
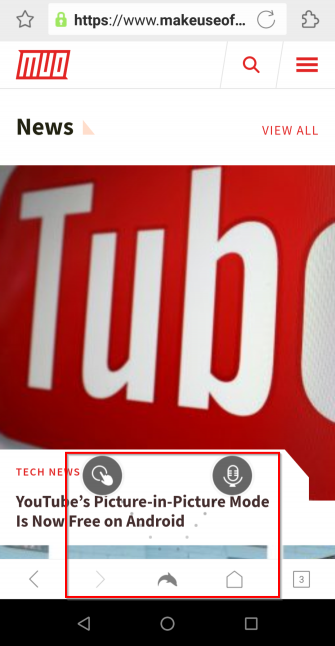
Dolphin Browser имеет чистый и минималистский интерфейс для просмотра веб-страниц. Он имеет фантастическую поддержку жестов с базовыми шаблонами для перемотки назад / вперед, обновления и тому подобного. Таким образом, вы можете открывать веб-сайты и перемещаться по функциям браузера одним движением пальца.
Чтобы создать новый жест, нажмите на серый значок дельфина в нижней части экрана. Выберите настройки значок и перейдите к Жест и сонар. На этой странице вы можете увидеть некоторые жесты для обычных веб-сайтов. Но вы также можете назначить жест для вашего любимого сайта.
Введите URL-адрес, затем нажмите Добавить + кнопка. Теперь нарисуйте жест и нажмите Готово чтобы сохранить это. Убедитесь, что вы не создаете дубликат жеста, так как это приведет к конфликту. в Больше действий В разделе можно посмотреть и настроить жесты часто используемых действий браузера.
Использовать эти жесты просто. Просто нажмите и удерживайте серый значок дельфина внизу и двигайте вверх влево. Нарисуйте жест в новом окне — если вы все сделали правильно, сайт откроется в новой вкладке.
Скачать: Браузер дельфинов (бесплатно)
5. Cake Browser: лучший поиск с быстрой загрузкой страницы
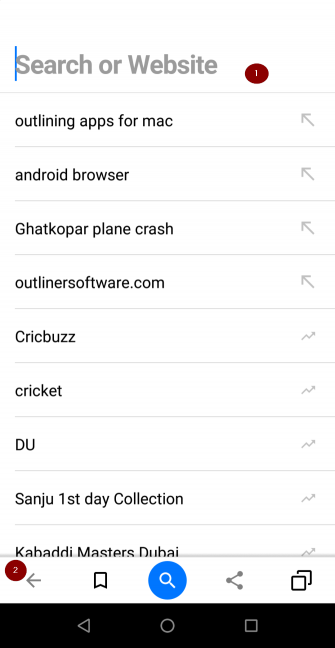
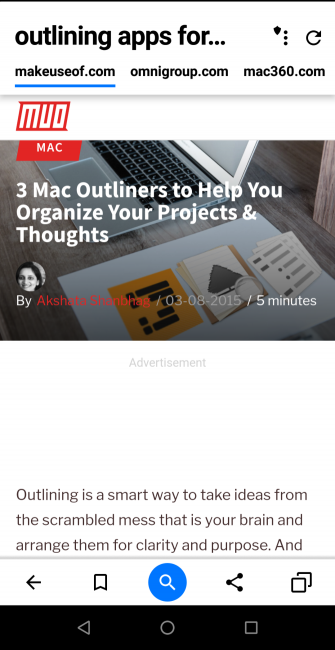
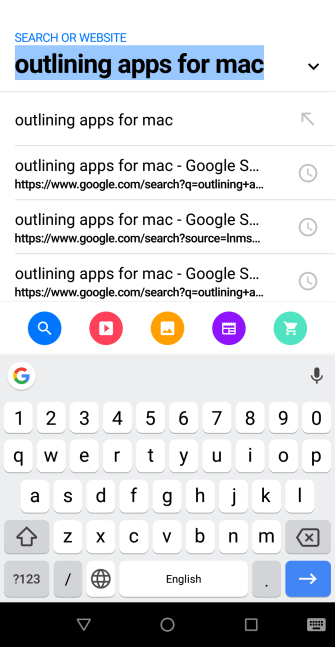
Cake Browser предлагает свежий взгляд на мобильный просмотр
, так как сочетает в себе поиск с помощью жестов уникальным способом. Когда вы вводите поисковый запрос, вместо того, чтобы давать обычные результаты поиска, он автоматически открывает первые три обычных результата. Затем, когда вы проведете пальцем вправо, откроются следующие страницы.
За кулисами браузер автоматически анализирует результаты поиска и предварительно загружает результаты в память. Главный экран имеет два основных элемента:
- Панель поиска для поиска запроса. Это также включает в себя поиски, которые сейчас находятся в тренде.
- Нижняя панель с необходимыми кнопками для Поиск, разделение, и Диспетчер вкладок.
Введите поисковый запрос и нажмите Поиск значок. Затем браузер автоматически загружает результаты поиска с нескольких сайтов. Вы можете выбрать другой тип мультимедиа для отображения результатов, включая изображения, видео или новостные сайты. Для этого нажмите Поиск значок и выберите Образ, видео, или же Новости значок.
Вы также можете выбрать и изменить ваши любимые поисковые системы видео. Идти к настройки, нажмите на поиск видео и расположите видео сайты по своему усмотрению. Эти варианты YouTube, Vimeo, Dailymotion, а также Большое видео. Вы также можете отключить определенный видео-сайт.
Скачать: Cake Browser (бесплатно)
Использование жестов через Android другими способами
Неэффективные привычки просмотра могут тратить ваше драгоценное время. Но жесты могут помочь вам избежать этого. Они полезны в самых разных ситуациях, например, когда вы находитесь в пути и не можете использовать обе руки, если у вас болит рука или вы просто хотите стать более продуктивным.
Не было бы замечательно, если бы вы могли применить эти жесты в другом месте на вашем телефоне Android? Наш путеводитель по лучшим пользовательским жестам для Android
поможет вам сделать это.