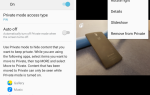Для пользователей, которые хотят использовать Android на своем рабочем столе, существует несколько операционных систем на базе Android, однако многие из них на самом деле просто вилки для Android x86 (PrimeOS, Remix OS, Phoenix OS x86). Это связано с тем, что Android x86 ненадолго затормозил разработку, и поэтому другие разработчики взялись за его отсутствие.
Тем не менее, в последнее время Android x86 выпускает стабильные обновления, включая обновление для Android Oreo. Так что, если вы хотите получить удовольствие от Android на своем рабочем столе, лучше попробовать Android x86, прежде чем пробовать одну из других вилок (например, Remix OS полностью прекратила разработку).
Требования:
- Android x86 ISO
- UNetbootin
Если вы используете Ubuntu, вы можете получить UNetbootin с помощью команды терминала: sudo apt-get install unetbootin
Если вы используете Arch Linux, вы можете использовать: pacman -S unetbootin
Установка USB-накопителя
- Запустите UNetbootin и укажите его в ISO-файле Android x86.
- Теперь выберите «USB-накопитель» и нажмите «ОК».
- UNetbootin начнет копирование Android x86 на ваш USB-накопитель, превратив его в переносной установщик.
- Когда процесс завершится, перезагрузите компьютер и загрузитесь в меню BIOS.
- Найдите в своем BIOS страницу, которая позволяет загружаться напрямую с определенного носителя (HDD, CD, USB и т. Д.).
- Выберите загрузку непосредственно на USB-накопитель.
- Появится меню GRUB, выберите установку Android x86 на жесткий диск.
- Теперь вам нужно выбрать раздел для установки — если вы не уверены, не форматируйте раздел. Также не перезаписывайте ваш другой раздел ОС, очевидно.
- Появится новое приглашение с вопросом, хотите ли вы установить GRUB. Если вы в основном используете Windows без других ОС Linux на вашем компьютере, выберите Да. Если у вас уже есть ОС Linux / GRUB на вашем компьютере, это ужасная идея для установки поверх него.
- Появится другое приглашение с просьбой «Сделать систему R / W». Выберите да. Это позволит «рутировать» Android x86 и разрешить доступ на чтение и запись к разделу / system.
- Перезагрузите компьютер и наслаждайтесь новой установкой Android x86.
Для установки CD / DVD
Процесс установки почти такой же, за исключением того, что вы запишете загрузочный компакт-диск из Android x86 ISO. Там действительно тонна ISO-горелок — вы можете просто использовать Free ISO Burner.
Установка на виртуальную машину
- Сконфигурируйте свою виртуальную машину, чтобы иметь как минимум 512 МБ ОЗУ, хотя с последним Android x86 на базе Oreo, это, вероятно, должно быть немного выше.
- Загрузите ISO-файл Android x86 в меню виртуальной машины и загрузите виртуальную машину.
- Появится меню GRUB, выберите установку Android x86 на жесткий диск.
- Создайте новый раздел и установите на него Android x86. Отформатируйте раздел в одном из поддерживаемых форматов — ext3, ext2, ntfs и fat32. Обратите внимание, что если вы выберете fat32, появится предупреждение о том, что вы не можете сохранить данные в fat32 — таким образом, Android x86 будет функционировать как live CD (никакие данные не будут сохранены в системе, так как вы ее используете).
- Выберите «Да», когда он просит установить загрузчик GRUB, и разрешите ему сделать системный R / W для включения root.
- Перезагрузитесь, когда все будет сделано.
Добавление Android x86 в меню GRUB
Сначала установите GRUB Customizer, это значительно облегчит этот процесс.
sudo add-apt-repository ppa: danielrichter2007 / grub-customizer sudo apt-get update sudo apt-get установить grub-customizer
Теперь запустите настройщик GRUB и добавьте новую запись GRUB.
Перейдите на вкладку «Источники» и введите следующие команды:
установить root = '(hd0,4)' поиск --no-floppy --fs-uuid --set = root e1f9de05-8d18-48aa-8f08-f0377f663de3 линукс androidx86/ root root = UUID = e1f9de05-8d18-48aa-8f08-f0377f663de3 quiet androidboot.hardware= generic_x86 SRC = / androidx86 acpi_sleep = s3_bios, s3_mode Initrd androidx86/initrd.img
Если вы заметили, мы выделили несколько частей в этих командах. Это потому, что вам нужно изменить их следующим образом.
За set root = ‘(hd0,4) ’, измените (hd0,4) на раздел, где установлен Android x86.
HD0 означает SDA, поэтому, если вы установите Android x86 на SDB, это будет HD1 и т. Д. Число после — это номер раздела. Так, например, hd0,4 будет SDA4 — если вы установили Android x86 на SDA6, вы измените его на hd0,6.
Для части –Set = root e1f9de05-8d18-48aa-8f08-f0377f663de3, случайная строка — это UUID раздела, на котором установлен Android x86. Вам нужно изменить его на правильный UUID. Вы можете получить правильный UUID, создав новую запись в настройщике GRUB, перейдя на вкладку «Параметры» и выбрав опцию «Linux» в раскрывающемся меню.
В раскрывающемся меню раздела вам нужно выбрать раздел, а затем перейти на вкладку «Источник». Это покажет ваш UUID.
Где мы наголо androidx86 /, это корень Android x86. Вам нужно изменить его на свой настоящий Android x86 root, зайдя в раздел Android x86. Вы должны увидеть папку с именем «android», и это будет корень вашей установки Android x86.
androidboot.hardware будет вашим конкретным устройством. Если вы используете более старую версию Android x86, такую как версии Android 4.03, вам нужно изменить ее на androidboot_hardware (с подчеркиванием _, а не точкой.). Это совершенно не нужно для последних версий Android x86. Если androidboot.hardware не установлен в cmdline ядра, процесс init все равно получит правильное значение ro.hardware. Это исключает необходимость androidboot.hardware.
Вот список оборудования, которое вы можете изменить на:
- generic_x86: если вашего оборудования нет в списке, используйте это
- EEEPC: ноутбуки EEEPC
- asus_laptop: ноутбуки ASUS (поддерживаются только ноутбуки ASUS)
Заключительные советы и хитрости
Android x86 не может использовать Android Market, поэтому существуют альтернативные решения для получения приложений для Android.
Сначала вы должны включить неизвестные источники. Выберите «Настройки»> «Приложения»> «Включить неизвестные источники» и проигнорируйте диалоговое окно с предупреждением.
Теперь вы можете скачать и установить APK-файлы из-за пределов Google Play. Существует множество сторонних магазинов приложений, просто будьте очень осторожны. Некоторые из лучших магазинов:
- XDA Labs
- AndAppStore
- Aptoide
- APKMirror
Как отобразить правильное значение батареи
Android был разработан для конкретных батарей, поэтому ОС на базе Android будет показывать неправильные значения батареи на разных аппаратных платформах (например, на ноутбуке). Чтобы исправить это, нужно кое-что настроить.
В Linux приложения собирают информацию о состоянии батареи через sysfs, где состояние батареи находится в / sys / class / power_supply /. Однако на разных платформах вы можете получить разную разметку каталога в / sys / class / power_supply /, но Android жестко кодирует разметку каталога в / sys / class / power_supply /. Чтобы решить эту проблему, вы можете добавить новые записи в vendor / asus / eeepc / system.prop, где пользователь может изменить значение этих записей, чтобы правильно настроить макет каталога sysfs для разных платформ. Эти записи:
ro.sys.fs.power_supply.ac = / AC0 ro.sys.fs.power_supply.bat = / BAT0 ro.sys.fs.power_supply.ac.feature.online = / онлайн ro.sys.fs.power_supply.bat.feature.status = / статус ro.sys.fs.power_supply.bat.feature.present = / присутствует ro.sys.fs.power_supply.bat.feature.capacity.now = / charge_now ro.sys.fs.power_supply.bat.feature.capacity.full = / charge_full ro.sys.fs.power_supply.bat.feature.voltage.now = / voltage_now ro.sys.fs.power_supply.bat.feature.voltage.full = / voltage_full ro.sys.fs.power_supply.bat.feature.tech = / технологии # ro.sys.fs.power_supply.bat.features.bat.health не поддерживается # ro.sys.fs.power_supply.bat.features.bat.te температура не поддерживается
По сути, эти записи сообщают сервисному коду батареи Android, чтобы искать информацию в правильном месте.
Чтобы реализовать свой собственный код обработки состояния батареи, просто заново реализуйте класс IBatteryServiceStatus в frameworks / base / libs / utils / IBatteryServiceStatus.cpp, заменив frameworks / base / libs / utils / BatteryServiceStatus.cpp своей собственной реализацией.
Разбудить машину
В отличие от других ОС, вы не можете просто вывести систему из спящего режима, перемещая мышь или нажимая произвольную кнопку клавиатуры.
Вы можете использовать только клавиши ESC, Menu, влево, вправо, вверх и вниз, чтобы активировать систему. Чтобы разбудить систему, вы должны удерживать клавиши, упомянутые выше, не менее 1 секунды. Вы можете нажать клавишу меню, когда экран клавиатуры появляется, чтобы разблокировать экран, и вы можете использовать мышь, чтобы повернуть колесо на экране клавиатуры, чтобы разблокировать экран.
Как загрузить Android x86 на неподдерживаемую графику
При загрузке Live-CD в меню, которое предлагает различные варианты загрузки, нажмите клавишу Tab на клавиатуре. Это покажет приглашение загрузки.
Теперь вы должны увидеть что-то вроде:
ядро initrd = / initrd.img root = / dev / ram0 androidboot_hardware = generic_x86 acpi_sleep = s3_bios, s3_mode video = -16 тихий SRC = DATA = DPI = 240
Вы должны отредактировать эту строку, сначала удалив «quiet», чтобы увидеть, что выводят сообщения ядра.
Затем вы можете установить различные параметры режима видео. Вы можете использовать NoModeSet, который отключает настройку режима ядра и указывает ядру не устанавливать автоматически графическое разрешение. В качестве альтернативы вы можете использовать Xforcevesa, который принудительно использует драйвер VESA.
Поиграйте с этими параметрами, чтобы увидеть, какие из них вам подходят — вы также можете установить их вместе «nomodeset xforcevesa».