Если вы когда-нибудь задумывались над тем, насколько круто было бы транслировать компьютерные игры на ваше устройство Android, это руководство для вас. Сегодня я покажу вам, как настроить GeForce Experience и Moonlight для Android. В зависимости от вашего Android-устройства вы сможете безупречно передавать даже графику с разрешением 4K на свой телефон Android.
Требования
- Приложение Moonlight для Android
- SoC способен декодировать H.264 High Profile в аппаратном обеспечении
- Android 4.1+
- GeForce Experience и графический процессор серии NVIDIA GTX
- Беспроводной маршрутизатор среднего и высокого класса (предпочтительно двухдиапазонный 802.11n или лучше)
- Хорошее беспроводное соединение с вашим устройством Android
Совместимые геймпады
(другие контроллеры могут работать в режиме HID)
- Xbox
- PS3 (с Приложение SixAxis)
- Мога (режим B / HID)
- Щит
- Ouya контроллер
Установите программное обеспечение GeForce Experience на свой ПК. Вам может потребоваться перезагрузка, чтобы завершить настройку.
Запустите GeForce Experience и нажмите Кнопка настроек, а затем выберите ЩИТ вариант. Вам необходимо убедиться, что переключатель GameStream включен.
Запустите приложение Moonlight на своем устройстве Android и убедитесь, что ваш клиент подключен к той же сети, что и ваш ПК.
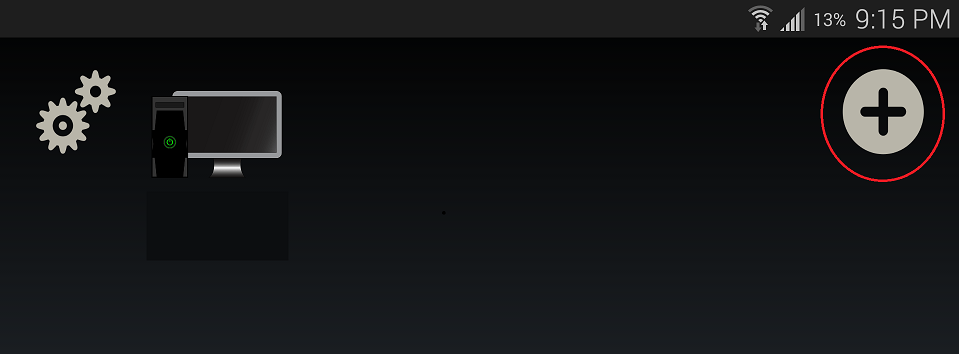
Ваш игровой ПК должен автоматически появиться в списке ПК через несколько секунд, поэтому нажмите на список ввода, чтобы связать ПК с вашим устройством. Если ваш ПК не отображается в списке устройств, добавьте его вручную с IP-адресом локальной сети ПК.
Чтобы узнать IP-адрес ПК, просто выберите «Пуск»> «Выполнить»> «CMD»> нажмите «Enter» и введите «ipconfig» в командном терминале. Вам нужен номер, который указан рядом с IPv4-адресом, обычно это будет что-то вроде 192.168.x.x.
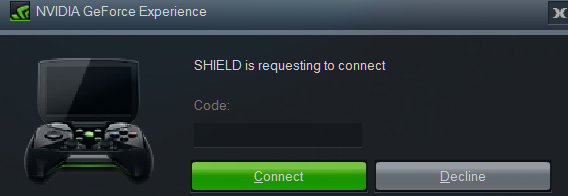
На своем ПК введите PIN-код, отображаемый в приложении Moonlight, и примите диалог сопряжения.
Теперь вы можете попробовать транслировать игру с вашего ПК в приложение Moonlight, чтобы проверить, все ли работает правильно.

Заметки
Эти порты должны быть перенаправлены на ваш маршрутизатор для потоковой передачи через Интернет:
- TCP 47984, 47989
- UDP 47998, 47999, 48000, 48010
GeForce Experience зарезервирует Игрока 1 для геймпада клиента Moonlight. Если вы хотите использовать геймпад, подключенный напрямую к игровому ПК, переименуйте файл rxgamepadinput.dll в rxgamepadinput.dll.old в C: \ Program Files \ NVIDIA Corporation \ NvStreamSrv и C: \ Program Files (x86) \ NVIDIA Corporation \ NvStreamSrv.
Если вы хотите выполнять потоковую передачу в разрешении 4K, вы должны установить флажок «Разрешить экспериментальные функции» на странице настроек GeForce Experience.
Если есть игра, которую вы хотите транслировать, и она не определяется автоматически GeForce Experience, вы можете вручную добавить файл .exe программы в GeForce Experience. Нажмите «Настройки»> «Shield»> «Добавить» и выберите файл .exe программы, который вы хотите добавить.
Если вы хотите транслировать весь рабочий стол в Moonlight, добавьте C: \ WINDOWS \ system32 \ mstsc.exe следуя тому же методу выше.
Если вы хотите транслировать на устройство GearVR, используйте SideLoadVR.
Советы по устранению неполадок:
- Убедитесь, что GeForce Experience открыт, обновлен и что вы сканировали игры.
- Убедитесь, что ваше устройство находится в той же сети, что и ваш компьютер для первоначального сопряжения.
- Попробуйте отключить любое программное обеспечение брандмауэра, работающее на вашем компьютере.
- Попробуйте перезагрузить компьютер. Иногда потоковое программное обеспечение переходит в испорченное состояние, в котором оно не будет работать нормально, пока машина не будет перезагружена.
- Убедитесь, что ваше устройство Android имеет надежное беспроводное соединение (и ваш компьютер тоже, если он подключен по беспроводной сети).
- Для потоковой передачи через Интернет убедитесь, что на маршрутизаторе включена поддержка UPnP или порты перенаправлены вручную.





