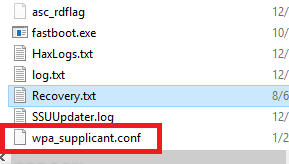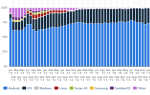Wi-Fi — одна из наиболее часто используемых функций наших современных устройств Android. В течение всего срока службы устройства оно будет подключаться ко многим сетям Wi-Fi (бесплатным или защищенным паролем).
Каждый раз, когда вы подключаетесь к новой сети Wi-Fi, ваше устройство запрограммировано на сохранение имени вместе с паролем этой конкретной сети. Хотя устройство запомнит пароль при следующем подключении к текущему Wi-Fi, вы не сможете увидеть пароль своими глазами. По крайней мере, без того, чтобы немного поработать с вашим Android.
Но давайте предположим, что вы хотите поделиться паролем с другом или вам нужно подключить другой гаджет к определенному Wi-Fi, но вы не можете вспомнить пароль. Чем ты занимаешься? Хорошо, если одно из ваших устройств Android было подключено к этой сети ранее, вы можете получить пароль от него.
К сожалению, шаги по восстановлению сохраненных паролей Android не так просты, как рекламируются. Вопреки утверждениям некоторых аналогичных статей, нет способа просмотра паролей Wi-Fi без корневого доступа. Файл паролей находится в каталоге / misc, для которого требуется доступ с правами root.
Поскольку существует несколько различных процедур извлечения пароля Wi-Fi из вашего Android, я разделил их на несколько способов. Если первый метод не работает, переходите к следующему, пока не найдете руководство, которое извлекает ваши пароли Android Wi-Fi.
Если у вас нет root-прав, но вы хотите получить root-права для получения ваших паролей, ниже я включил несколько шагов, которые помогут вам быстро получить root-права на вашем устройстве.
Быстрый рутинг вашего Android устройства
С годами рутирование на Android стало намного проще. Теперь вы можете использовать стороннее программное обеспечение, которое будет рутировать ваш телефон всего за несколько кликов.
Имейте в виду, что эти следующие шаги не будут работать с каждым производителем смартфонов. Samsung, HTC и несколько других брендов нуждаются в некоторых дополнительных шагах, таких как разблокировка загрузчика, чтобы программное обеспечение быстрого рута было успешным.
Независимо от вашего устройства, вы не рискуете заложить его, используя стороннее программное обеспечение для быстрого рутирования, поэтому стоит попробовать, если у вас есть время. Вот что нужно сделать:
- На вашем Android — перейдите на Настройки> Безопасность Конфиденциальность> Дополнительные настройки, прокрутите вниз и включите Неизвестные источники.
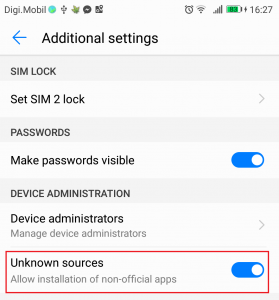
- На вашем ПК — посетите официальный сайт Kingo Root, прокрутите вниз и нажмите на Скачать для Windows. Установите .EXE на вашем компьютере.
 Замечания: Вы также можете загрузить приложение Kingo прямо на свой Android, но вероятность его успеха меньше, чем при использовании настольного программного обеспечения.
Замечания: Вы также можете загрузить приложение Kingo прямо на свой Android, но вероятность его успеха меньше, чем при использовании настольного программного обеспечения. - На вашем Android — перейдите на настройки, нажмите на Параметры разработчика и включить USB отладки.
 Примечание. Если вы не видите Параметры разработчика вкладка, перейдите к Настройки> О телефоне и нажмите Номер сборки 7 раз, пока не увидите «Теперь вы разработчик» сообщение. Теперь вернитесь к Настройки, Варианты разработчика должно быть под Об устройстве.
Примечание. Если вы не видите Параметры разработчика вкладка, перейдите к Настройки> О телефоне и нажмите Номер сборки 7 раз, пока не увидите «Теперь вы разработчик» сообщение. Теперь вернитесь к Настройки, Варианты разработчика должно быть под Об устройстве.

- Запустите Kingo Root программное обеспечение на вашем компьютере. Обратите внимание на устройство Android и убедитесь, что оно заряжено как минимум на 50% и подключено к сети Wi-Fi. Мобильные данные также работают, но для загрузки больших файлов будут использоваться большие объемы данных.
- Подключите устройство Android к ПК и разрешите USB отладки.

- После того, как ваше устройство узнают, осталось лишь нажать на корень кнопка.

- Это займет некоторое время, пока все файлы не будут загружены и установлены. Ваше устройство также будет перезагружено несколько раз, пока процесс рутирования не будет завершен.
Замечания: Не отсоединяйте кабель в течение этого периода, даже если ваше устройство не отвечает. - Когда процесс завершится, вы либо получите сообщение «Корень успеха» или же «Root Failed«. Независимо от результата (надеюсь, это был успех), вы можете безопасно отключить устройство от кабеля.

Теперь, когда ваше устройство успешно рутировано, давайте перейдем к фактическому извлечению пароля.
Метод 1: Просмотр паролей Wi-Fi с помощью файлового менеджера
- Скачать Установите файловый менеджер, способный получить доступ к корневому каталогу, если у вас его еще нет. Я использовал ES File Explorer, но вы можете использовать любой другой файловый менеджер, который вам удобнее, например, ASTRO или Root Browser.
- запуск ES File Explorer, нажмите на меню действий и убедитесь, Корневой проводник включен.

- Навигация по Локальные> Устройство> Данные> Разное

- Прокрутите вниз и нажмите на Wi-Fi.

- Нажмите на wpa_supplicant.conf и откройте его ES Note Editor или любой другой текстовый редактор, который вы могли установить.

- Вы должны увидеть список всех сетей, к которым ваше Android-устройство было подключено до сих пор. Пароль для каждого Имя Wi-Fi (ssid) расположен после «PSK».

- Вы можете скопировать пароль для собственного удобства, но не удаляйте и не изменяйте никакую информацию оттуда.
Способ 2. Использование приложения для извлечения паролей
Если вам не удалось найти файл паролей самостоятельно (или вы не хотите проходить через все эти проблемы), вы также можете использовать приложение, способное извлечь пароли для вас. Я использовал приложение Wi-Fi Key Recovery для их извлечения, но не стесняйтесь исследовать другие варианты, если вы хотите приключений.
Имейте в виду, что даже приложениям, способным извлекать пароли Wi-Fi, по-прежнему требуются права суперпользователя для получения данных. Вот что вам нужно сделать:
- Скачать устанавливать Восстановление ключа WiFi из магазина Google Play. Он доступен бесплатно, но не будет работать на устройствах без рута.
- Когда вы запускаете Восстановление ключа WiFi в первый раз он попросит вас предоставить / разрешить доступ суперпользователя. Нажмите на Предоставить / Разрешить.

- После короткого периода ожидания на экране появится список всех сетей Wi-Fi, к которым ваш Android когда-либо подключался. Пароль может быть расположен в PSK поле.

- Если список слишком длинный, вы можете искать его с помощью панели быстрого поиска.

- Найдя пароль, вы можете легко скопировать его, нажав и удерживая нажатой клавишу ввода, связанную с ним. Выбрать Скопировать пароль из этого списка.

Способ 3: Извлечение файла паролей с использованием ADB
Если вам не удалось просмотреть пароли Wi-Fi непосредственно с Android, вы можете получить их, открыв АБР и набрав правильные команды на вашем компьютере. Конечный результат такой же, но шаги несколько иные:
- Перво-наперво, убедитесь, что на вашем компьютере установлен драйвер ADB. Если вы не загрузите его отсюда.

- После того, как драйвер ADB установлен, щелкните по нему и прокрутите вниз до Скачать раздел. Нажмите на последнюю версию, чтобы начать загрузку необходимого Инструменты платформы Android. После завершения загрузки установите пакет на свой компьютер.
 Замечания: Если на вашем компьютере установлена Eclipse или Android Studio, этот шаг не обязателен.
Замечания: Если на вашем компьютере установлена Eclipse или Android Studio, этот шаг не обязателен. - На вашем Android — перейдите на настройки, нажмите на Варианты разработчика и включить USB отладки (если вы этого еще не сделали).
 Замечания: Если вы не видите Параметры разработчика вкладка, вам нужно сначала включить его. Идти к Настройки> О телефоне и нажмите Номер сборки 7 раз, пока не увидите «Теперь вы разработчик» сообщение. Параметры разработчика теперь должно быть видно в настройки.
Замечания: Если вы не видите Параметры разработчика вкладка, вам нужно сначала включить его. Идти к Настройки> О телефоне и нажмите Номер сборки 7 раз, пока не увидите «Теперь вы разработчик» сообщение. Параметры разработчика теперь должно быть видно в настройки.

- Подключите устройство Android к компьютеру через USB-кабель.
- Разрешать USB отладки на вашем Android, нажав на Хорошо.

- Перейдите туда, где были установлены инструменты платформы. Расположение по умолчанию C: \ Users \ * Ваше имя пользователя * \ AppData \ Local \ Android \ sdk \ инструменты платформы.
- Shift + правый клик где-нибудь внутри платформенные инструменты папку и нажмите на Откройте командное окно здесь.

- Вставьте следующую команду внутри недавно открытого Окно командной строки: adb pull /data/misc/wifi/wpa_supplicant.conf c: /wpa_supplicant.conf
Замечания: Эта команда захватит файл, содержащий ваши пароли Wi-Fi (wpa_supplicant.conf) и вставьте его в корневой каталог вашего диска C. - Перейдите к Это ПК> Локальный диск (C 🙂 и найдите wpa_supplicant.conf файл.

- Откройте файл с помощью средства просмотра текста (Блокнот или же Блокнот + работает просто отлично).
- Вы должны увидеть список всех паролей Wi-Fi, используемых вашим устройством Android. Пароль можно увидеть после «PSK =» префикс.


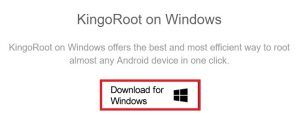 Замечания: Вы также можете загрузить приложение Kingo прямо на свой Android, но вероятность его успеха меньше, чем при использовании настольного программного обеспечения.
Замечания: Вы также можете загрузить приложение Kingo прямо на свой Android, но вероятность его успеха меньше, чем при использовании настольного программного обеспечения.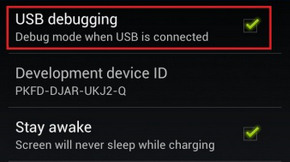 Примечание. Если вы не видите Параметры разработчика вкладка, перейдите к Настройки> О телефоне и нажмите Номер сборки 7 раз, пока не увидите «Теперь вы разработчик» сообщение. Теперь вернитесь к Настройки, Варианты разработчика должно быть под Об устройстве.
Примечание. Если вы не видите Параметры разработчика вкладка, перейдите к Настройки> О телефоне и нажмите Номер сборки 7 раз, пока не увидите «Теперь вы разработчик» сообщение. Теперь вернитесь к Настройки, Варианты разработчика должно быть под Об устройстве.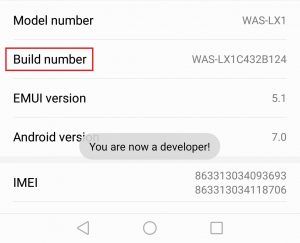

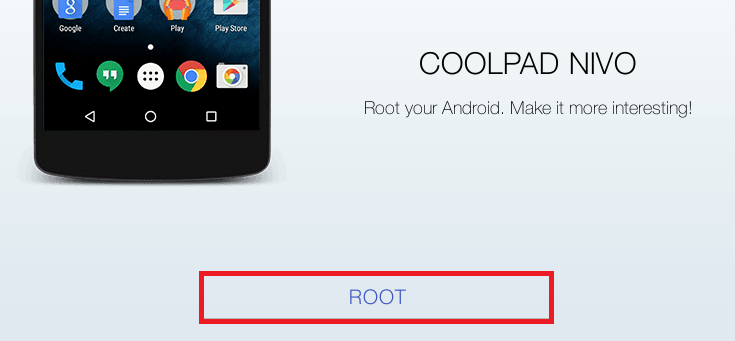

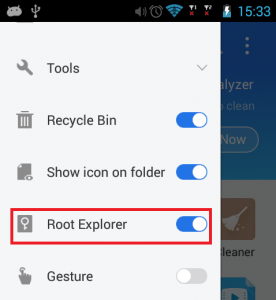
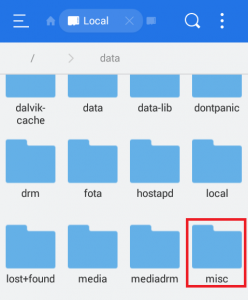

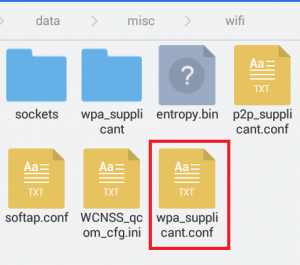




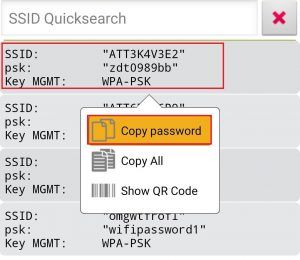

 Замечания: Если на вашем компьютере установлена Eclipse или Android Studio, этот шаг не обязателен.
Замечания: Если на вашем компьютере установлена Eclipse или Android Studio, этот шаг не обязателен.