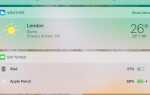AirDrop — это сервис в операционных системах Apple Inc., который позволяет передавать файлы между некоторыми конкретными компьютерами Macintosh и устройствами iOS через Wi-Fi и Bluetooth. Эта служба не использует запоминающее устройство или почту при передаче данных.
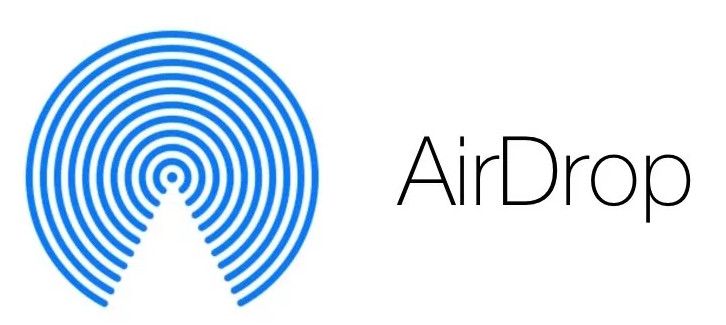
AirDrop — довольно изящная функция, но она требует правильной настройки и некоторых параметров при ее использовании. Нас не удивляет, когда мы слышим, что большинство людей либо не использовали AirDrop, либо он больше не работает для них.
Есть несколько причин, по которым эта функция может работать неправильно. Прежде чем мы начнем с устранения неполадок, обязательно проверьте требования AirDrop ниже.
Какие устройства поддерживаются AirDrop?
AirDrop между два MacBook которые поддерживаются:
- MacBook Pro конца 2008 года, за исключением 17-дюймового MacBook Pro конца 2008 года
- Конец-2010 MacBook Air
- MacBook конца 2008 года, исключая белый MacBook конца 2008 года
- MacBook начала 2015 года с 12-дюймовым дисплеем Retina
- Середина 2010 года Mac mini
- Mac Pro начала 2009 года с картой AirPort Extreme
- Mac Pro середины 2010 года
- Начало 2009 года iMac
Обратите внимание, что для AirDrop работать между двумя Mac, OS X Lion или позже должен быть установлен. Обратите внимание, что любая модель новее чем упомянутый должен работать.
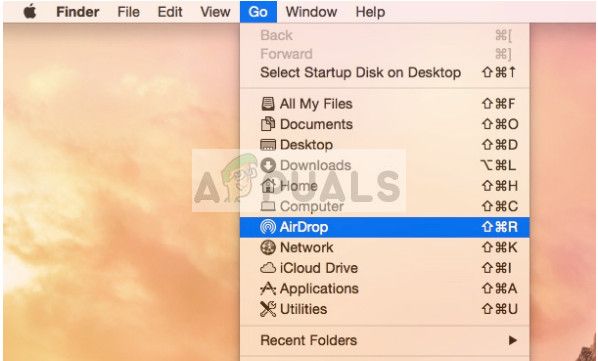
Вот список iOS для Mac. Чтобы отправлять объекты с Mac на iPhone, iPad или iPod touch или наоборот, ваш Mac должен быть одной из этих моделей или новее:
- Середина 2012 MacBook Air
- MacBook начала 2015 года с 12-дюймовым дисплеем Retina
- MacBook Pro середины 2012 года
- Конец 2012 года iMac
- Конец 2012 Mac mini
- Конец 2013 года Mac Pro
AirDrop между устройствами iOS и Mac требует iOS 8 или новее или iOS X Yosemite или новее.
Вот список iOS для iOS.
- iPhone 5, iPhone 5c, iPhone 5s, iPhone 6, iPhone 6 Plus, iPhone 6s и iPhone 6s Plus
- IPod touch пятого и шестого поколения
- IPad четвертого поколения, iPad Air, iPad Air 2 и iPad Pro
- Оригинальный iPad mini, iPad mini 2, iPad mini 3 и iPad mini 4
AirDrop не работает на старых телефонах, таких как iPhone 4s и т. Д., Потому что у них разные механизмы Wi-Fi. Все они требуют iOS 7 или более поздняя версия.
Если ваше устройство отсутствует в списке, это означает, что вы не можете использовать AirDrop. Следовательно, будет бесполезно продолжать и попробовать перечисленные исправления. Если у вас есть модель новее затем упомянутые, у вас не будет никаких проблем, и вы можете продолжать.
Решение 1. Проверка обнаруживаемости AirDrop
AirDrop должен быть включен вручную в Центре управления вашего iDevice и в поиске Mac, чтобы он работал. Иногда настройки по умолчанию устанавливаются как «скрытые». Следуйте этому решению на iDevice и Mac и убедитесь, что все настройки верны.
Вот настройки, которые вы можете установить:
Off: Ваше устройство не будет видно, но вы все равно сможете AirDrop элементы на другие устройства.
Только контакты: Только контакты, сохраненные в вашей адресной книге, будут видеть ваше устройство как целевой хост, на который можно отправлять данные. Оба устройства, инициирующие передачу, должны быть зарегистрированы в iCloud. Номер телефона или адрес электронной почты, связанный с Apple ID, должен быть в контактах принимающего устройства. Это гарантирует, что вы не будете получать запросы от случайных людей.
Каждый: Все близлежащие устройства, использующие AirDrop, смогут видеть ваше устройство. Мы рекомендуем вам использовать эту опцию.
- Слайд вверх контекстное меню на вашем iDevice и нажмите на десантный
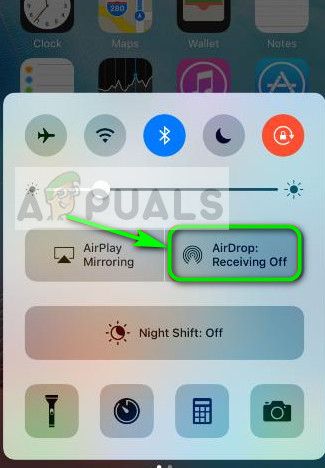
- Теперь выберите опцию «Каждый». Запустите ваш Mac и выполните следующие шаги.
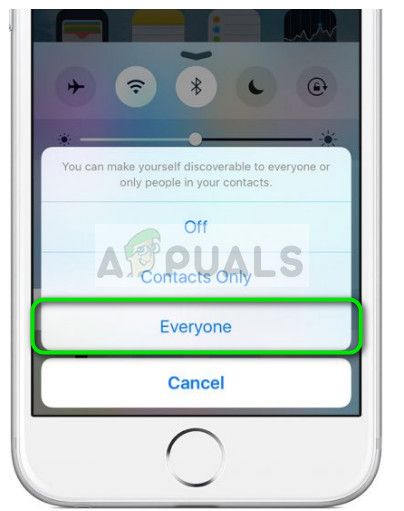
- Как только вы окажетесь в приложении AirDrop на вашем Mac, нажмите Позвольте мне быть обнаруженным и выберите Каждый.
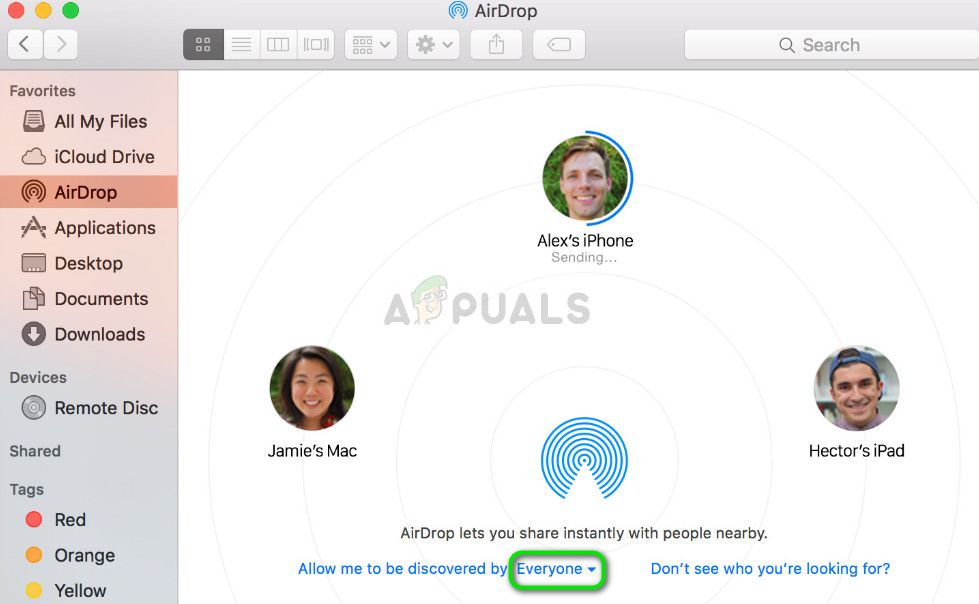
Решение 2. Проверка Wi-Fi и Bluetooth
AirDrop работает с помощью Bluetooth, чтобы определить, находится ли устройство для отправки или получения в непосредственной близости. После обнаружения устройства с помощью Bluetooth он начинает отправку данных с помощью Wi-Fi. Если Wi-Fi включен, а Bluetooth выключен, AirDrop не будет работать, и наоборот. Вы должны быть абсолютно уверены, что оба модуля работают.
- На Mac окно AirDrop (Command (() — Option (⌥) — R) предоставляет кнопку для включения Wi-Fi или Bluetooth (или того и другого) в случае, если они отключены.
- На iDevice вы можете просто щелкнуть значок AirDrop, чтобы автоматически включить Bluetooth и Wi-Fi, если любой из них отключен.
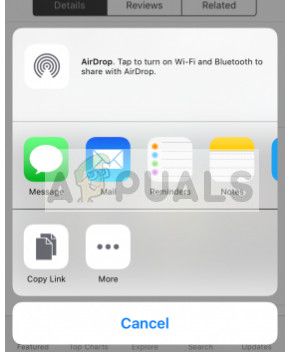
Решение 3: Проверка расстояния между устройствами
Другая основная причина, по которой AirDrop может не работать, это расстояние между устройствами. Как мы уже упоминали ранее, AirDrop использует соединение Bluetooth, чтобы инициировать и установить соединение с другим устройством. Если другое устройство находится вне зоны действия, соединение Bluetooth не будет установлено.
Вы должны убедиться, что устройства находятся в пределах 30 футов друг друга. Также учтите, что стены и бетонные элементы Bluetooth очень подвержены этим.
Решение 4. Отключение режима полета
Все вы, наверное, слышали о режиме полета, который присутствует на мобильных устройствах. Когда вы включаете режим «В самолете», он отключает все беспроводные соединения на вашем мобильном устройстве, включая сотовую сеть, Wi-Fi, Bluetooth и т. Д. Если вы включили режим «В самолете», настоятельно рекомендуется отключить его и попробовать снова использовать AirDrop.
Вы можете отключить режим полета, проведя контекстную панель вверх от нижней части телефона и нажав Кнопка самолета один раз. Если режим полета был включен, он будет выключен.
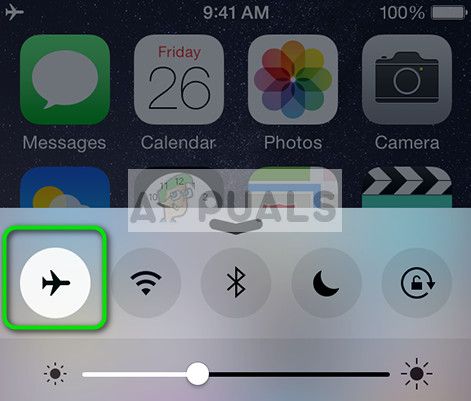
Если у вас есть часы Apple, и они зеркально отражены, то, если вы включите режим самолета на ваших часах, они будут автоматически включены на вашем iDevice и наоборот. Кроме того, убедитесь, что нет соединения отключены также на вашем устройстве Mac, если вы используете AirDrop на своем компьютере Mac.
Решение 5. Отключение «Не беспокоить»
Механизмы «Не беспокоить» на устройствах отключают все уведомления, а в некоторых случаях отклоняют входящие вызовы и подключения в соответствии с сохраненными настройками. Если у вас включено «Не беспокоить» на любом устройстве (Mac или iDevice), возможно, именно поэтому вы не можете использовать AirDrop.
- Чтобы отключить AirDrop на вашем iDevice, проведите вверх по контекстному меню и щелчок ‘Не беспокоитьЗначок (это будет луна), один раз, если он включен.
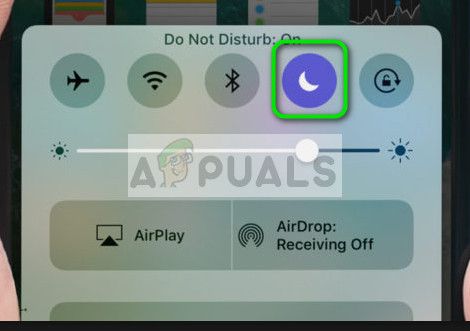
- На вашем компьютере Mac сдвиньте панель уведомлений слева и отменить опция «Не беспокоить».
Иногда есть также расписания, во время которых «Не беспокоить» автоматически включает и отключает в настройки → Не беспокоить → по расписанию (iOS) или Системные настройки → Уведомления → Не беспокоить → Включить не беспокоить (OS X).
Решение 6. Отключение личной точки доступа
Личные точки доступа конфликтуют с AirDrop, поскольку для работы обоих механизмов требуется активное соединение Wi-Fi. Если горячая точка включена, AirDrop может не инициировать передачу данных и произойдет сбой. Вы должны отключить личную точку доступа и посмотреть, сможете ли вы успешно использовать AirDrop.
- Чтобы отключить личную точку доступа на устройстве iOS, переключите функцию точки доступа на Положение ВЫКЛ в Настройки> Персональная точка доступа.
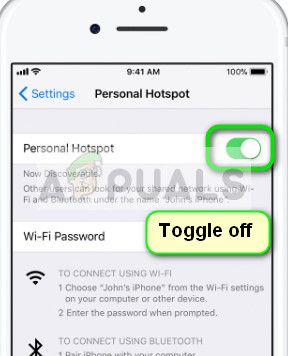
- Вы также можете попробовать отключиться от всех беспроводных подключений на вашем компьютере Mac. Просто нажмите на значок Wi-Fi в строке меню компьютера и отключите его соответствующим образом.
Решение 7. Проверка настроек брандмауэра Mac
OS X имеет здоровенный механизм защиты брандмауэра для защиты всех пользователей от вредоносных подключений. Если вы настроили и включили брандмауэр на своем Mac, это может создать проблемы с AirDrop.
В частности, опция «Блокировать все входящие подключения» будет блокировать любые типы подключений, за исключением нескольких важных. Вы должны отключить эту функцию и посмотреть, если это имеет какое-либо значение.
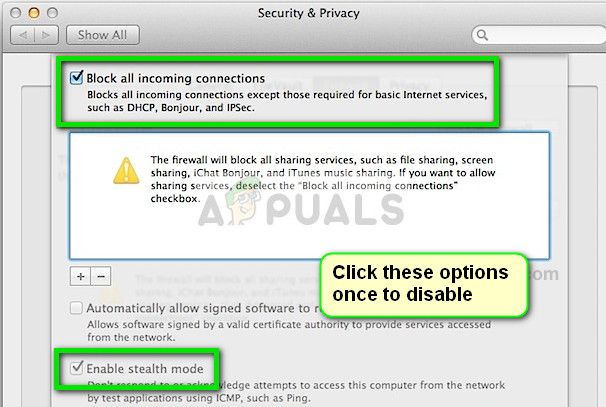
Обязательно примените изменения, прежде чем пытаться снова использовать AirDrop.
Решение 8. Отключение VPN-соединения
Если вы используете VPN-подключение на компьютере iDevice или Mac, это может вызвать несколько проблем. VPN пытается замаскировать идентичность вашего оборудования среди моря сетей и вызывает несколько изменений в настройках вашей сети.
Если вы постоянно используете настройки VPN на компьютере Mac или iDevice, настоятельно рекомендуется полностью отключить VPN, чтобы AirDrop работал правильно. Не стесняйтесь подключить его снова после завершения передачи всех файлов. VPN, на которую мы ссылаемся, также нацелена на iDevices, а не только на компьютеры Mac.
Решение 9. Проверка ограничений приложений
В каждом iDevice присутствуют параметры ограничения приложений, которые позволяют ограничивать некоторые разрешения приложений и контролировать их работу. Мы обычно помещаем эти приложения в ограниченный режим, который либо потребляет много вычислительной мощности, либо отображает уведомления снова и снова.
Вы должны проверить, включен ли AirDrop в ограничениях приложения на вашем телефоне. Перейдите к Настройки> Общие> Ограничения> AirDrop и проверьте вариант там. Отключите ограничение приложения AirDrop, если оно уже включено.
Решение 10. Удаление старого iDevice из учетной записи
Это решение предназначено для пользователей, которые уже использовали AirDrop со своего старого устройства, но не могут подключиться при покупке нового. Кажется, ты должен удалить старое устройство от ваш счет и затем попытайтесь соединиться с более новым.
Для этого перейдите к Настройки> AppleID> ‘Выберите свой старый телефон снизу’> Нажмите ‘Удалить из аккаунта’. Теперь попробуйте подключить новый телефон к Mac и посмотреть, сможете ли вы успешно установить соединение.
Решение 11. Открытие настроек Bluetooth
На вашем Mac по умолчанию установлено оборудование Bluetooth, и это необходимо для установления соединения AirDrop. В настройках Bluetooth вы можете выбирать и управлять различными устройствами Bluetooth, которые подключены или могут подключаться к вашему компьютеру.
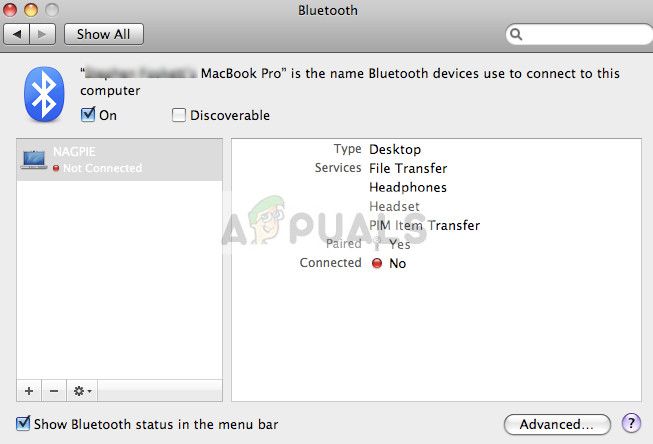
Несколько пользователей сообщили, что просто открыв настройки Bluetooth на их компьютерах Mac исправили проблему для них. Откройте настройки Bluetooth и подождите пару секунд. Также убедитесь, что ваш Bluetooth включен и доступен для обнаружения.
Решение 12. Открытие экрана принимающего устройства
Проще говоря, AirDrop доступен только при включенном экране принимающего устройства iOS. Что касается вашего Mac, AirDrop работает, даже если дисплей спит, пока ваш компьютер не спит. Всякий раз, когда приходит запрос на установление соединения AirDrop, на экране iOS появляется приглашение принять условия и соединение. Вы должны провести, чтобы принять соединение.
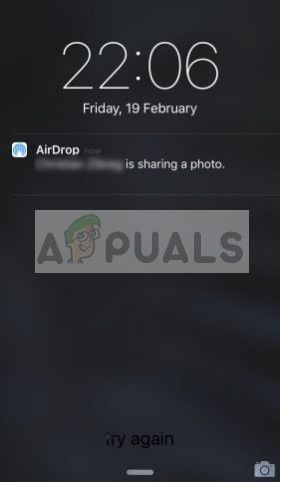
Как уже говорилось выше, AirDrop перестает работать, если принимающее устройство переходит в спящий режим либо автоматически, либо вручную. Пока устройство не проснется, уведомление AirDrop не будет получено. Если оно не получено, вы не сможете принять соединение. Либо ты можешь отключить энергосбережение на устройстве Mac или при передаче только между iDevices убедитесь, что экран включен.