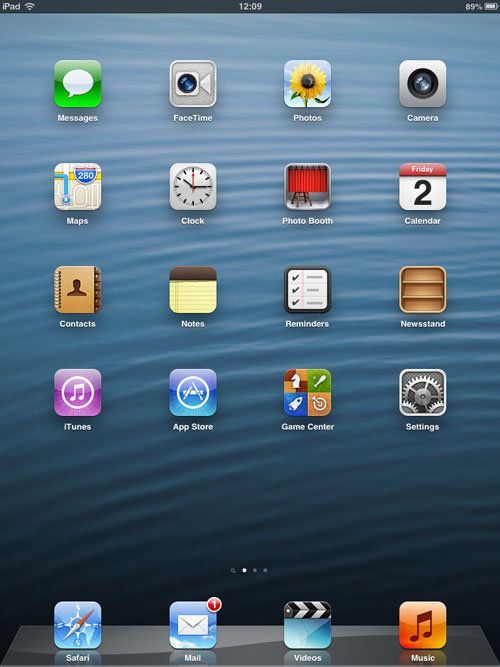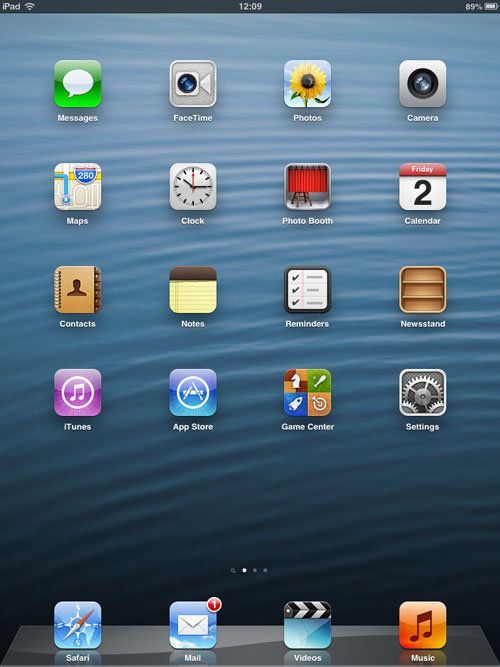Настройка iPad mini — это достаточно простой процесс, и, поскольку он поставляется с iOS 6, это процесс установки без ПК, поэтому вам не нужно подключать iPad mini к Mac или ПК с iTunes, чтобы получить это и работает.
У iPad mini обычно есть зарядка в коробке (если он некоторое время не сидел на полке, а заряд разрядился). Тем не менее, мы советуем вам использовать прилагаемый кабель Lightning и адаптер для подключения iPad mini к электросети, чтобы обеспечить бесперебойную установку. Перед установкой также рекомендуется убедиться, что у вас есть доступ к WiFi-соединению, чтобы вы могли получить доступ к онлайн-функциям, таким как iCloud, Find My iPad, и активировать iPad онлайн.
Шаг за шагом: настройка iPad mini
1. Выберите язык
Первое, что iPad mini попросит вас сделать, — это выбрать язык. Устройства iOS ранее были оснащены английским языком в качестве основного языка, в то время как для iPad mini, который мы получили, был установлен язык по умолчанию — традиционный китайский (этот язык обычно используется в Гонконге и на Тайване, совет для Сун Чика, нашего финансового контролера, идентификация). Впрочем, достаточно просто выбрать английский язык в качестве основного, нажмите «Показать больше», выберите «Английский» и нажмите синюю стрелку «Далее».
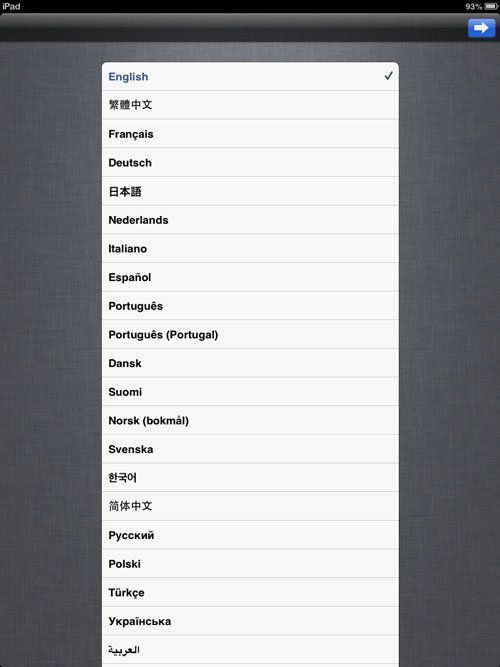
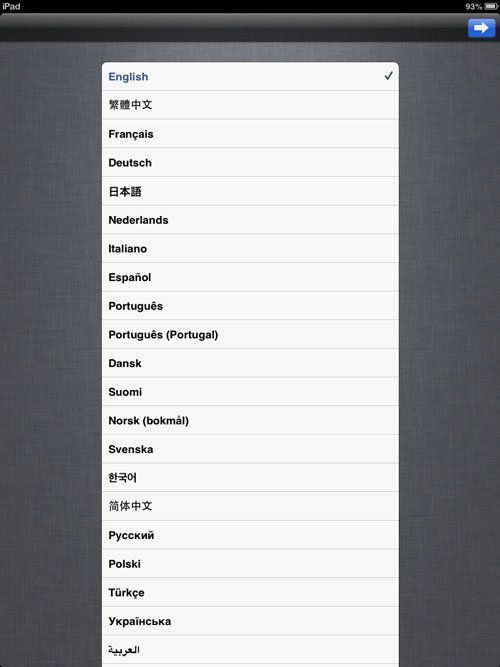
2. Выберите регион
Ах, вот почему язык по умолчанию на традиционный китайский. Наш iPad mini считает, что он на Тайване. Нажмите Показать больше и выберите ближайшее к вам местоположение.
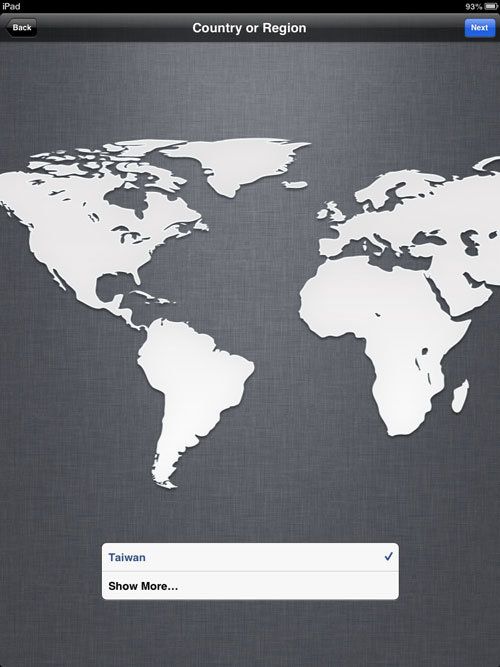
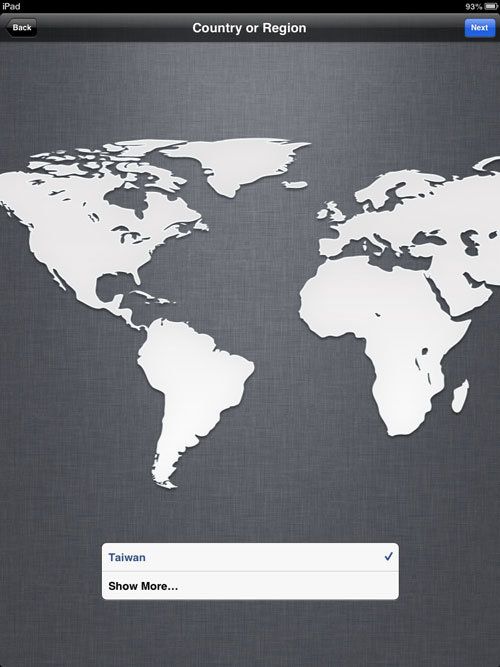
3. Подключиться к Wi-Fi
IPad mini будет сканировать близлежащие сети Wi-Fi. Выберите сеть для подключения и введите свой пароль. Нажмите Присоединиться и Далее.
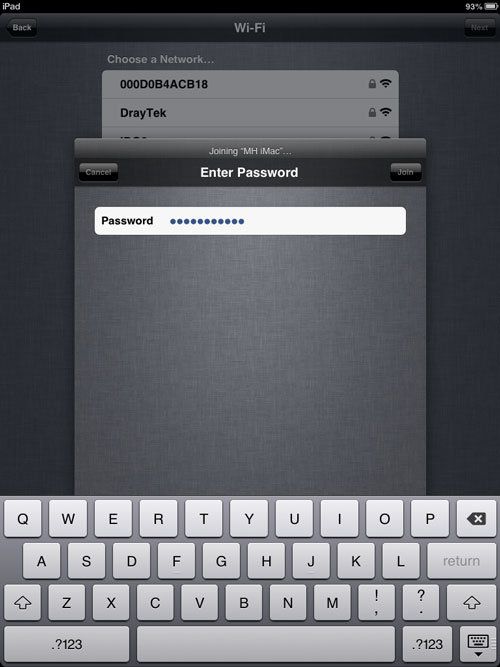
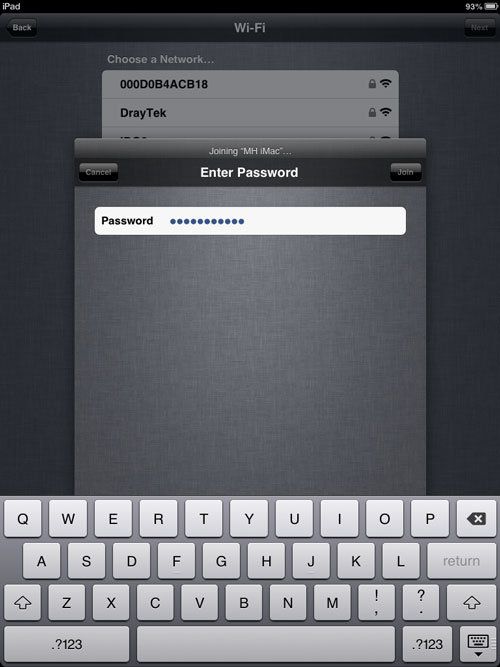
4. Услуги определения местоположения
Службы определения местоположения — это функция, которая позволяет iPad mini и приложениям определять, где вы находитесь. Это используется приложениями, такими как Карты, чтобы точно определять вас на карте, а другие приложения предлагают индивидуальную информацию, локальную для вас. Некоторым людям не нравится, когда их отслеживают приложения. Нажмите Включить службы определения местоположения, если вас устраивает эта функция, или Отключите службы определения местоположения, если вы не хотите использовать локализованную информацию. Нажмите кнопку «Далее.
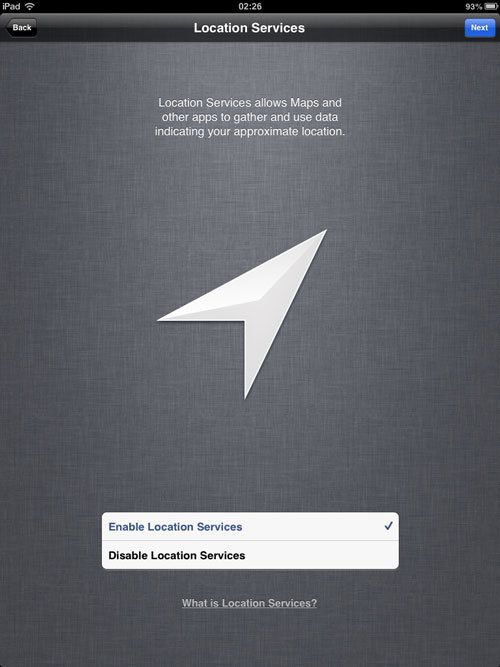
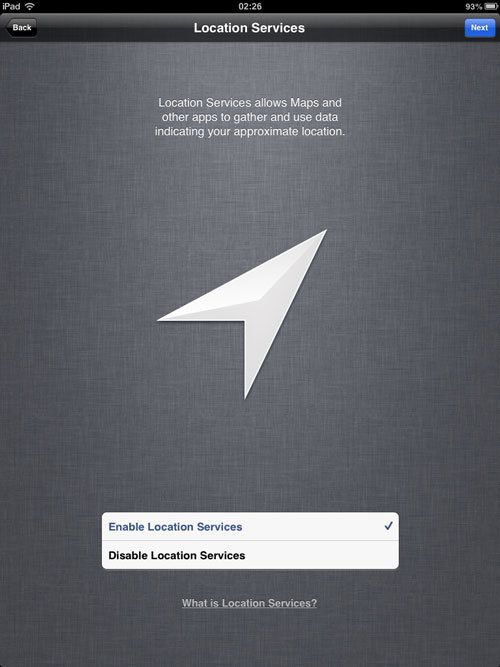
5. Установить как новый или восстановить?
Вы можете настроить iPad mini в качестве нового iPad или восстановить информацию (например, приложения, данные и службы) из резервной копии. Это может быть резервная копия iCloud или локально на компьютере. Поскольку это наш первый iPad mini, и мы намерены продолжать использовать наши устройства iPad и iPhone, мы решили установить его с нуля. Выберите нужный вариант и нажмите «Далее».
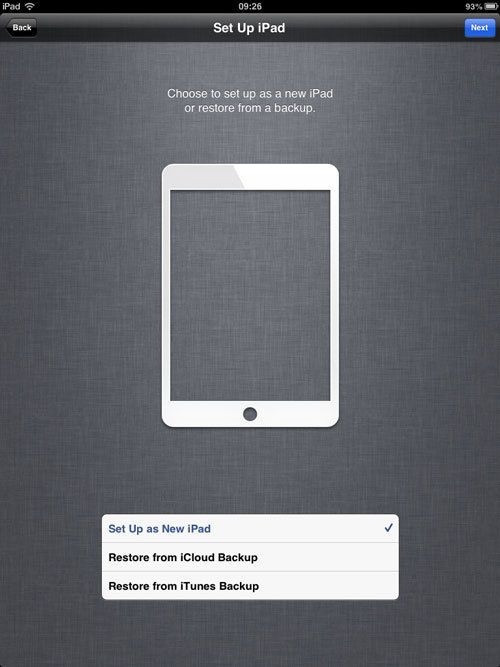
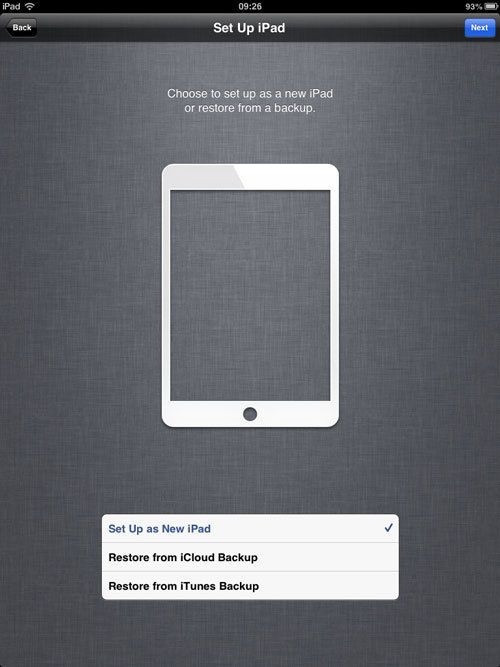
6. iPad mini Backup
Для iPad mini можно создавать резервные копии на iCloud (удаленные серверы Apple) или локально на вашем компьютере. Обычно мы выбираем iCloud, потому что для устройства iOS будет автоматически создаваться резервная копия всякий раз, когда мы подключаем его к источнику питания (и оно имеет соединение Wi-Fi). Но некоторые люди все еще любят хранить свои резервные копии локально в копии iTunes. Вы не можете не делать резервную копию вашего iPad mini. Если вы не хотите выполнять резервное копирование, вам нужно выбрать «Резервное копирование на мой компьютер», но не выполнять резервное копирование при подключении к iTunes.
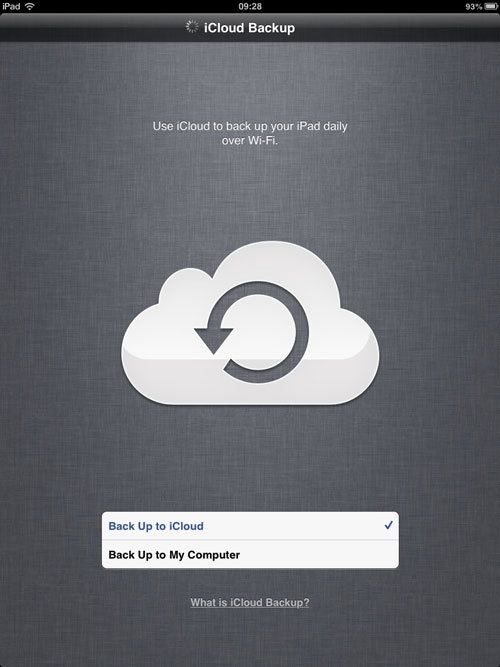
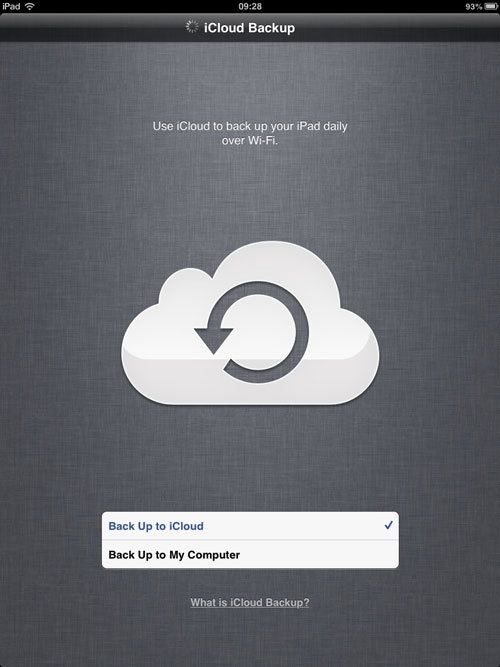
7. Найди мой iPad
Find My iPad — это приложение (которое вы можете получить из App Store), и оно позволяет вам находить утерянные или отсутствующие устройства iOS с компьютера (с помощью веб-служб iCloud.com) или с другого устройства iOS (с помощью Find My iPad). приложение). Чтобы использовать эту услугу, выберите «Найти мой iPad». IPad будет передавать информацию о своем местонахождении Apple, которая отслеживает его движение, а затем может сообщить вам, где он находится в любой момент времени. Если вы предпочитаете хранить эту информацию в Apple, выберите «Не использовать Find My iPad» и нажмите «Далее».
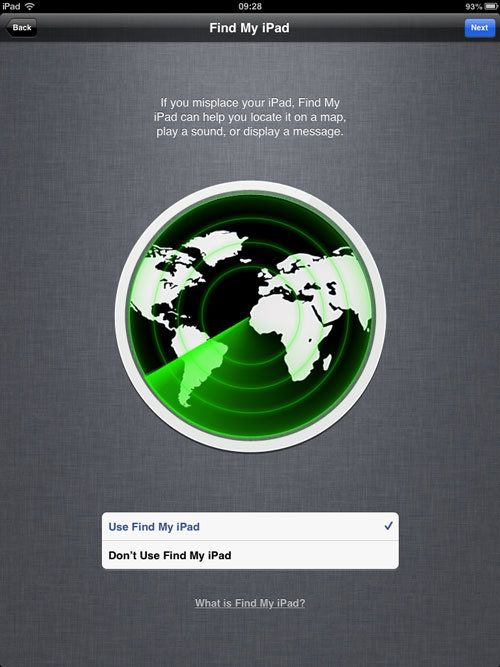
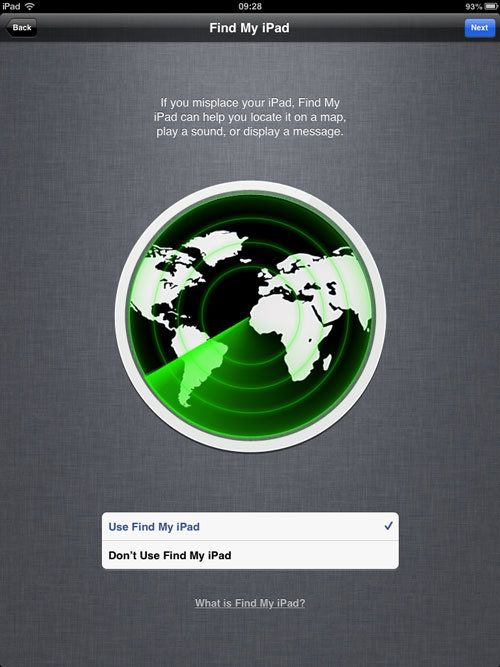
8. Скажи привет Сири
Siri — это функция Apple для взаимодействия с языком, где вы можете произносить запросы (например, отправлять сообщение человеку, диктовать записку или спрашивать, какой будет погода). Сири очень забавная, хотя порой она все же немного случайна. Siri отправляет ваш голосовой ввод на сервер Apple, где он обрабатывается суперкомпьютером, и информация отправляется обратно. Нажмите «Использовать Siri», чтобы использовать эту функцию, или «Не использовать Siri», если вы этого не сделаете; Нажмите кнопку «Далее.
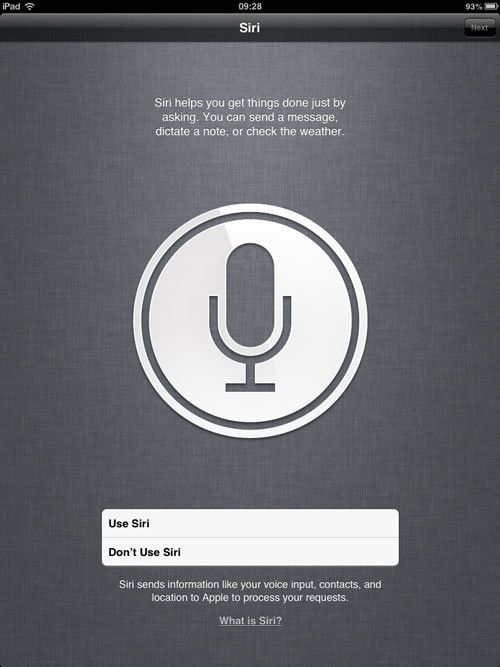
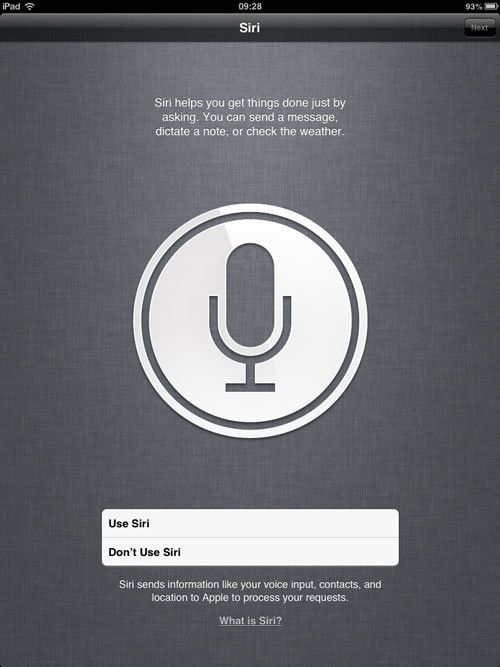
9. Диагностика и использование
Вы можете помочь Apple следить за вашим продуктом, разрешая iPad отправлять данные диагностики и использования в Apple. Apple отмечает, что это помогает ей улучшать свои продукты, хотя она также позволяет им следить за тем, для чего вы используете свой iPad, где, когда, как долго и так далее. Так что вы отправляете им много информации. Сделайте свой выбор и нажмите Далее.
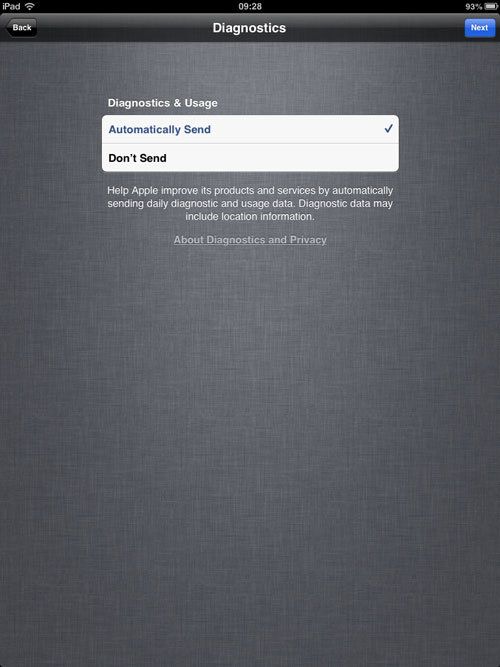
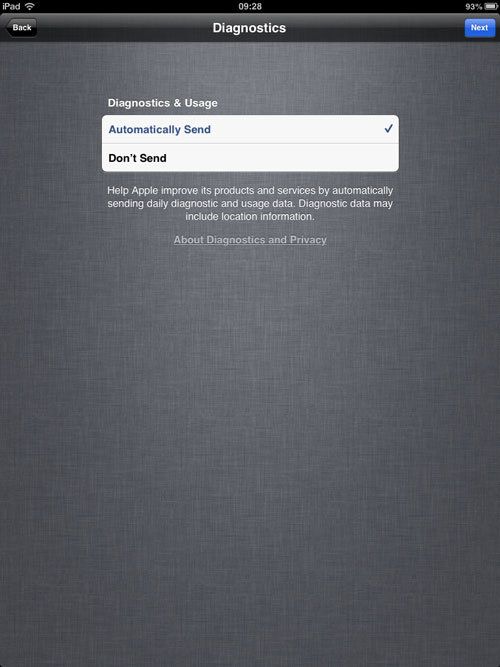
10. Регистрация
Вы должны зарегистрировать свое устройство в Apple, чтобы получить поддержку и информацию о продукте. Это удобно, если с устройством что-то пойдет не так. Регистрация на iOS намного проще, чем на любом другом продукте, здесь нет форм для заполнения или серийных номеров, которые можно поместить в коробки. Просто нажмите Вкл и нажмите Далее.
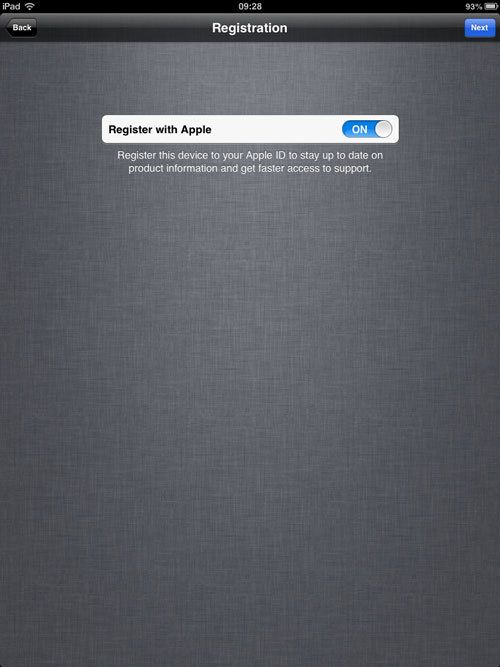
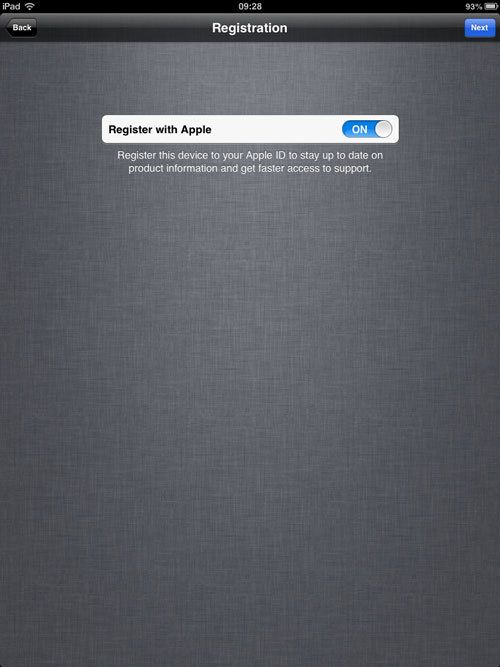
11. Обновите программное обеспечение
IPad mini теперь готов к работе. Мы обнаружили, что Apple выпустила обновление программного обеспечения до 6.0.1, как только мы начали использовать iPad, поэтому вам следует обновить. Нажмите «Подробнее» и «Обновить», чтобы перейти к последней версии программного обеспечения. С этого момента вам будет хорошо идти.
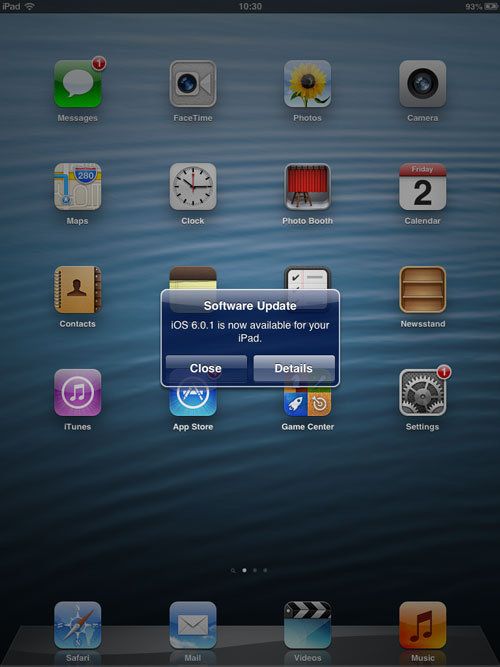
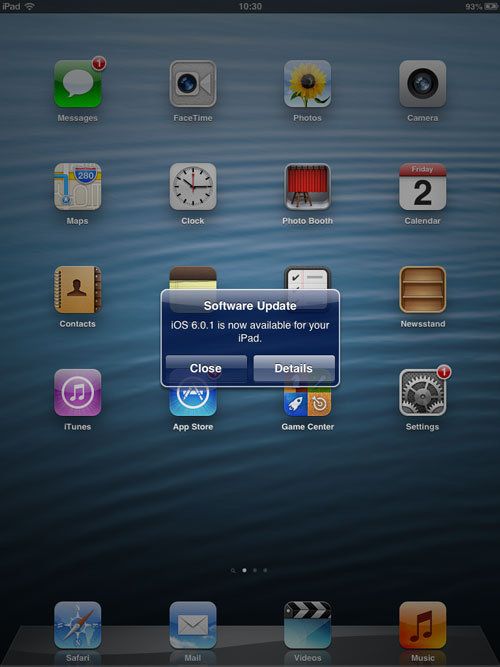
12. Начните использовать iPad mini
Теперь вы можете начать использовать iPad mini. Нажмите на значки приложений, чтобы увидеть, что они делают, и кнопку «Домой», чтобы вернуться на главный экран.