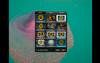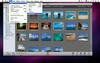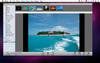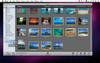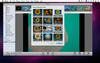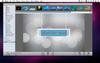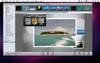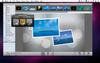Содержание
- 1 Шаг 1 из 14: 1. Мгновенное слайд-шоу
- 2 Шаг 2 из 14: 2. Новое меню Slidebar
- 3 Шаг 3 из 14: 3. Создание слайд-шоу
- 4 Шаг 4 из 14: 4. Добавление, изменение порядка и удаление
- 5 Шаг 5 из 14: 5. Выбор темы
- 6 Шаг 6 из 14: 6. Начальный слайд
- 7 Шаг 7 из 14: 7. Больше названий
- 8 Шаг 8 из 14: 8. Добавление музыки
- 9 Шаг 9 из 14: 9. Несколько песен
- 10 Шаг 10 из 14: 10. Продолжительность
- 11 Шаг 11 из 14: 11. Другие варианты
- 12 Шаг 12 из 14: 12. Фотоэффекты
- 13 Шаг 13 из 14: 13. Предварительный просмотр
- 14 Шаг 14 из 14: 14. Обмен
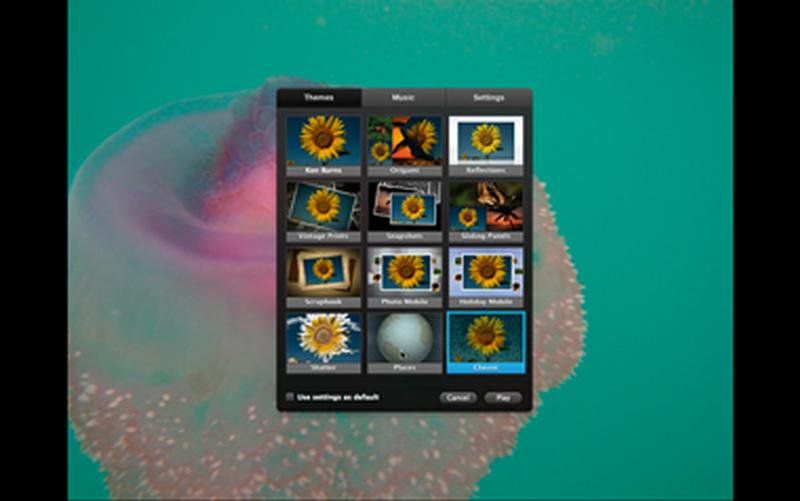
Для большинства людей iPhoto является единственным приложением iLife, которое они используют выше всех остальных, и каждые пару лет Apple обновляет его, оптимизируя существующие функции и добавляя новые. На этот раз он обратил свое внимание на инструмент создания слайд-шоу, добавив предустановленные анимации, которые создают профессионально выглядящие слайд-шоу без необходимости что-либо делать. На самом деле, настолько полезны слайд-шоу, что выделенная кнопка всегда присутствует в нижней части интерфейса. При нажатии на него создается слайд-шоу на основе выбранного в данный момент альбома или события. Это, безусловно, полезно, но что, если вы хотите создать такой, чтобы поделиться с друзьями и семьей, которые не могут быть с вами сейчас? Здесь мы покажем вам, как создать, настроить и экспортировать слайд-шоу за считанные минуты.
Реклама
-

1. Мгновенное слайд-шоу
1 -

2. Новое меню Slidebar
2 -

3. Создание слайд-шоу
3 -

4. Добавление, изменение порядка и удаление
4 -

5. Выбор темы
5 -

6. Начальный слайд
6 -

7. Больше названий
7 -

8. Добавление музыки
8 -

9. Несколько песен
9 -

10. Продолжительность
10 -

11. Другие варианты
11 -

12. Фотоэффекты
12 -

13. Предварительный просмотр
13 -

14. Обмен
14 - Больше историй
следующий
Предыдущая
Шаг 1 из 14: 1. Мгновенное слайд-шоу
Выберите альбом, событие или просто несколько изображений, которые вы хотите использовать, затем нажмите кнопку «Слайд-шоу», расположенную в нижней части интерфейса. Вы можете выбрать тему и песню, но не более того — вы не можете даже изменить порядок изображений, и нет никакого способа сохранить или поделиться результатом с другими.
Следующий шаг «
Реклама
следующий
Предыдущая
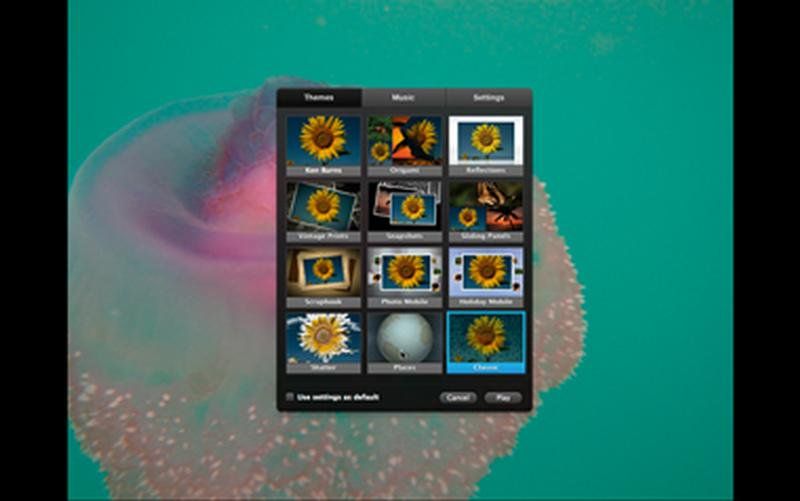
Выберите альбом, событие или просто несколько изображений, которые вы хотите использовать, затем нажмите кнопку «Слайд-шоу», расположенную в нижней части интерфейса. Вы можете выбрать тему и песню, но не более того — вы не можете даже изменить порядок изображений, и нет никакого способа сохранить или поделиться результатом с другими.
Шаг 2 из 14: 2. Новое меню Slidebar
Выберите несколько фотографий, но на этот раз зайдите в File> New> Slideshow. Новый раздел появится на боковой панели, если вы впервые это сделали. Здесь будут храниться все ваши слайд-шоу. Вы можете переименовать ваше слайд-шоу в любое время, нажав на его текущий заголовок.
Шаг 3 из 14: 3. Создание слайд-шоу
Основная часть вашего интерфейса занята выбранной в данный момент фотографией. В верхней части интерфейса находится ряд миниатюр, представляющих все снимки, которые вы выбрали для добавления в слайд-шоу. Нажмите на одну из них, чтобы увидеть соответствующую фотографию в увеличенном разделе предварительного просмотра.
Шаг 4 из 14: 4. Добавление, изменение порядка и удаление
Чтобы добавить больше фотографий, выберите их из события или альбома и перетащите их на заголовок слайд-шоу на боковой панели. Оказавшись там, вы можете изменить порядок ваших изображений, выбрав их миниатюры и перетаскивая их слева направо. Чтобы удалить один из списка, выберите его и нажмите клавишу Delete.
Шаг 5 из 14: 5. Выбор темы
Классическая тема выбрана по умолчанию. Чтобы использовать другой, нажмите кнопку «Темы» на панели инструментов — у вас будет выбор из 12. Выберите тот, который вам нравится, но не беспокойтесь, если вы передумаете, вы можете выбрать другую тему. в любое время.
Шаг 6 из 14: 6. Начальный слайд
По умолчанию текстовый слайд в начале имеет название слайд-шоу. Вы можете, однако, изменить его на то, что вам нравится — до тех пор, пока он умещается в предоставленном пространстве. Для этого выберите слайд в разделе миниатюр, затем щелкните заголовок в увеличенной области предварительного просмотра, чтобы отредактировать текст.
Шаг 7 из 14: 7. Больше названий
Этот слайд привязан в начале, но вы можете добавить другие заголовки в любом месте слайд-шоу. Для этого начните с нажатия кнопки «Текстовый слайд». Затем вы можете перетащить изображение в нужное место в разделе миниатюр и переименовать его, как вы делали в предыдущем шаге.
Шаг 8 из 14: 8. Добавление музыки
Собственная музыкальная дорожка темы выбрана по умолчанию. Если вы не в восторге от этого выбора, вы можете выбрать свой собственный. Для этого нажмите кнопку «Музыка» в правом нижнем углу интерфейса. Появится небольшое полупрозрачное окно. Затем вы можете выбрать песню из GarageBand или iTunes.
Шаг 9 из 14: 9. Несколько песен
Если вы планируете создать длинное слайд-шоу, вы можете включить более одной песни. Чтобы сделать это, убедитесь, что вы отметили Custom Playlist для Slideshow. Затем перетащите все дорожки, которые вы хотите использовать, в поле под этим флажком. Когда будете готовы, нажмите «Выбрать».
Шаг 10 из 14: 10. Продолжительность
Пришло время поработать над вашими настройками. Нажмите на последнюю оставшуюся кнопку в правом нижнем углу интерфейса. Первый вариант — выбрать продолжительность воспроизведения каждого слайда. Вы можете установить минимальное время для всех своих слайдов или поставить галочку «Подогнать слайд-шоу под музыку», чтобы избежать повторения музыки в начале.
Шаг 11 из 14: 11. Другие варианты
Вы заметите, что есть возможность удалить начальный титульный слайд, если вы решили, что он вам не нужен. Вы также можете выбрать показ слайдов в непрерывном цикле, хотя это предпочтение применимо только в том случае, если вы собираетесь воспроизводить слайд-шоу с вашего Mac: экспортированный фильм не будет зацикливаться сам по себе.
Шаг 12 из 14: 12. Фотоэффекты
Щелкните вкладку «Этот слайд» в окне «Настройки», чтобы увидеть, какие уникальные параметры открыты для выбранной фотографии. У вас есть выбор из трех спецэффектов. Одновременно может быть применен только один, и когда он выбран, к миниатюре добавляется большая метка «Вкл.». Чтобы удалить его, нажмите на него еще раз.
Шаг 13 из 14: 13. Предварительный просмотр
Чтобы увидеть, как выглядит ваше слайд-шоу, нажмите кнопку «Просмотр». Это будет воспроизведено в рамках интерфейса iPhoto. Если вы хотите увидеть его в полноэкранном режиме, нажмите Play. Чтобы остановить воспроизведение в режиме предварительного просмотра, щелкните в любом месте основной части iPhoto в полноэкранном режиме и нажмите «Выход».
Шаг 14 из 14: 14. Обмен
Когда вы будете готовы продемонстрировать свое творение, нажмите кнопку «Экспорт». Вам будет предложен простой выбор, а также представление о том, какое устройство сможет успешно воспроизвести его. Отметьте любой или все эти параметры. По умолчанию все они отправляются в iTunes, поэтому вы можете легко синхронизировать их с устройством iOS.