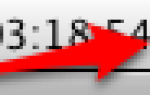GIF-файлы сейчас используются более широко, чем когда-либо, сколько их появляется в социальных сетях. Вы увидите все от милых котят до нахальных знаменитостей, большинство из которых вызывают у вас улыбку.
В дополнение к GIF для развлечения есть те, которые мы используем для бизнеса. Они хорошо работают для демонстрации шагов в процессе. Мы даже используем их в статьях, чтобы дать вам наглядное представление о написанном слове.
Если вы хотите попробовать свои силы в создании GIF для бизнеса или для удовольствия, это не должно стоить вам ничего, кроме нескольких минут вашего времени. Итак, вот шесть великих создателей GIF для Mac, чтобы проверить.
1. GIF Brewery 3
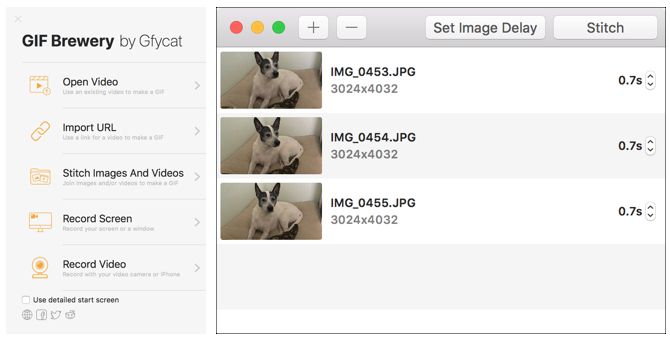
С GIF Brewery 3 вы можете создавать анимированные GIF-файлы из существующего видеофайла на вашем компьютере или по ссылке на видео. Вы также можете сшивать вместе изображения и видео или записывать свой экран.
Для видео и экранных записей установите начальный и конечный кадры, добавьте фрагменты, вставьте оверлеи, а также добавьте текст и наклейки. Кроме того, вы можете обрезать, изменять размер, изменять цвет фона и регулировать размер холста.
Когда вы создаете GIF, сшивая фотографии и видео, вы можете легко установить время задержки для всех элементов или индивидуально. Затем просто сохраните ваш готовый GIF одним нажатием. Если у вас есть учетная запись Gfycat, вы также можете загрузить туда свои GIF-файлы.
GIF Brewery является одним из лучших производителей GIF благодаря простому в использовании интерфейсу и широкому выбору опций для изображений и видео.
Скачать: GIF Brewery 3 (бесплатно)
2. Умный GIF Maker
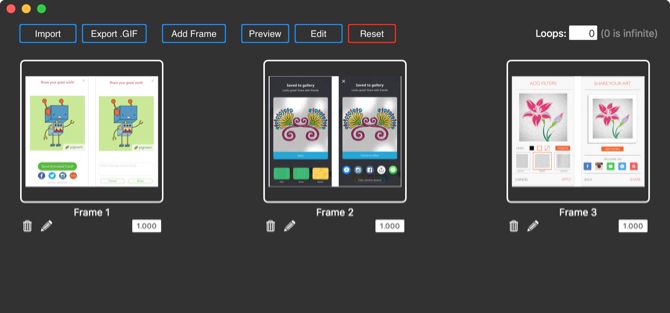
Приложение Smart GIF Maker — еще один замечательный инструмент для создания GIF-файлов на Mac.
, Когда вы импортируете ваше видео, приложение разбивает его на фреймы, с которыми вы затем можете работать, удалять или редактировать. Вы также можете использовать изображения с приложением и импортировать их с такими же параметрами редактирования. С каждым кадром измените размер рисунка, используйте инструмент ластик, отрегулируйте цвет фона и используйте пипетку для соответствия цветов.
После того, как вы отредактируете свои кадры, вы можете установить задержку для каждого и количество циклов на главном экране. Когда вы закончите создавать свой GIF, нажмите предварительный просмотр вверху, а затем экспортируйте его на свой компьютер, если вас это устраивает.
Smart GIF Maker прост в использовании, имеет чистый и понятный интерфейс и доступен бесплатно при покупке в приложении для удаления водяных знаков.
Скачать: Smart GIF Maker (бесплатно)
3. Giphy Capture
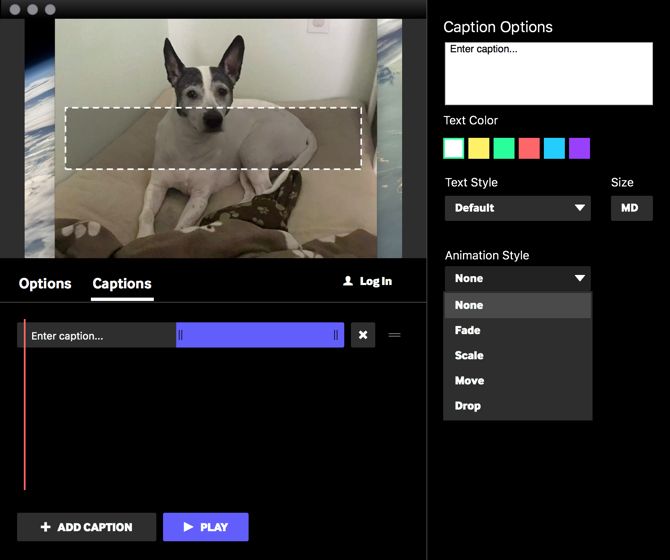
Giphy Capture немного отличается от вышеупомянутых создателей GIF. Этот придерживается записи экрана для создания ваших GIF-файлов. Нажмите, чтобы начать запись, а затем нажмите еще раз, чтобы остановить ее. Затем перейдите в область редактирования, чтобы усовершенствовать свое творение.
Вы можете установить тип цикла в нормальный, задний ход, или же пинг-понг, настройте размер до 640 пикселей и измените частоту кадров с стандарт в низкий, высоко, или же HD. Затем добавьте забавную подпись в свой GIF, измените цвет, стиль или размер текста и выберите стиль анимации, например: увядать или же масштаб.
Если у вас есть аккаунт в Giphy, вы можете войти в систему и загрузить свой GIF. Или просто сохраните его на свой компьютер, если хотите. Giphy Capture — это удобный инструмент с основными опциями редактирования, который упрощает создание GIF-файлов на экране.
Скачать: Giphy Capture (бесплатно)
Для других творческих инструментов, которые вы можете использовать, посмотрите эти приложения выбора цвета для Mac
,
4. Кукольный GIF Maker
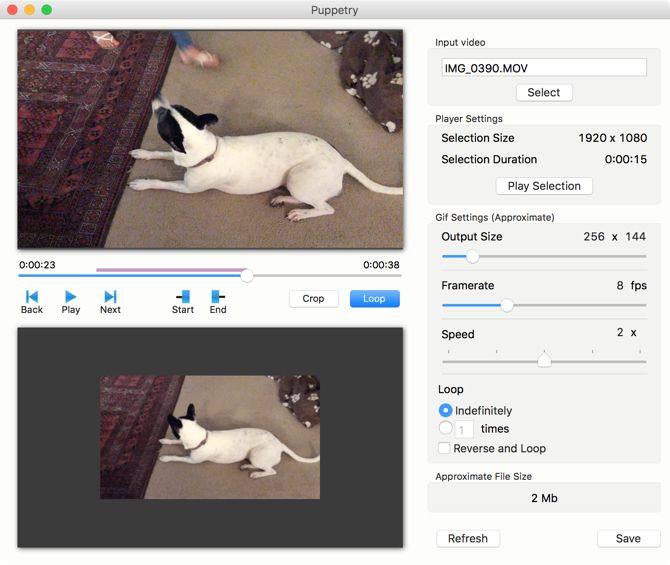
Puppetry GIF Maker — это еще одно приложение, которое вы можете приобрести в Mac App Store. В настоящее время он работает только с видео, но если вы хотите использовать этот тип файла, попробуйте.
Найдите видео и внесите необходимые изменения. Установите время начала и окончания, и вы сразу увидите предварительный просмотр вашего GIF. Затем измените размер вывода, частоту кадров, скорость и петли. Когда вы закончите, просто нажмите Сохранить кнопка и все!
Puppetry GIF Maker может не обладать расширенными функциями, как другие инструменты создания GIF. Но когда вам нужно создать GIF в спешке и захотеть сделать простой инструмент, этот выполняет свою работу.
Скачать: Кукольный GIF Maker (бесплатно)
5. Gifrocket
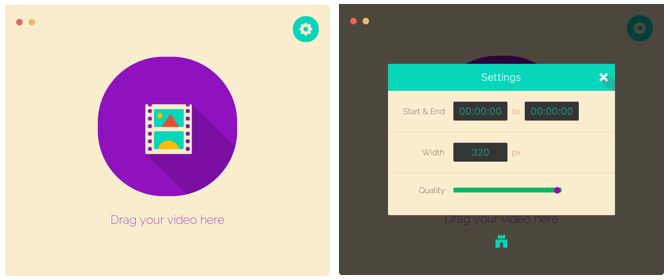
Если вы не против отойти от Mac App Store и попробовать другие способы работы с GIF-файлами
, Gifrocket 2 достойный, чтобы проверить. Как и Puppetry GIF Maker, этот инструмент работает только с видеофайлами.
Здесь вы найдете только основные настройки. Установите время начала и окончания, настройте ширину GIF в пикселях и уменьшите или улучшите качество готового продукта. Затем просто перетащите файл на интерфейс Gifrocket 2. Подождите минуту или около того, и ваш GIF будет готов и будет ждать вас в той же папке, откуда вы взяли видео.
Gifrocket создает GIF-файлы из видео быстро, без усилий и без каких-либо хлопот.
Скачать: Gifrocket (бесплатно)
6. LICEcap
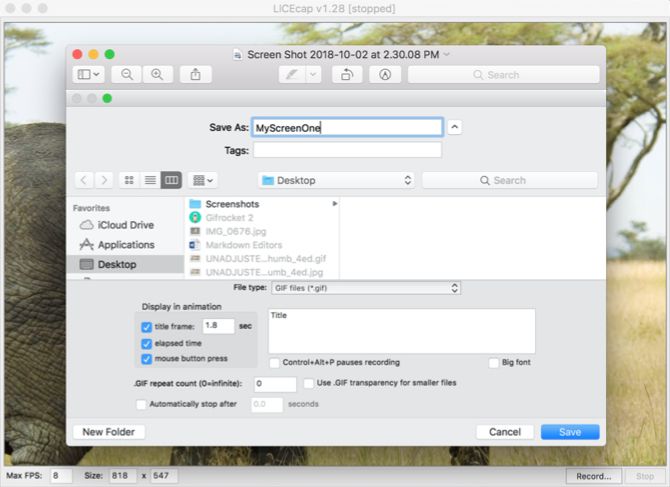
Еще один инструмент для записи экрана и создания GIF, который вы можете загрузить напрямую, — LICEcap. Этот работает как Giphy Capture и так же прост в использовании. Откройте его и настройте количество кадров в секунду и размеры окна записи. Затем нажмите запись кнопка.
Перед началом записи появится всплывающее окно с именем файла, добавлением тегов, изменением времени рамки заголовка, истекшего времени и отображением нажатий кнопок мыши. Вы также можете добавить заголовок, повторить счет и сделать так, чтобы запись автоматически прекращалась через определенное время. Нажмите Сохранить и ваша запись начнется. Удар Стоп когда вы закончите.
Хотя создавать аккуратные анимированные GIF-файлы для социальных сетей и делиться ими весело, иногда вам нужна запись экрана в виде GIF-файла для бизнеса. Именно тогда LICEcap пригодится.
Скачать: LICEcap (бесплатно)
Начните делать GIF-файлы на Mac с легкостью
Каждый из этих интуитивно понятных инструментов предлагает что-то немного другое, чем другие. В зависимости от того, хотите ли вы использовать существующие изображения и видео или снимки экрана для своих GIF-файлов, это должно вас охватить.
Для других типов проектов посмотрите, как создавать анимированные GIF-файлы с помощью Photoshop. Если вас интересует какая-то история, мы изучили историю GIF-файлов.
,