Содержание
- 1 Включить приложения из-за пределов App Store
- 2 Настройка автозамены для легкого расширения текста
- 3 Расписание пробуждения и сна
- 4 Установите горячие углы, чтобы быстро сделать что-нибудь
- 5 Добавить сообщение о блокировке на случай, если вы потеряете свой Mac
- 6 Отключить уведомления во время вашего рабочего дня
- 7 Узнайте, что может сделать ваш трекпад
- 8 Пользовательские сочетания клавиш Mac
- 9 Удобный ярлык: щелкните значок настроек правой кнопкой мыши для списка
- 10 Там больше отличных OS X твиков там!
Сделайте свой Mac своим собственным, без стороннего программного обеспечения. Независимо от того, являетесь ли вы новичком в OS X или являетесь давним пользователем, возможно, в Системных настройках есть что-то, чего вы еще не нашли. Вот девять вещей, которые вы могли пропустить.
Мы годами копались в настройках Mac
, но по сей день есть вещи, которые мы еще не указали.
Чтобы начать, нажмите значок Apple в левом верхнем углу, а затем нажмите Системные настройки.
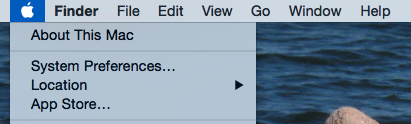
Правильно: вам больше не нужно держать значок «Системные настройки» на док-станции (вы даже можете запустить его через Spotlight
). И теперь, когда мы находимся, давайте перейдем к реальным советам.
Включить приложения из-за пределов App Store
По умолчанию программы OS X без лицензии разработчика не запускаются — вместо этого вы будете получать сообщение, подобное этому:
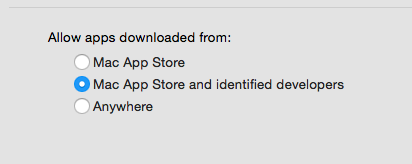
Выбрать В любом месте и ваш Mac перестанет вас об этом беспокоить — просто убедитесь, что вы не запускаете никаких программ из мест, которым вы не можете доверять. Вопреки распространенному мнению, Mac не защищены от вредоносных программ
,
Настройка автозамены для легкого расширения текста
Если вы направляетесь к клавиатура раздел Системные настройки, затем нажмите Текст На вкладке вы можете создавать текстовые расширения для себя.
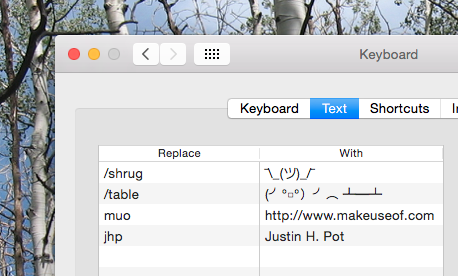
Если есть относительно длинные фразы, которые вы часто вводите, создайте для них ярлык из одного слова — когда вы набираете эту фразу в любой программе, OS X преобразует ее для вас. Это также отличный способ быстро использовать искусство ASCII — как видите, я добавил для себя команду «/ shrug».
Расписание пробуждения и сна
Если вы используете свой компьютер по установленному графику и предпочитаете, чтобы вам не приходилось его будить самостоятельно, обратитесь в Энергосбережения раздел настроек вашего Mac. Нажмите График в правом нижнем углу, и вы можете сказать своему Mac, когда просыпаться и снова спать.
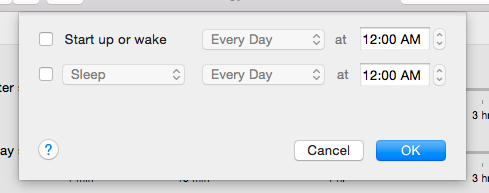
Если вы запланировали резервное копирование Time Machine
вы можете использовать это, чтобы убедиться, что ваш Mac включен, когда вы хотите, чтобы резервная копия работала, но есть много других потенциальных применений.
Установите горячие углы, чтобы быстро сделать что-нибудь
Hot Corners — это то, что многие пользователи Mac клянутся, но не все знают об этом. И это отчасти скрыто: перейдите в «Управление полетом», затем нажмите кнопку «Горячие углы».
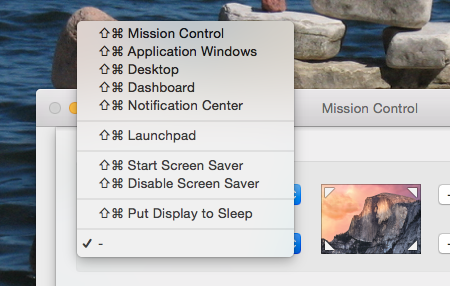
Теперь вы можете вызвать несколько вещей, переместив указатель мыши в определенный угол. Вы можете ненавидеть это, но если нет, вы удивитесь, как вы когда-либо использовали свой Mac без него.
Добавить сообщение о блокировке на случай, если вы потеряете свой Mac
В Системные настройки, отправиться в Безопасность Конфиденциальность и вы найдете Установить блокировку сообщения кнопка.
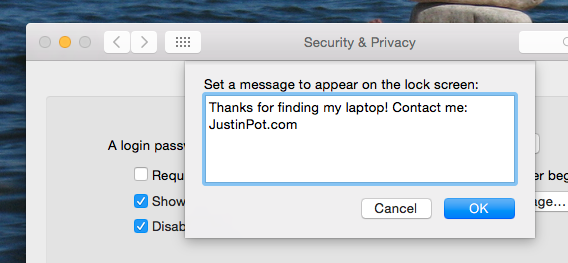
Лично мне нравится оставлять контактную информацию, в случае, если я потеряю свой ноутбук, и кто-то хочет вернуть его. Но вы могли бы просто оставить неприятное сообщение для своей сестры, которая продолжает пытаться использовать ваш ноутбук, когда вы выходите из комнаты, и полностью должна прекратить это делать.
Отключить уведомления во время вашего рабочего дня
Уведомления могут быть врагом фокуса, поэтому вы должны стараться избегать их в течение рабочего дня. Голова к Уведомления, затем посмотрите под Не беспокоить.
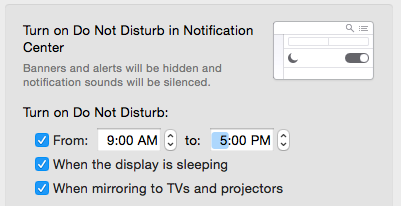
Пока вы это делаете, я рекомендую убедиться, что уведомления не будут отображаться на зеркальных устройствах — вы не хотите, чтобы сообщение от вашего собеседника появлялось во время презентации, верно?
Узнайте, что может сделать ваш трекпад
Это на самом деле малоизвестно, но если на вашем Mac есть трекпад, вам стоит проверить настройки трекпада. Это такой же учебник, как и панель предпочтений — вы выучите некоторые полезные жесты и сможете настроить других так, чтобы они лучше соответствовали вашим потребностям.
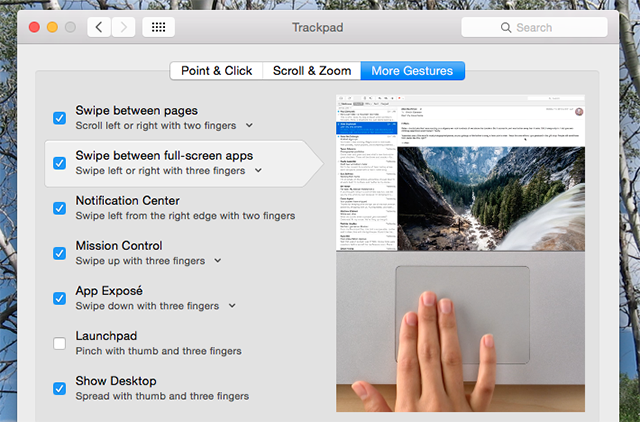
Если вам недостаточно управления, я рекомендую включить трекпад с помощью BetterTouchTool
,
Пользовательские сочетания клавиш Mac
Вы можете создать собственное сочетание клавиш
почти для всего, благодаря разделу «Ярлыки» на панели настроек «Клавиатура».
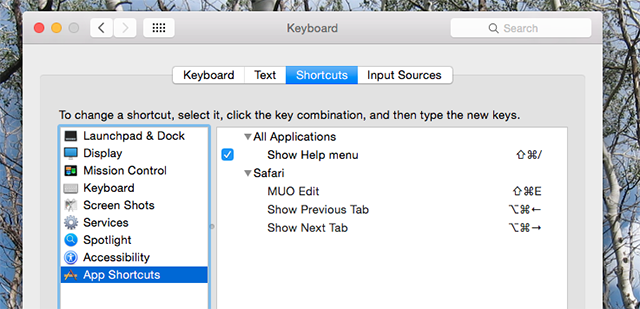
Лично я использую это для создания сочетаний клавиш в Safari, но нет предела тому, что вы можете сделать.
Удобный ярлык: щелкните значок настроек правой кнопкой мыши для списка
Наконец, вот быстрый способ быстро перейти к любой панели системных настроек. В док-станции щелкните правой кнопкой мыши значок Preferences — вы увидите список.


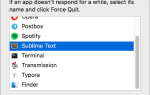
![Как создать свои собственные уникальные рингтоны для iPhone с помощью Garageband [только для Mac]](https://helpexe.ru/wp-content/cache/thumb/a3/c92d6072b03b3a3_150x95.jpg)

