Содержание
Сервисное меню в Mac OS X, вероятно, игнорируется подавляющим большинством пользователей, так как оно скрыто в контекстном меню и редко встречается. Как говорится, с глаз долой, с ума.
Но если вы потратите время на просмотр меню служб, доступного по щелчку правой кнопкой мыши или строке меню в верхней части экрана, вы можете найти там несколько вариантов, которые позволяют выполнять сложные действия одним щелчком мыши.
,
Более того, сервисное меню становится еще более полезным, когда вы можете добавлять и удалять свои собственные. Давайте начнем.
Вы заинтриговали меня! Покажите мне пример
Давайте возьмем в качестве примера браузер Google Chrome (или любой другой). Нажмите на название приложения в строке меню в верхней части экрана, и вы увидите вариант для Сервисы. Эти параметры являются контекстными, что означает, что только релевантные сервисы будут отображаться в зависимости от того, что вы делаете.
Например, вы можете выбрать текст в своем браузере, перейти в меню служб и найти множество опций, связанных с копированием, отправкой и выполнением действий, основанных на выбранном вами тексте. Разные действия раскрывают разные варианты.
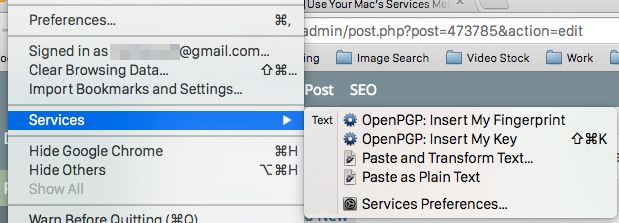
Что такое меню услуг?
Проще говоря, меню сервисов дает вам больше возможностей для задачи, которую вы в данный момент делаете, заимствуя функции из других приложений. В большинстве случаев меню служб будет пустым, потому что не будет соответствующих функций для того, что вы делаете. Но когда вы делаете определенные вещи, такие как выделение текста, внезапно появляется множество функций из других приложений и программ. Просто убедитесь, что приложение находится в фокусе, и что имя приложения отображается рядом с логотипом Apple в верхней части.
Затем вы можете выбрать одну из функций и использовать ее, не выходя из программы, которую вы используете в данный момент. Однако обратите внимание, что функции, предлагаемые в Службах, будут различаться в зависимости от того, что вы установили на своем Mac.
Некоторые сервисы, предлагаемые ОС OS X, такие как Mail и iTunes, а другие сервисы предоставляются установленными вами сторонними приложениями (такими как Spotify или Evernote). Вы также обнаружите, что некоторые программы и приложения не работают со службами, поэтому меню всегда будет пустым.
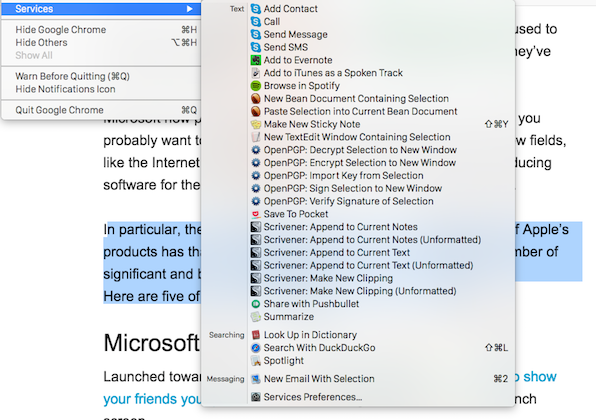
Поэтому, если мы используем выделение текста в качестве примера, вы можете выделить чье-то имя, а затем использовать меню «Службы», чтобы позвонить этому человеку в Skype.
или отправь им смс
, Вы можете добавить выделенный текст в Evernote или выделить текст и найти исполнителя, группу или песню в Spotify. Вы можете искать слова, которые вы не знаете, в словаре, или вы можете даже зашифровать или расшифровать с помощью PGP
,
Службы против Windows Explorer. Щелкните правой кнопкой мыши.
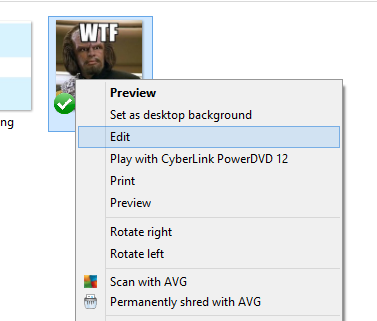
Если вы используете и Windows, и Mac, то посмотрите на сервисное меню как на OS X, эквивалентное контекстному меню Windows Explorer. Когда вы щелкаете правой кнопкой мыши по файлу в проводнике Windows, вы получаете варианты того, что вы можете сделать с этим файлом. OS X ничем не отличается — щелкните правой кнопкой мыши файл и аналогичные параметры будут предоставлены в меню услуг.
Одна из областей, где меню служб более гибкие, чем щелчок правой кнопкой мыши в проводнике Windows, заключается в добавлении и удалении этих параметров. В Windows вам нужно зайти в реестр, чтобы удалить пункты меню, вызываемые по щелчку правой кнопкой мыши, но в OS X Services просто установить и снять флажки из списка.
Добавление Удаление Услуги
Чтобы контролировать то, что отображается в вашем меню услуг, зайдите туда и нажмите Сервисные настройки или посетить Системные настройки> Клавиатура> Сочетания клавиш> Сервисы.
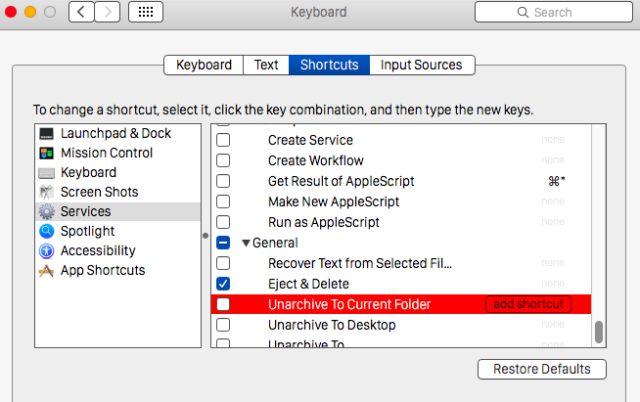
Все, что уже используется в сервисах, будет проверено, а неиспользуемое будет не проверено. Так что это всего лишь случай прокрутки довольно обширного списка и выбора того, который вы хотите. Если вы создадите беспорядок в любое время, вы можете сбросить все это обратно к настройкам по умолчанию, нажав Восстановить значения по умолчанию кнопка.
Сервисы классифицируются по контексту, например Картинки, Интернет, Файлы Папки и т. Д., Которые позволяют легко найти конкретный сервис. Вы также можете добавить сочетание клавиш, чтобы вам не всегда приходилось просматривать меню, чтобы найти то, что вы хотите. Быстрый трехпалый вальс на клавиатуре, и все готово.
Создание ваших собственных услуг с помощью Automator

Существующий список услуг довольно обширный, но никогда не будет полным. Вероятно, в списке есть что-то, что вы хотите увидеть, чего в данный момент нет. Если это так, то вы можете создавать свои собственные сервисы, используя Automator.
В прошлом мы рассмотрели создание собственных опций меню услуг
И хотя этой статье пять лет, и она предназначена для пользователей Snow Leopard, инструкции для современного Mac под управлением OS X Yosemite точно такие же. Вы также должны проверить наше руководство по автоматизации для Mac
, что обеспечивает хорошее заземление в Automator.
Наконец, я хотел бы порекомендовать веб-сайт MacOSXAutomation, на котором есть опции Сервисов, которые вы можете загрузить и установить. Это не намного легче, чем это.
Используете ли вы контекстное меню услуг? Какие услуги вы добавили?



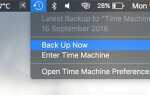
![IOS-индикация OSX — начало конца? Или естественная гармонизация? [Мнение]](https://helpexe.ru/wp-content/cache/thumb/67/ca627a78b07cf67_150x95.gif)
