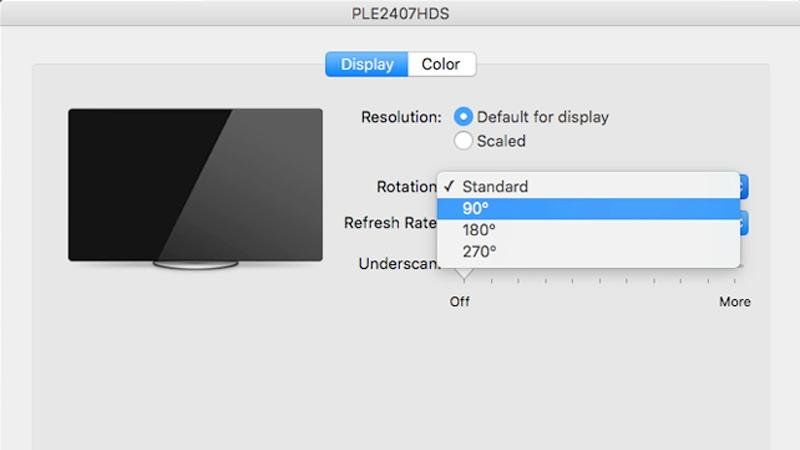
Как мне повернуть экран моего Mac? Для работы с электронными таблицами или документами Word я часто чувствую, что было бы более полезно иметь отображение в книжной ориентации.
Для некоторых приложений, игр и функций (таких как написание кода, цифровое искусство или при использовании ПК в качестве экрана обновления статуса в публичном пространстве) имеет смысл вращать дисплей Mac. Отображение в горизонтальной (часто широкоэкранной) ориентации подходит для большинства задач, но не для всех, и поворот экрана и использование его в портретной ориентации могут быть полезными.
Физически, поворот дисплея — это просто вопрос доступа к креплению экрана и его поворота, если это возможно, но вам также понадобится получить доступ к настройкам программного обеспечения и указать macOS (или Mac OS X) выводить графику в виде вид, который повернут на 90 градусов по часовой стрелке или против часовой стрелки (или даже на 180 градусов, если по какой-то причине вы хотите использовать дисплей в обратном порядке). К счастью, эта часть процесса очень проста, и мы рассмотрим этот процесс ниже.
Помните, что не все мониторы можно поворачивать, и, по нашему опыту, это лучше подходит для внешних мониторов, чем для встроенного дисплея ноутбука. (Опять же, не так много ситуаций, в которых вы хотели бы.) Для тех, кто отчаянно пытается повернуть встроенный экран MacBook, мы нашли обходной путь, который работает, но у него есть побочные эффекты, иногда вызывающие постоянная незначительная проблема (для которой у нас есть решение) и, по крайней мере, в одном известном нам случае, гораздо более серьезная проблема, для которой у нас нет решения. Поэтому мы также объясняем в разделе MacBook этой статьи, почему мы не рекомендуем вращать встроенный экран ноутбука.
Читать дальше: Как использовать iPad Pro в качестве второго экрана Mac | Новые слухи о мониторе Apple 5k
Как повернуть экран на Mac
1. Откройте Системные настройки (вы можете щелкнуть логотип Apple в верхнем левом углу экрана и выбрать «Системные настройки…» в раскрывающемся меню или выбрать его значок с серой зубчатой передачей в Dock, если вы его не удалили). Select Displays — первая опция во втором ряду.
2. В разделе «Дисплей» (убедитесь, что он выделен синим цветом вверху, а не «Цвет»), есть параметр с меткой Поворот, который по умолчанию установлен на Стандарт. Измените это на 90 градусов, чтобы повернуть экран по часовой стрелке на четверть оборота.
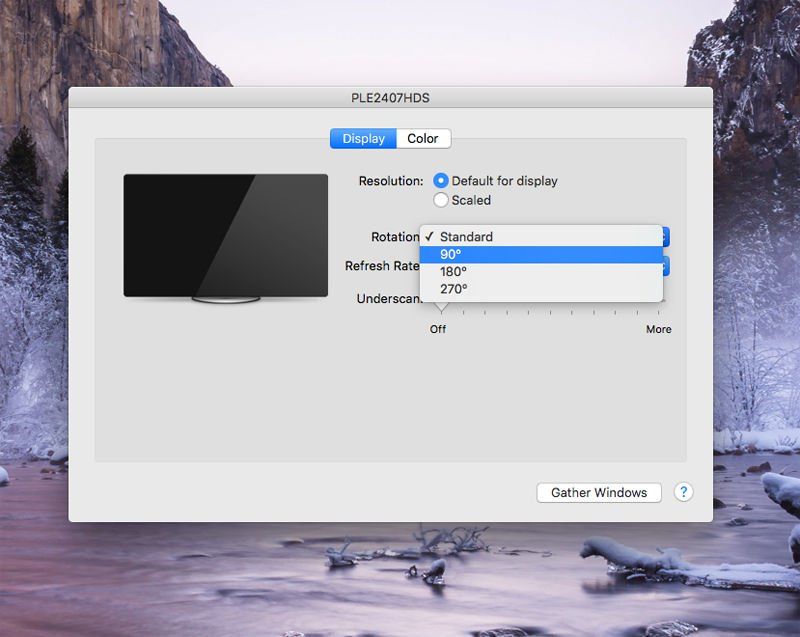
(Обратите внимание, что если у вас есть два экрана, то в этот момент появятся два окна: по одному для каждого дисплея. Вы можете повернуть каждое окно отдельно, если хотите, и оборудование поддерживает это.)
Что если настройка поворота не отображается?
Вообще говоря, поле «Поворот» появляется, если ваше оборудование поддерживает эту функцию, и скрыто, если нет. Если вращение не указано в списке «Дисплеи», то вам, вероятно, не повезло.
Однако в более ранних версиях Mac OS X поле «Поворот» не появляется автоматически, и мы обнаружили, что даже в macOS Sierra системные настройки могут быть вынуждены предлагать параметр «Поворот», даже если он этого не делал автоматически. Удерживая нажатой клавишу «Alt» и «Cmd», нажимая значок «Системные настройки», а затем продолжайте удерживать его, нажимая значок «Дисплеи», вы можете увидеть параметр поворота, которого раньше не было. (Некоторые люди сообщают, что просто удерживая Alt + Cmd при открытии дисплеев, можно добиться успеха, но мы обнаружили, что вам нужно сделать это, открывая Системные настройки, тоже. Ваш пробег может отличаться.)
Имейте в виду, что когда мы использовали это переопределение, чтобы параметр Rotation отображался для встроенного экрана ноутбука (о чем мы расскажем позже в этой статье), мы столкнулись с трудностями и задаемся вопросом, вызывает ли переопределение Alt + Cmd System Предпочтения для представления опции, которая официально не поддерживается аппаратным обеспечением.

Как повернуть встроенный дисплей MacBook
Как отмечалось выше, ноутбуки или, во всяком случае, MacBook, как правило, не предлагают возможность поворачивать свои встроенные экраны. Вы можете попытаться обойти это, удерживая Alt + Cmd, открыв Системные настройки> Дисплеи, а затем выбрав новый параметр поворота, который теперь появился.
Но здесь есть предупреждение.
Некоторые люди обнаружили, что хотя вращение экрана на MacBook может быть достигнуто путем удерживания Alt и Cmd при выборе дисплеев в системных настройках, это впоследствии вызывает серьезные проблемы.
Мой повернутый экран MacBook стал черным!
Брат автора сделал это, но потом обнаружил, что его MacBook (12-дюймовая модель 2016 года, работающая с macOS Sierra) стал совершенно непригодным для использования: «Он зацикливался на сбоях экранов и зависает … Я не вижу ничего на экране, поэтому не могу войти в Системные настройки, чтобы изменить его обратно, после чего происходит сбой. «
Мы попытались воспроизвести проблему на нашей рабочей лошадке MacBook Pro (13-дюймовая модель 2015 года, работающая под управлением macOS Sierra и со вторым внешним монитором, подключенным и установленным в качестве основного дисплея), и получили другой, но также проблемный результат: экран ноутбука полностью исчез. черный, и в разделе «Дисплеи» в Системных настройках (при просмотре через внешний монитор) больше не распознается наличие экрана ноутбука, даже если сам ноутбук все еще работает.
Об этой проблеме сообщалось в другом месте, как и некоторые обходные пути; большинство пользователей считают, что выключение ноутбука и его перезапуск решают проблему и оставляют экран ноутбука в нужном направлении. Автор вышеупомянутой связанной ветки обнаружил, что нажатие Shift + Cmd + Q, а затем E, чтобы вернуться к экрану входа в систему, имеет аналогичный эффект. Мы попробовали это, и это действительно решило нашу проблему, оставив нам обычный внешний монитор и встроенный монитор ноутбука, повернутый на 90 градусов.
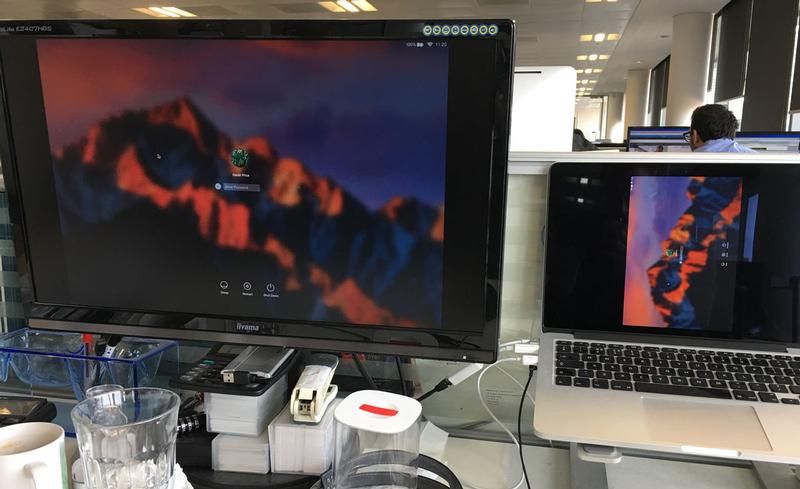
Удержание Alt + Cmd при выборе «Системные настройки»> «Дисплеи», а затем изменение настройки «Поворот» для встроенного экрана обратно на «Стандартный» вернули нас к исходной точке, без повторения проблемы с черным экраном.
Таким образом, это решение кажется хорошим, но, видимо, уже слишком поздно для брата автора, которому служба поддержки Apple не смогла помочь по телефону и который должен был назначить встречу, чтобы лично посетить специалиста. И поэтому в настоящее время мы советуем соблюдать осторожность при повороте встроенных экранов MacBook и не рекомендую это для тех, кто не уверен в своей способности решать возникающие проблемы. Мы действительно задаемся вопросом, действительно ли трюк с переопределением Alt-Cmd позволяет нам получать доступ к функциям, которые официально не поддерживаются аппаратным обеспечением, и, таким образом, является плохой идеей.
Как повернуть крепление монитора Mac, чтобы оно не сломалось и не перевесило
Будьте осторожны с дисплеем при его вращении. Важно убедиться, что он не будет перегружен и что другая ориентация вряд ли приведет к чрезмерной нагрузке на крепление — не все дисплеи и не все крепления монтировки рассчитаны на такое вращение. В случае сомнений, проверьте документацию онлайн.
Если монтажный механизм не подходит для работы, возможно, стоит подумать о новом мониторе. Для нашего подробного совета покупки в этом направлении, см. Лучшие экраны мониторы для Mac.





