Содержание
Каждый Mac со времен OS X Lion имеет раздел Recovery, инструмент, который может помочь вам спасти Mac с поврежденной операционной системой.
Однако, если вы хотите заменить macOS на Linux, вы можете удалить это для некоторого дополнительного дискового пространства
, Вы также можете восстановить его, если вернетесь к macOS.
Вот как можно удалить или восстановить раздел восстановления вашего Mac.
Основы раздела восстановления
При загрузке Mac вы можете удерживать Command + R загрузиться в раздел восстановления вашего Mac. Если у вашего Mac есть проблема, это ваше место для доступа к утилитам, восстановления из Time Machine или, в крайнем случае: получите чистую установку macOS.
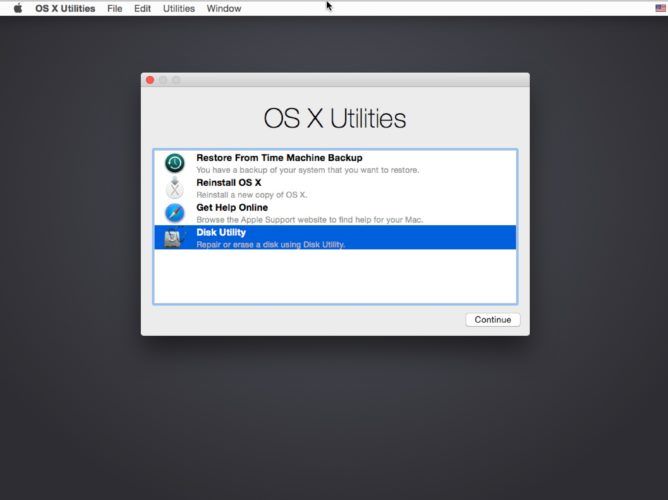
Главное меню предлагает четыре варианта: Восстановление из резервной копии Time Machine
, Переустановите macOS, Получить помощь онлайн, а также Дисковая утилита. Это говорит само за себя, хотя для поиска справки или переустановки macOS вам необходимо подключить Mac к Интернету.
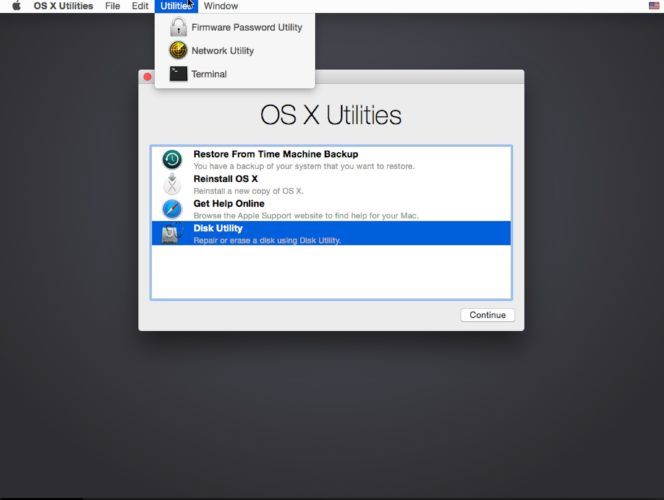
Есть дополнительные утилиты, которых нет в списке, но которые доступны в пункте меню: Утилита для прошивки паролей, Сетевая утилита, а также Терминал. Если вы используете Mac, выпущенный после 2010 года, вы также можете загрузить режим восстановления только для сети, удерживая Option + Command + R чтобы помочь, если у вас возникли проблемы с загрузкой локального диска.
Удаление раздела восстановления
Если у вас есть флешка с последней версией установщика MacOS
и хотите получить обратно около 650 МБ дискового пространства на вашем Mac, затем вы можете удалить раздел восстановления.
Даже с помощью установщика резервного копирования вы хотите убедиться, что вы создали резервную копию всех ваших данных с помощью чего-то вроде Carbon Copy Cloner, на случай, если что-то пойдет не так. Мы все здесь взрослые, и если вы работаете без сети безопасности, вам не нужно иметь USB-накопитель как таковой, но вы были предупреждены.
Замечания: Порядок действий будет зависеть от того, используете ли вы Core Storage или нет, поэтому обязательно обратите внимание на этот следующий бит. Независимо от того, что вы делаете, функциональное резервное копирование очень важно, когда вы начинаете возиться с разделами, так как все может пойти и не получается.
1. Базовое хранилище и грязный хак
Apple представила Core Storage как часть технологии Fusion Drive.
Как часть возможного перехода от HFS +, Apple начала перемещать разделы на тома Core Storage во время процесса обновления до macOS. Я дважды подключал свой старый Air 2011 к разделу Core Storage, и мне пришлось восстанавливать его из резервной копии Time Machine.
Вы можете узнать, был ли ваш системный диск преобразован в Core Storage, введя в терминал следующую команду:
diskutil list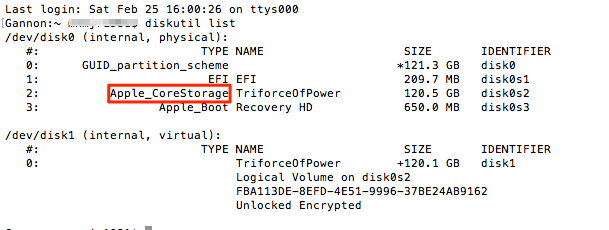
Если вы видите, что команда перечисляет ваш системный диск с типом AppleCoreStorage, не рекомендуется идти вперед. Даже мощность терминала не очень хорошо справляется с этими разделами, и вы можете легко восстановить ваш Mac из резервной копии.
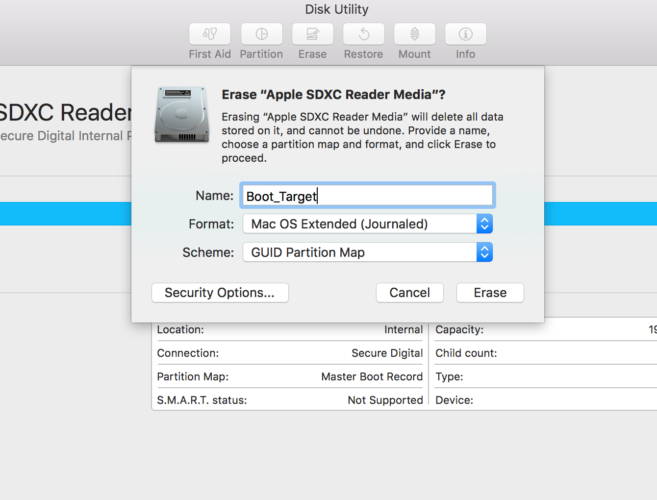
Есть решение, но это довольно грязный взлом. Что вы можете сделать, это создать клон вашего диска извне, используя Carbon Copy Cloner
, Если он еще не установлен, загрузите его здесь.
После этого подключите USB-накопитель и откройте Дисковую утилиту. Нажмите на USB-накопитель и выберите стирать. Назовите диск, а затем установите формат Mac OS Extended (в журнале) и установить схему Карта разделов GUID.
Как только вы правильно отформатируете диск, откройте Carbon Copy Cloner. Вам будет предложено создать свою первую работу, если вы не выбрали Новое задание от файл меню. Выберите системный диск вашего Mac в качестве источника и ваш недавно отформатированный системный диск в качестве места назначения. Вы можете выбрать Готово и сбросить копию.
Время ожидания может варьироваться в зависимости от размера вашей системы, поэтому вы можете приготовить кофе или чай во время ожидания. Когда он будет завершен, выключите Mac и загрузитесь, удерживая вариант ключ, чтобы выбрать свой загрузочный диск. Выберите USB-накопитель для загрузки, и вы должны загрузиться в ту же систему.
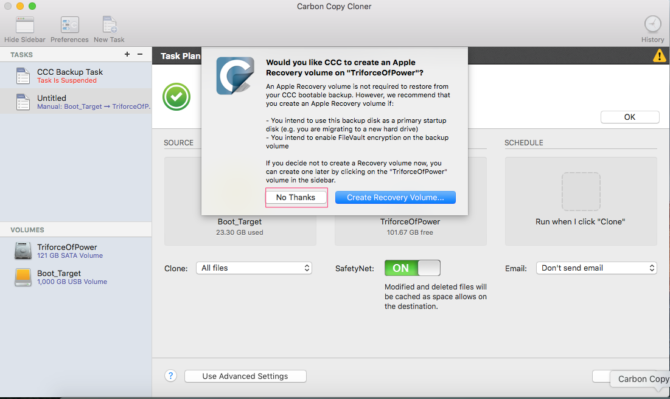
Вернувшись в macOS, откройте компьютер папку из Finder и убедитесь, что вы извлекаете диск вашего Mac. Затем откройте Дисковую утилиту. Повторите шаги, чтобы стереть системный диск с одного раздела. Затем отмените задание Carbon Copy Cloner, чтобы восстановить диск.
Когда Carbon Copy Cloner спросит, хотите ли вы включить раздел восстановления, ответьте нет. Теперь ваш Mac больше не имеет раздела восстановления.
2. Терминал
Если на вашем Mac все еще есть таблица разделов старого стиля, самый простой способ удалить раздел восстановления — использовать терминал.
хотя ваша учетная запись должна иметь права администратора, чтобы это работало. Найдите раздел восстановления с помощью команды:
diskutil list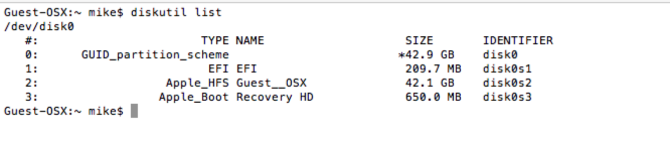
Эта команда является Терминальной версией Дисковой утилиты, и list предоставляет вам список всех ваших дисков и их разделов. Здесь вы должны быть осторожны, так как не хотите случайно удалить не тот раздел. Ищите раздел, возможно, в нижней части списка, Восстановление HD. Вы захотите удалить это и объединить в свой основной раздел. Для этого сначала удалите раздел с помощью команды:
diskutil eraseVolume JHFS+ Blank disk0s3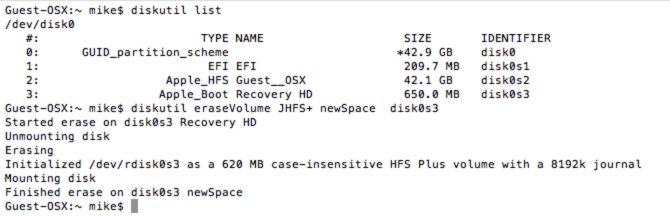
Эта команда удаляет раздел восстановления и заменяет его пробелом. Убедитесь, что ваш Восстановление HD раздел указан как disk0s3. Если это не так, измените команду в соответствии с вашим диском. Теперь на диске два раздела: наш обычный системный диск и новый пустой раздел. Для следующего шага нам нужно объединить два, оставив наш диск как один раздел. Это простая команда:
diskUtil mergeParitions JHFS+ disk0s2 disk0s3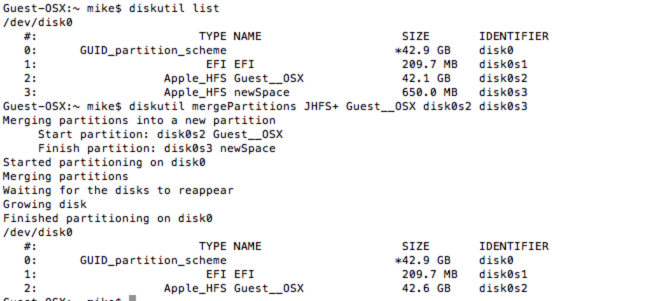
Эта команда объединяет две данные, сохраняя все данные на системном диске. Убедитесь, что дважды проверили эти метки тома на своих дисках, чтобы не потерять данные. Даже если все делать правильно при работе с таблицами разделов, что-то может пойти не так. Убедитесь, что вы не работаете без резервной копии.
Теперь вы можете снова перечислить свои разделы и увидеть, что ваш диск — это один раздел для системного диска и загрузочный раздел EFI. Теперь, когда у вас есть диск, который вы хотите, задача состоит в том, чтобы сохранить его таким.
Восстановление вашего раздела восстановления
Один из самых простых способов восстановить сам раздел Recovery — это обновить macOS. К сожалению, это означает, что он может вернуться, даже если вы этого не хотите. Если вы удалили его вообще, это может быть проблематично.
При применении обновлений опция недоступна, поэтому вам нужно повторить шаги, чтобы убедиться, что вы в безопасности. Если вы перешли на Linux и используете только оборудование
Это стало намного проще. Вы можете просто удалить или проигнорировать macOS и заняться своими делами.
Если вы хотите восстановить его без необходимости загружать обновления, вы можете повторить шаги Carbon Copy Cloner в разделе, посвященном разделам Core Storage. Просто там сказано выбрать нет, Выбрать Создать том восстановления.
Взяв под контроль ваше оборудование
Как любой давний пользователь Mac может сказать вам
Работать с более глубокими уровнями macOS сложно. Удаление раздела Recovery ничем не отличается. Сделайте резервную копию и будьте осторожны, прежде чем пытаться что-либо в этой статье, мы бы не хотели, чтобы вы потеряли данные.
Вы забросили свой раздел восстановления? Скажи нам почему!



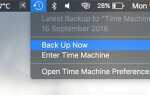
![IOS-индикация OSX — начало конца? Или естественная гармонизация? [Мнение]](https://helpexe.ru/wp-content/cache/thumb/67/ca627a78b07cf67_150x95.gif)
