Google Slides быстро становится одной из лучших программ для презентаций. Не смотря на то, что он не имеет ничего общего, его новейшие функции дают вам больше шансов, чем когда-либо, создавать презентации, которые поражают вашу аудиторию.
Как показывает видео ниже, с небольшим творческим потенциалом и терпением Google Slides может делать практически все, включая анимацию!
Какой бы крутой ни был этот проект, большинство из нас не используют Google Slides. К счастью, недавние обновления предоставляют всем пользователям доступ к множеству замечательных инструментов, а это означает, что создать лучшую презентацию проще, чем когда-либо.
Сотрудничаете ли вы с классным проектом?
, ухаживая за клиентом или производя впечатление на вашего босса, эти советы помогут вам создать идеальное слайд-шоу
!
1. Проведите QA непосредственно из слайдов
Перерывы на вопросы и ответы часто бывают неловкими как для ведущего, так и для его аудитории. Члены аудитории могут быть застенчивыми или неуверенными в своих вопросах или интересоваться слишком специфическими деталями, которые никому в комнате не нужны. К счастью, Слайды QA предлагает отличное решение этих проблем.
Члены аудитории могут задавать вопросы по определенной веб-ссылке, которая затем будет видна как докладчику, так и аудитории. Члены аудитории могут голосовать по интересующим их вопросам, гарантируя, что докладчик сначала отвечает на вопросы с более высоким приоритетом.
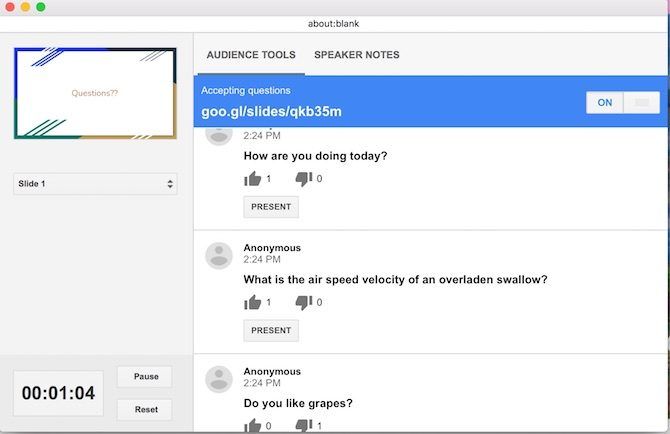
Функция QA доступна через Представление Представителя. Все, что вам нужно сделать, это нажать Включить новый под Инструменты аудитории.
2. Вставьте видео прямо в слайд-шоу
Можно многое сказать о том, что у вас есть видео в ваших слайд-шоу. Это может держать презентации интересными
предложите дополнительный опыт обучения и дайте голосу передохнуть! Google Slides теперь предлагает два разных способа вставки видео: через YouTube или через Google Drive.
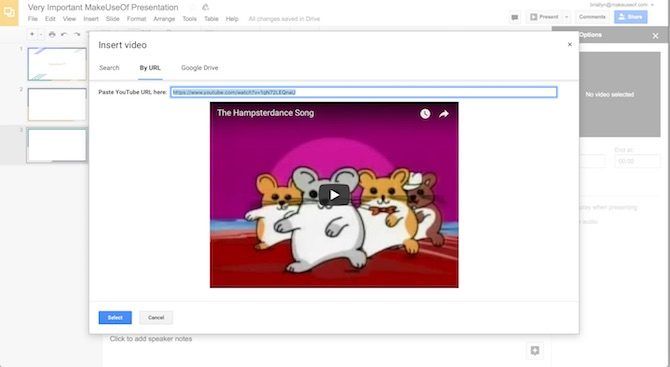
Чтобы вставить видео, убедитесь, что вы знаете его URL-адрес YouTube или что оно уже загружено на ваш диск Google. Затем перейдите к Вставить меню и выберите видео.
Откроется окно с отдельными вкладками для «поиска» на YouTube, прямой ссылки через URL-адрес YouTube или навигации по файлам на Google Диске. Просто введите URL-адрес или выберите файл, который вы хотите связать со своим слайд-шоу, а затем нажмите Выбрать вставить его в слайд.
3. Автозапуск видео при продвижении слайдов
Одной из областей, в которой Google Slides не может сравниться с конкурентами, является возможность автоматизации. К счастью, теперь вы можете автоматически воспроизводить видео сразу после перехода на новый слайд.
Для автоматического воспроизведения видео сначала вставьте видеофайл, как показано выше. Затем, щелкните правой кнопкой мыши на миниатюре видео и нажмите Параметры видео … Новое меню откроется справа от вашего экрана, с флажком для Автоигра при презентации. Это все, что нужно!
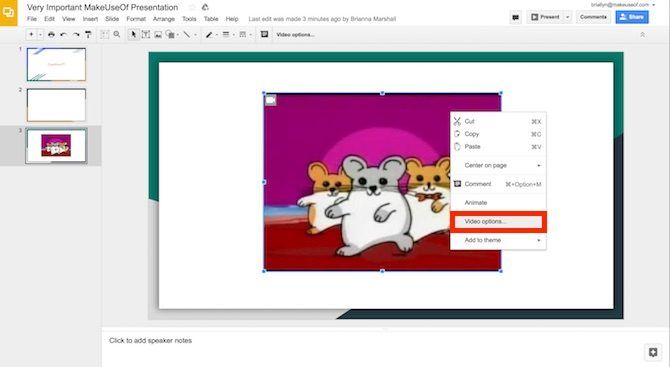
Pro-Tip: Как видно из видео ниже, вы можете использовать этот трюк для создания закадровых комментариев для ваших слайдов (еще одна ключевая функция, которая в настоящее время недоступна)!
Просто запишите свой голос за кадром для каждого слайда (с помощью программы, такой как Screencastify), и загрузите видеофайл (либо через YouTube, либо непосредственно с компьютера), уменьшите размер предварительного просмотра видео и установите его для автоматического воспроизведения при переходе к каждый слайд
4. Обрежьте видео с помощью Google Slides
Разве видео, которое вы хотите использовать, не совсем то, что вам нужно? Ни один из зрителей не хочет смотреть 10-минутное видео, если для его утверждения требуется всего 30 секунд! Хотя Google Slides не заменяет полнофункциональное программное обеспечение для редактирования видео, вы все равно можете изменить длину видео в два простых шага.
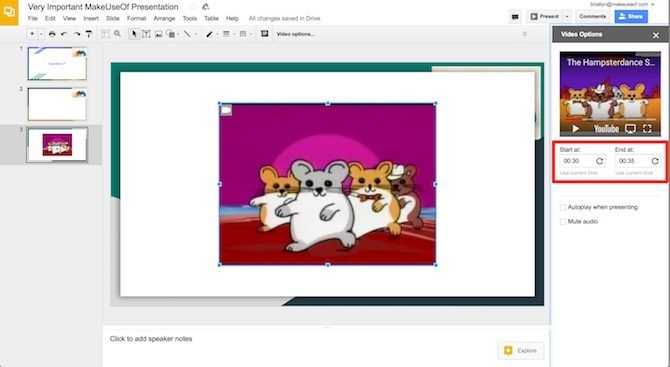
Как и выше, как только вы вставите видео в слайд, щелкните правой кнопкой мыши в предварительном просмотре и нажмите Параметры видео. Появится правое меню. Под клипом предварительного просмотра видео вы можете установить время начала и окончания, непосредственно указав предпочтительное время (с точностью до миллисекунды) или нажав Использовать текущее время.
4. Импорт слайдов
Если вы уже сделали презентацию в PowerPoint, но хотите воспользоваться функциями Google Slides, не бойтесь! Google Slides может импортировать слайды из других файлов Google Slides или из PowerPoint. Чтобы получить доступ к этой функции, перейдите на Файл> Импортировать слайды и затем выберите файл (ы), которые вы хотите импортировать.
После того, как Google Slides обработает файл, вы можете выбрать отдельные слайды, которые вы хотите включить в презентацию. Имейте в виду, что некоторые шрифты или расположение могут измениться во время этого процесса! Всегда внимательно проверяйте слайды перед началом презентации.
5. Ускорьте процесс проектирования с мастер-слайдами
Вы когда-нибудь часами медленно сходили с ума, тщательно меняя каждый текст в презентации одним и тем же шрифтом? Это не веселое время.
Но эти дни прошли! Google Slides позволяет вам одновременно управлять всеми вашими слайдами, используя функцию «Master Slide». Это идеально подходит для завершения шрифта, вставки изображения или логотипа в угол каждого слайда или изменения цвета фона в последнюю минуту.
Чтобы получить доступ к главному слайду вашей колоды, перейдите к Посмотреть меню, а затем нажмите Мастер. Убедитесь, что вы нажимаете верхний слайд, чтобы повлиять на каждый слайд в вашей колоде, или выберите определенный стиль слайда, чтобы внести изменения в меньшем масштабе. Затем отредактируйте как обычно!
6. Проект слайды с Android / iOS с Chromecast
Если вы участвуете в мероприятии с технологией Chromecast
вам не нужно беспокоиться о подключении каких-либо кабелей или о том, что ваш ноутбук совместим с системой заведения. Используя Chromecast и / или AirPlay (для устройств iOS), вы можете делать всю презентацию, используя только ваше мобильное устройство!
Загрузите бесплатное приложение Google Home для своего устройства (Android / iOS), подключитесь к устройству, подключенному к Chromecast, с которым вы хотите поделиться своим экраном, и нажмите Поделиться экраном.
Затем просто перейдите к вашему Google Slides приложение, и представьте свои слайды — просто убедитесь, что ваш телефон в режиме полета, чтобы предотвратить появление нежелательных уведомлений!
7. Показать последние данные на Google Sheets
Хотите драматизировать свою презентацию, предоставляя самые последние данные в своих диаграммах и графиках? Тебе повезло! Если вы храните свою диаграмму и ее данные в файле Google Sheets (который регулярно обновляется), вы можете просто вставить желаемую диаграмму в слайд (Вставить> Диаграмма> Из листов).
Затем, прежде чем пришло время представить, просто нажмите Обновить Кнопка в правом углу вашего измененного графика.
8. Добавить комментарии к своим слайдам на мобильном телефоне
Одним из наиболее полезных компонентов облачного офисного пакета Google является совместная работа в реальном времени. Теперь вы можете участвовать в обсуждении со своего мобильного устройства! Просто скачайте приложение Google Slides (iOS / Android) и откройте файл. Владелец файла должен включить комментирование для этой функции!
Если вы хотите сделать комментарий, нажмите + в правом верхнем углу приложения, затем нажмите комментарий. В комментариях вы можете пометить других участников файла, создать элементы действий (и назначить их другим) и пометить элементы действий как завершенные. Исходя из опыта, не существует более простого способа сделать групповую презентацию!
Готовы представить?
Google Slides может быть достаточно простым в использовании на базовом уровне, но некоторые из его скрытых функций могут поднять ваши презентации на новый уровень
, Теперь, когда вы знаете о них, ваши презентации наверняка попадутся на глаза каждому зрителю!
Какие ваши любимые приемы для создания презентаций в Google Slides? Дай мне знать в комментариях!
Кредит изображения: AllaSerebrina / Depositphotos





