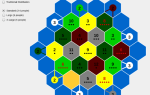Содержание
Инфографика горячая, любите ли вы визуальные эффекты или нет. Для деловых документов, учебных материалов и даже резюме они не только интересны, но и привлекательны для отображения данных.
,
Если вы пробовали неуклюжие инструменты или просто беспокоитесь о том, чтобы сделать инфографику сложной, то вам нужно попробовать Piktochart.
Не-дизайнеры могут радоваться. Этот удивительный онлайн-инструмент является интуитивно понятным, полнофункциональным и позволит вам создать самую крутую инфографику в кратчайшие сроки.
Создать бесплатный аккаунт
Вы можете использовать Piktochart бесплатно, зарегистрировав аккаунт на Facebook, Google или свой адрес электронной почты. Затем выберите из почти десятка бесплатных инфографических шаблонов, чтобы начать.
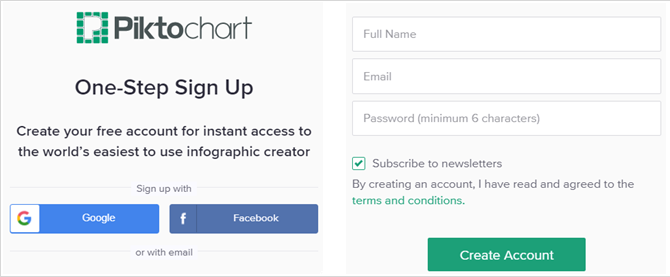
Главный экран позволяет просматривать как бесплатные, так и профессиональные шаблоны. Итак, если вы решили обновить, нажмите Уровень повышен кнопка для просмотра ценовых пакетов. Кнопка находится в верхней части панели инструментов и на каждом из профессиональных шаблонов.
Проверьте свою панель инструментов
Панель инструментов Piktochart очень проста с опциями для создания инфографики, презентации или элемента для печати. Каждое предложение наборов бесплатных и профессиональных шаблонов. Вы также можете нажать Вдохновляют меня Кнопка слева, чтобы увидеть творения других пользователей.
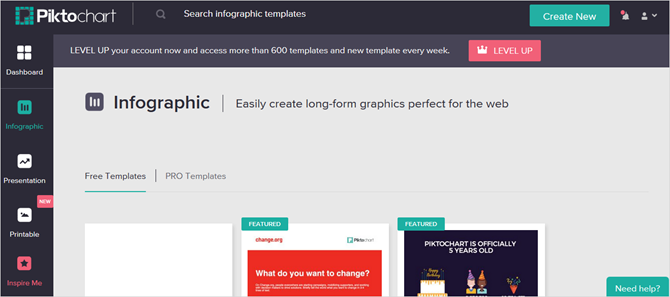
В верхней части панели инструментов у вас есть возможность поиска сохраненных визуальных элементов, создания нового, проверки разговоров и доступа к своему профилю, а также настройки параметров, получения справки или выхода из системы.
Выберите шаблон
В этой статье мы обсудим инфографику, поэтому нажмите эту кнопку слева. Убедитесь, что вы находитесь на Бесплатные шаблоны вкладку, а затем нажмите, чтобы использовать один или просто просмотреть его. Вы можете выбрать из фестиваля, результатов опроса, краудфандинга, образования или бизнес-шаблонов.
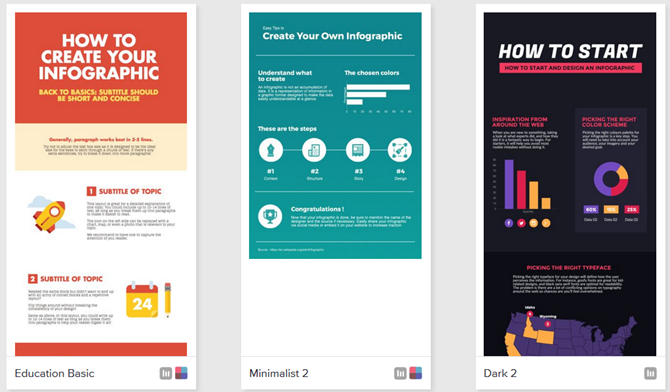
После того, как вы выберете шаблон для использования, вы попадете на Редактор пикточартов где веселье действительно начинается.
Знакомьтесь с редактором
Редактор Piktochart выглядит так же, как Dashboard, но со всеми инструментами, необходимыми для создания удивительной инфографики. Вот краткое изложение этих инструментов.
- Графика: Выберите фигуры, значки, линии, фотографии или рамки для фотографий.
- Загрузки: Просмотрите свой компьютер или выберите загруженные изображения для использования.
- Фон: Выберите цвет фона или изображение.
- Текст: Выберите размер заголовка, основной текст или текстовый фрейм.
- Цветовая схема: Для тех с платными аккаунтами, которые хотят цветовые схемы.
- Инструменты: Используйте диаграмму, вставьте карту или добавьте видео на YouTube или Vimeo.
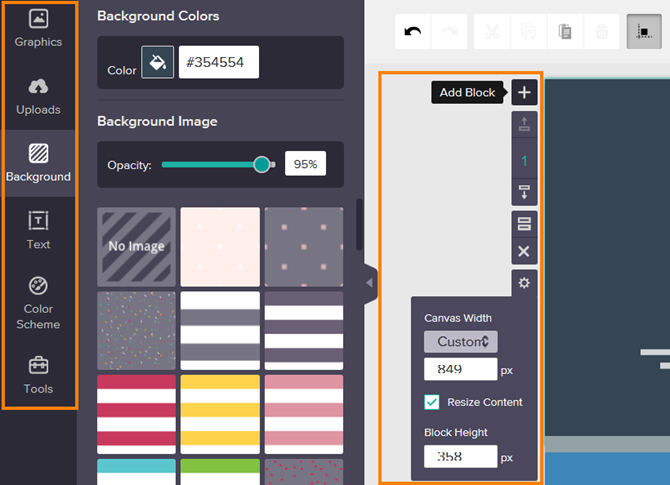
Наряду с этими инструментами вы увидите мини-панель инструментов рядом с шаблоном. Параметры здесь позволяют добавлять, перемещать, клонировать или удалять блок. Кроме того, вы можете настроить ширину холста и высоту блока.
Создайте свою инфографику
Теперь, когда вы выбрали шаблон и знакомы с основами редактора, пришло время проявить творческий подход.
Редактировать текст и изображения
Вы можете редактировать все элементы шаблонов от изображений до шрифтов и цветов. Несмотря на то, что шаблон — отличный способ начать, вы не ограничены им. Чтобы изменить текст, выберите текстовый элемент в блоке, и инструменты редактирования будут отображены, и то же самое относится к изображениям.
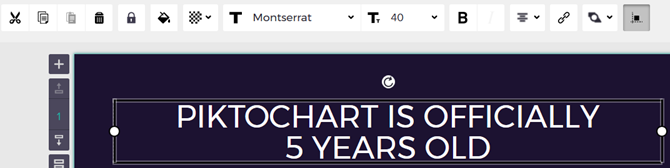
Параметры текста являются обширными со многими стилями шрифта, размерами, выравниванием, связыванием, цветами и настройками непрозрачности. Для изображений вы можете перевернуть их слева направо или сверху вниз, повернуть, изменить их размер и растянуть. У вас определенно есть все инструменты, необходимые для текста и изображений.
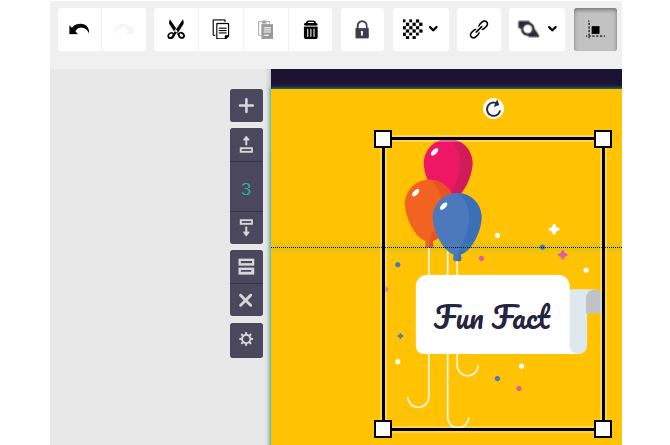
Если вы вносите изменения, которые вам не нравятся, просто нажмите расстегивать Кнопка сверху. Кроме того, еще одна полезная функция Замок кнопка. Это очень удобно для блокировки элементов, чтобы никакие изменения не делались по ошибке. Просто нажмите, чтобы включить или отключить блокировку на панели инструментов редактирования.
Возьмите рисунок
Piktochart имеет большое разнообразие встроенной графики, которую вы можете использовать в Shapes Раздел иконок. Вы можете найти что-то конкретное или воспользоваться раскрывающимся списком для поиска по отрасли. От животных до образа жизни и погоды — вы обязательно найдете то, что хотите.
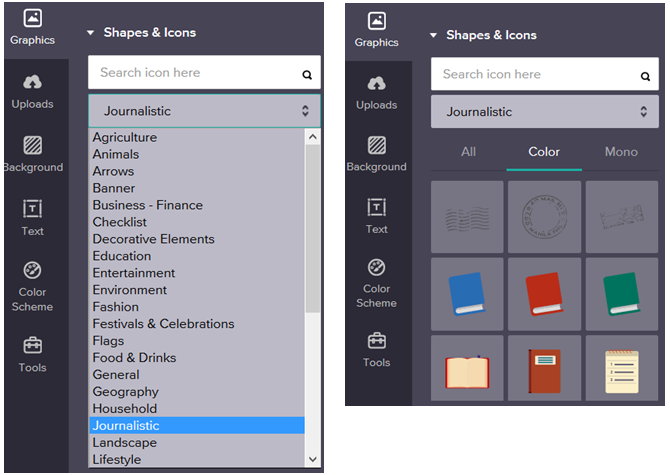
Нажмите на изображение, чтобы вставить его в свою инфографику, а затем настроить его так же, как с другими изображениями. При изменении размера изображения удерживайте нажатой клавишу Shift при перетаскивании, чтобы сохранить его пропорции. Вы также можете нажать кнопку на панели инструментов, чтобы активировать направляющую выравнивания, чтобы все элементы выстроились в линию красиво и аккуратно.
Включить диаграмму
Одной из самых крутых функций Piktochart и самой полезной для бизнеса является опция диаграммы. Нажмите инструменты а потом Графики для просмотра выбора. Вы можете выбрать один из 14 графиков, подходящих для любой ситуации или сбора данных.
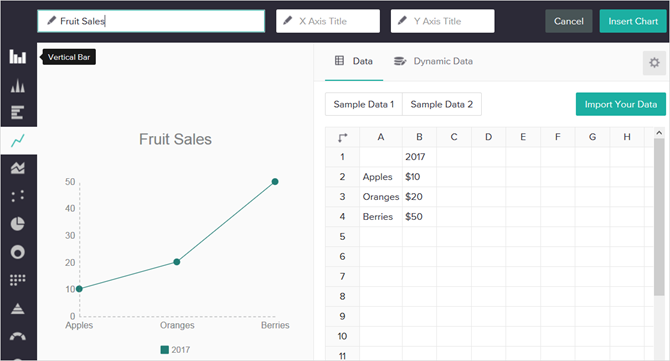
Чтобы получить лучшее представление о том, какой график подходит для ваших данных, вы можете получить это тремя различными способами. Вы можете заполнить данные вручную, импортировать их в файл CSV или XLSX или нажать Динамические данные чтобы получить ссылку на таблицу Google. В зависимости от набора данных, который вы используете, ваши параметры диаграммы будут корректироваться, чтобы приспособить его правильно.
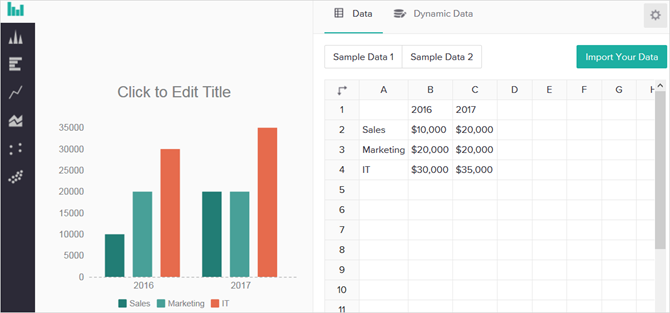
После того, как вы получили свои данные и создали свою диаграмму, вы можете изменить несколько настроек для правильного вида. Нажмите значок шестеренки, чтобы открыть настройки, а затем отрегулируйте положение заголовка, цветовую схему, цвета заголовка и текста, а также положение легенды. Вы также можете включить или отключить ось, сетку и легенду.
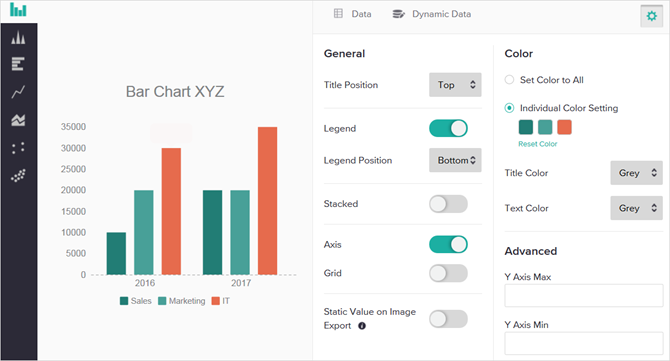
Благодаря гибкости и особенностям графиков вы можете сделать свою инфографику по-настоящему выдающейся. И вы можете редактировать свою диаграмму даже после того, как она будет размещена на своем месте. Просто нажмите значок карандаша на графике, чтобы внести изменения.
Добавить карту
Если создаваемая вами инфографика выиграет от изображения карты, перейдите к инструменты раздел еще раз. Нажмите Карты и затем найдите страну, выберите страну, которую вы видите, или выберите регион. Затем нажмите Редактировать эту карту для некоторой подстройки.
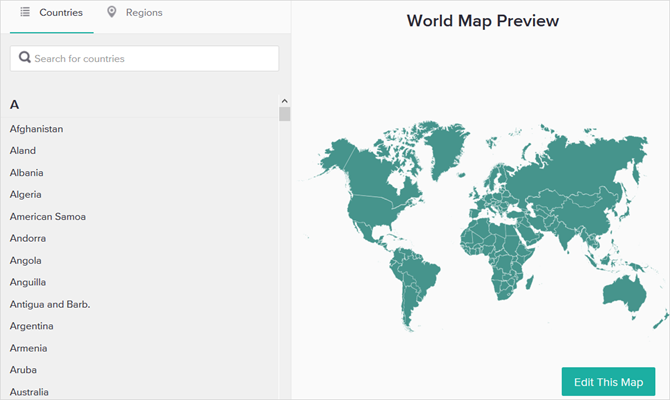
Piktochart дает вам отличные возможности для адаптации карты, которую вы выбираете под свою инфографику. Вы можете выбрать карту и цвета границ, а также включить или отключить линию границы все вместе. Для этого примера мы будем использовать карту Соединенных Штатов. Как видите, все состояния имеют одинаковый цвет, но вы можете настроить их все или только те, которые хотите выделить.
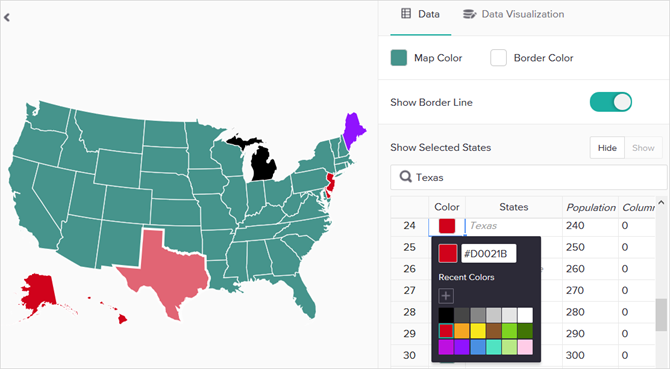
Кроме того, вы можете добавить столбцы для данных, скрыть или показать выбранные состояния, а также скрыть или показать столбцы. Как и графики, функция карт обеспечивает хорошую гибкость. Если вы нажмете Визуализация данных опцию в верхней части экрана карты, вы можете настроить еще больше.
Здесь вы можете выбрать отображение заголовка и описания при наведении курсора и выбрать цвет. И если вы включите Карта площадей Опция, вы можете иметь карту отображения оттенков цвета на основе значений данных. Затем выберите цвета, включите или отключите легенду и выберите положение легенды.
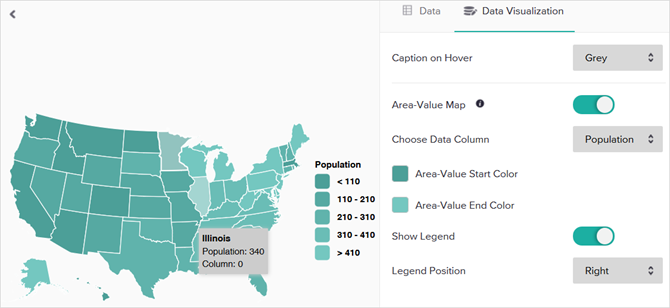
Как вы уже догадались, вы можете обновить свою карту в любое время. Просто нажмите на этот значок карандаша после выбора карты, чтобы внести свои коррективы.
Вставьте видео
Piktochart позволяет легко добавить видео в вашу инфографику. Вы можете использовать видео YouTube или Vimeo, и все, что вам нужно, это ссылка.
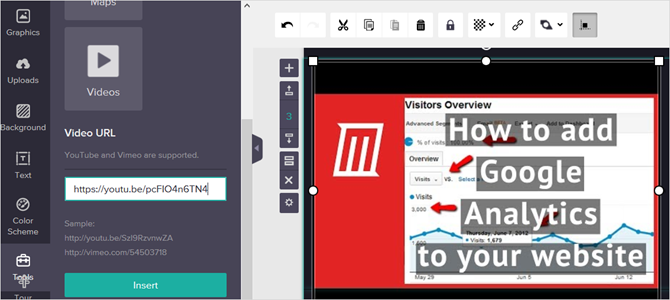
Нажмите инструменты а потом Видео. Вставьте свой URL в поле и нажмите Вставить кнопка. Это так просто. Вы можете перемещать видео и изменять его размер, как вы делали с изображениями.
Сохранить или поделиться инфографикой
Когда вы закончите свое великолепное творение, вы можете легко сохранить или поделиться им. Чтобы сохранить его как изображение, нажмите Скачать Кнопка сверху. Затем вы можете выбрать размер, формат файла из PNG или JPEG или загрузить его в виде блоков.
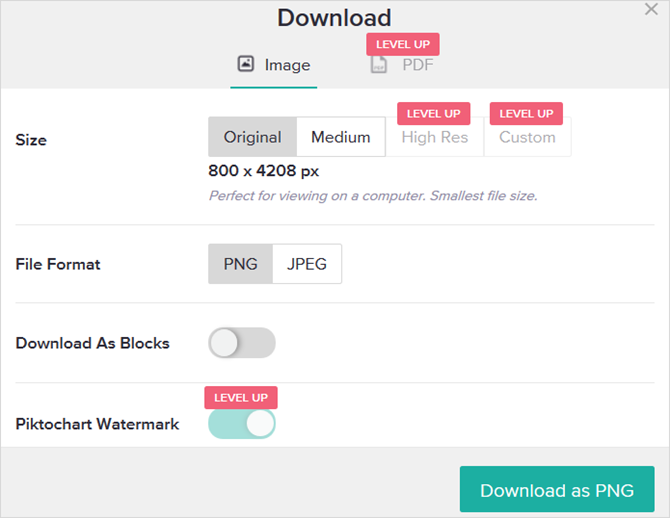
Чтобы удалить водяной знак Piktochart, настроить размер, использовать высокое разрешение или загрузить его в формате PDF, необходимо обновить свою учетную запись.
Если вы хотите поделиться своим творением, нажмите Поделиться Кнопка сверху. По умолчанию ваша инфографика помечена как «Неопубликованная». Чтобы опубликовать ее, выберите «Публичная» из списка. Просто имейте в виду, что после публикации и получения ссылки вы не сможете отменить ее публикацию.
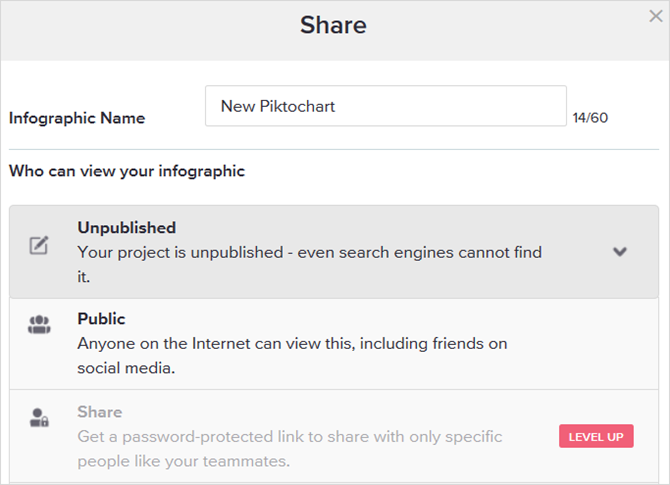
Для защищенной паролем ссылки или частного URL-адреса только для вас необходимо перейти на платную учетную запись.
Полезные советы
Вот несколько других вещей, которые следует иметь в виду, когда вы используете Piktochart для своей инфографики.
- Переключите размер страницы на А4 или размер буквы, нажав файл > Настройка страницы от верхней.
- Измените размер блока, перетащив индикатор под ним.
- Сортируйте сохраненные элементы на панели инструментов по самым последним с помощью стрелки справа.
- Доступ к часто задаваемым вопросам со стрелкой рядом с вашим профилем вверху.
- Чтобы задать конкретный вопрос, нажмите Нужна помощь? в правом нижнем углу экрана.
- Посмотрите обзор Piktochart, нажав Тур в левой части меню редактора.
Вы уже пробовали пикточарт?
Имея дюжину бесплатных шаблонов и доступ к 600 дополнительным шаблонам с платной учетной записью, вы можете легко ее раскрутить перед покупкой. Редактор прост в использовании, веб-сайт отзывчив, а функции делают создание инфографики легким.
Вы уже попробовали Piktochart? Или у вас есть приложение для перехода, онлайн или оффлайн, которое вы предпочитаете для своей инфографики?
? Дайте нам знать ваши мысли ниже!