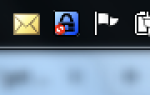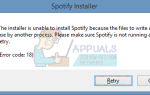Многие пользователи Windows 10 жалуются на то, что их DVD / CD приводы не работают и Состояние устройства раздел генеральный вкладка их DVD / CD-ROM свойства в Диспетчер устройств Отображение ошибки 19. Некоторые пользователи начинают сталкиваться с этой проблемой совершенно неожиданно, тогда как другие испытывают ее после обновления системы. Эта проблема вызвана либо проблемами с драйверами вашего DVD / CD-привода, либо некоторыми перегибами в реестре вашего компьютера. Ниже приведены наиболее эффективные решения, которые вы можете использовать для самостоятельного решения этой проблемы:
Решение 1. Обновите драйверы вашего привода DVD / CD
нажмите Windows Logo ключ + р.
Тип hdwwiz.cpl в Бежать диалог и нажмите Войти открыть Диспетчер устройств. в Диспетчер устройств, расширить Дисководы DVD / CD-ROM. Дважды щелкните на вашем DVD / CD приводе. Перейдите к Водитель. Нажмите на Обновить драйвер.
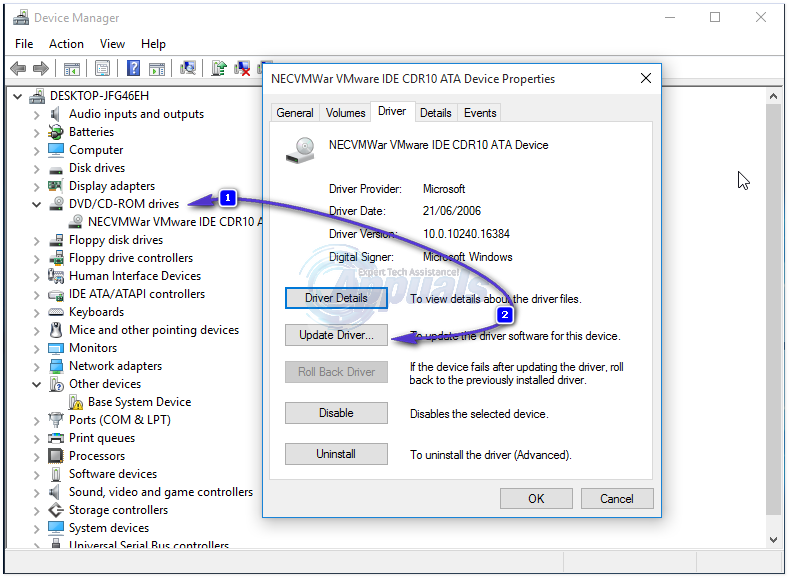
Выбрать «Поиск обновлений драйверов автоматически«Подождите, пока ваш компьютер проверит наличие обновлений для драйверов вашего привода CD / DVD. Если какие-либо обновления доступны, загрузите и установите их.
Решение 2. Удалите привод DVD / CD
нажмите Windows Logo ключ + р. Тип hdwwiz.cpl в Бежать диалог и нажмите Войти открыть Диспетчер устройств.в Диспетчер устройств, расширить Дисководы DVD / CD-ROM. Щелкните правой кнопкой мыши на вашем приводе DVD / CD и нажмите Удалить. Если потребуется, подтвердите действие.
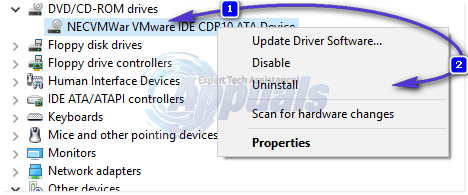
Нажмите на действие на панели инструментов в верхней части окна и нажмите на Сканирование на предмет изменений оборудования.
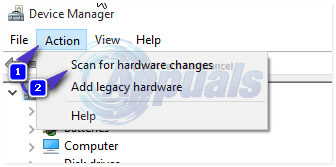
Подождите, пока Windows обнаружит и переустановит привод DVD / CD и его драйверы. После переустановки привода DVD / CD и его драйверов он должен появиться снова в Дисководы DVD / CD-ROM раздел Диспетчер устройств. С этой точки зрения, запустить снова компьютер и проверьте, была ли проблема решена.
Решение 3. Исправьте эту проблему, отредактировав реестр
Безусловно, самое популярное исправление для ошибки 19 на дисководе DVD / CD — или любом другом компьютерном оборудовании, в этом отношении — состоит в удалении определенной пары значений из вашего реестра. нажмите Windows Logo ключ + р. Тип смерзаться в Бежать диалог и нажмите Войти открыть Редактор реестра.
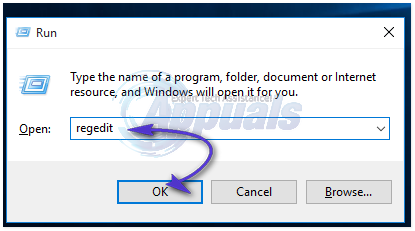
Хотя это одно из наиболее эффективных решений, которое вы можете использовать для решения этой проблемы, следует отметить, что реестр является одной из наиболее уязвимых частей компьютера, и удаление неправильных ключей или значений может привести к системная ошибка. Поскольку дело обстоит именно так, рекомендуется, прежде чем продолжить, вы создадите резервную копию неизмененной версии вашего реестра. Для этого нужно нажать на файл в верхнем левом углу окна редактора реестра, нажмите на экспорт, Точно назовите резервную копию (например, RegistryBackup) и сохраните ее рабочий стол. Если что-то пойдет не так, вы можете перезаписать измененную версию своего реестра и восстановить неизмененную.
На левой панели Редактор реестра, перейдите в следующий каталог:
HKEY_LOCAL_MACHINE \ SYSTEM \ CurrentControlSet \ Control \ Class \ {4D36E965-E325-11CE-BFC1-08002BE10318}
Нажми на {4D36E965-E325-11CE-BFC1-08002BE10318} введите в левой панели, чтобы отобразить его содержимое в правой панели.
В содержании {4D36E965-E325-11CE-BFC1-08002BE10318}, искать значения по имени UpperFilters а также LowerFilters.
Если одно или оба из этих значений существуют, удалите их. Закрой Редактор реестра а также запустить снова твой компьютер. Когда ваш компьютер загрузится, проверьте, решена ли проблема.