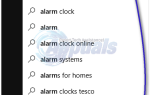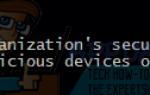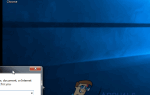«Удаленная процедура» — это последовательность инструкций, которая существует вне текущей (локальной) программы. Текущая программа отправляет сообщение удаленной программе для выполнения этих инструкций. Если этот процесс завершается неудачно, т. Е. Удаленная программа не может / не выполняет инструкции, мы получаем ошибку «Удаленный вызов процедуры не выполнен».
Многие пользователи сталкиваются с этой ошибкой, когда пытаются открыть изображение с помощью стандартных приложений Windows для фотографий. Причин может быть много, поскольку каждый компьютер имеет свою конфигурацию. Есть несколько способов решения этой проблемы. Начните с первого и продолжайте свой путь вниз.
Решение 1. Откройте образ с помощью другой программы и перезагрузите компьютер.
Самое простое решение этой программы — открыть изображение, которое вы пытаетесь просмотреть, с помощью другого приложения. После просмотра изображения вы должны перезагрузить компьютер. Похоже, что после того, как тип изображения загружен в другое приложение, компьютер автоматически решает проблему его просмотра с помощью приложения «Фотографии».
- Щелкните правой кнопкой мыши файл изображения, Выбрать «Открыть с”И выберите любую программу, кроме фотографий (например, Paint).

- После просмотра изображения, запустить снова ваш компьютер правильно. После перезагрузки попробуйте открыть изображение с помощью приложения «Фотографии». Надеюсь, проблема будет решена.
Решение 2. Переустановка приложения Photos
Прежде чем мы попробуем какие-либо другие методы, мы можем попробовать переустановить приложение Photos. Таким образом, если есть проблема с вашим приложением, оно будет исправлено немедленно. Обратите внимание, что для этого решения требуются права администратора, поэтому убедитесь, что вы вошли в систему как учетная запись администратора.
- Нажмите Windows + S, тип «PowerShell«В диалоговом окне щелкните правой кнопкой мыши приложение и выберите«Запустить от имени администратора».
- В PowerShell выполните следующую команду:
Get-AppxPackage * фотографии * | Remove-AppxPackage

- Если удаление прошло успешно, вы увидите следующий процесс в окнах PowerShell. Подождите, пока это не завершится. После завершения удаления выполните следующую команду, чтобы снова установить приложение. Этот процесс займет некоторое время, поэтому наберитесь терпения и дайте процессу завершиться. Не отменяйте ни на каком этапе.
Get-AppxPackage -AllUsers | Foreach {Add-AppxPackage -DisableDevelopmentMode -Register «$ ($ _. InstallLocation) \ AppXManifest.xml»}
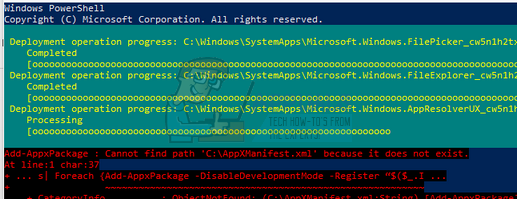
Замечания: Эта команда снова установит все приложения по умолчанию на ваш компьютер. Это означает, что если вы намеренно удалили приложение Microsoft по умолчанию с вашего компьютера, оно будет установлено снова, используя этот метод.
- После завершения процесса установки проверьте, работает ли приложение «Фотографии». Если это не так, перезагрузите компьютер и проверьте снова. Обратите внимание, что вы можете получить некоторые красные линии ошибки во время процесса. Не паникуйте, просто дайте процессу завершиться.
Решение 3: Сброс базы данных фотографий
Если вышеуказанное решение не работает, мы можем попытаться удалить базу данных приложения Photos. Мы не будем удалять всю папку, только локальные файлы / конфигурации. Это, по существу, очистит все файлы, из-за которых вы можете столкнуться с ошибкой.
- Нажмите Windows + R запустить приложение Run. Введите следующий адрес в диалоговом окне и нажмите Enter. Вы будете перемещены к месту назначения.

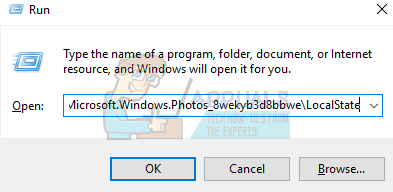
- Попав в папку, удалите все содержимое. Выберите все из них, щелкните правой кнопкой мыши и нажмите «удалять».
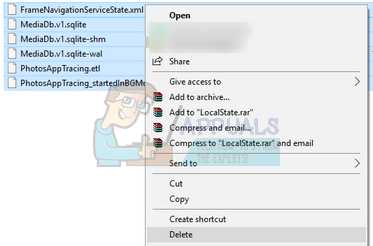
- Перезагрузите компьютер и проверьте, решена ли проблема.
Решение 4. Сброс приложения «Фото» с использованием настроек
Еще один обходной путь для решения этой проблемы — сброс настроек приложения «Фото» с использованием настроек. Этот параметр сбрасывает все конфигурации и пользовательские данные, связанные с вашими фотографиями, и переводит приложение в состояние при первом его использовании. Этот метод устраняет любые расхождения, с которыми может столкнуться ваше приложение.
- Нажмите Windows + S запустить панель поиска. Тип «настройки»И откройте приложение.
- Зайдя в настройки, выберите категорию «Программы».

- Список приложений, установленных на вашем компьютере, будет указан соответствующим образом. Прокрутите их, пока не найдете «Фото». Нажмите на «Расширенные настройкиПрисутствует под своим именем.
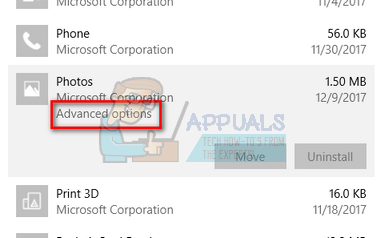
- Нажми на «СбросКнопка присутствует на следующем экране. Появится новое всплывающее окно, в котором будет указано, что все настройки и информация для входа будут потеряны. Нажмите «СбросВ любом случае, и пусть компьютер перезагрузит приложение.
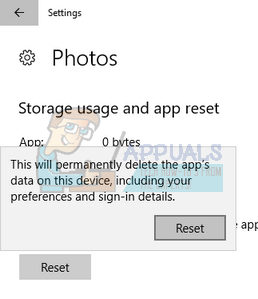
- После сброса перезагрузите компьютер и проверьте, решена ли проблема.
Замечания: Известны также сторонние приложения, вызывающие проблемы с приложением «Фото». Попробуйте отключить CCleaner и снова установить приложение для фотографий. В качестве альтернативы вам также следует проверить, правильно ли работает ваша учетная запись и не повреждена ли она. Если все вышеперечисленное не работает, проверьте, установлены ли последние версии драйверов Nvidia.