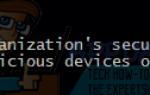Если вы читаете эту статью, возможно, вы столкнулись с проблемой, когда вы заметили процесс «SearchProtocolHost.exeПотребляя огромное количество процессоров на вашем компьютере. Так что же это за процесс? SearchProtocolHost является частью механизма поиска Windows и связан с индексированием на вашем компьютере.
Windows Search Indexer — это служба, которая поддерживает индекс большинства файлов на вашем компьютере для повышения производительности поиска на вашем компьютере. Он автоматически обновляет индексы без какого-либо вмешательства со стороны пользователя. Этот индекс похож на индекс, который мы видим в некоторых книгах. Компьютер ведет учет всех файлов, расположенных на разных дисках. Вместо того, чтобы искать и искать на дисках файл, который вы пытаетесь найти, компьютер обращается к индексной таблице, находит файлы и напрямую переходит на сохраненный в ней адрес. Если он не находит файл в индексной таблице, он начинает соответственно перебирать диск.
Обычно Windows запрограммирована на индексацию файлов, когда ваш компьютер простаивает и не выполняет никакой работы. Если вы видите, что этот процесс запущен, подождите некоторое время. Если он продолжает работать в течение неопределенных периодов времени, вы можете начать с обходных путей, перечисленных ниже.
Решение 1. Проверка вновь установленных сторонних приложений
Если вы недавно установили на свой компьютер новые сторонние приложения, вам следует проверить, не являются ли они причиной проблемы. Было много приложений, таких как «iFilter for PDF», которые снова и снова запускали службу на вашем компьютере. Эти приложения имеют определенные функции, которые заставляют службу поиска снова и снова запускаться на вашем компьютере. Мы можем попытаться отключить их, а затем запустить средство устранения неполадок, чтобы увидеть, есть ли другие проблемы.
- Нажмите Windows + R, введите «appwiz.компл”В диалоговом окне и нажмите Enter.
- Здесь будут перечислены все приложения, установленные на вашем компьютере. Перейдите через все из них и найдите любой недавно установленный приложение / приложения до того, когда вы заметили использование процессора. Либо отключите их службы (Windows + R, введите «services.msc», найдите службу и остановите ее), либо удалите ее с помощью того же окна.

- Теперь нажмите Windows + S, наберите «Windows Search«В диалоговом окне и откройте приложение»Найти и исправить проблемы с Windows Search».

- Выберите оба варианта «Запустить от имени администратора» а также «Применить ремонт автоматически». Нажмите Далее и следуйте инструкциям на экране.

- После завершения устранения неполадок перезагрузите компьютер и проверьте, была ли решена загрузка процессора. Поиск Windows может индексироваться некоторое время после устранения неполадок. Дайте ему немного времени, но если загрузка процессора по ‘SearchProtocolHost.exe’Все еще не исправлен, следуйте другим обходным путям, перечисленным ниже.
Решение 2. Изменение параметров индексирования
Вы можете вручную изменить параметры индексации. Если вы удалите одно местоположение из контрольного списка, Windows не будет индексировать файлы, присутствующие в этом месте. Ваш поиск может быть не таким быстрым, как раньше, но это может улучшить ситуацию в нашем случае.
- Нажмите Windows + R, введите «Параметры индексирования»И откройте приложение.

- Теперь нажмите «изменять»Присутствует в нижней левой части экрана.

- Нажмите «Показать все локации». Теперь проверенные местоположения означают, что они активно индексируются компьютером. Uncheck огромные местоположения (в данном случае локальный диск C) и другие местоположения файлов, которые могут побуждать процесс поиска появляться снова и снова. Нажмите OK, чтобы сохранить изменения и выйти.

- Перезагрузите компьютер и проверьте, если ‘SearchProtocolHost.exe’По-прежнему потребляет высокую загрузку процессора.
Решение 3: Запуск SFC и DISM Tool
Вы можете столкнуться с этой ошибкой, потому что на вашем компьютере могут быть неправильные конфигурации системы. Из-за этих несоответствий процесс поиска может появляться снова и снова и вызывать высокое использование ресурсов, как обсуждается. Мы можем запустить System File Checker (SFC) для проверки любых нарушений целостности. Если после каких-либо исправлений SFC система все еще не исправлена, вы можете запустить инструмент DISM, чтобы проверить работоспособность системы и восстановить все отсутствующие системные файлы.
- Нажмите Windows + R запустить приложение Run. Тип «Урочная”И нажмите Enter, чтобы запустить диспетчер задач вашего компьютера.
- Теперь нажмите «Файл» в верхней левой части окна и выберите «Запустить новое заданиеИз списка доступных опций.

- Теперь наберите «PowerShellВ диалоговом окне и проверять вариант под которым говорится «Создайте эту задачу с правами администратора».

- В Windows PowerShell введите «SFC / SCANNOWИ ударил Войти. Этот процесс может занять некоторое время, так как все ваши файлы Windows сканируются компьютером и проверяются на наличие поврежденных фаз.

- Если вы столкнулись с ошибкой, когда Windows выдает сообщение о том, что обнаружила какую-то ошибку, но не смогла ее исправить, введите «DISM / Online / Cleanup-Image / RestoreHealth»В PowerShell. Это позволит загрузить поврежденные файлы с серверов обновлений Windows и заменить поврежденные. Обратите внимание, что этот процесс также может занять некоторое время в зависимости от вашего интернет-соединения. Не отменяйте ни на каком этапе и дайте ему поработать.
Если ошибка была обнаружена и была исправлена с помощью вышеперечисленных методов, перезагрузите компьютер и проверьте, использует ли процессор bySearchProtocolHost.exe‘Исправили.
Решение 4. Отключение поиска Windows
Если все вышеперечисленные обходные пути не дают никаких результатов иSearchProtocolHost.exe’По-прежнему вызывает высокую загрузку ЦП, мы можем попробовать отключить Windows Search с вашего компьютера. Обратите внимание, что вы не сможете использовать поиск Windows на вашем компьютере. Этот обходной путь имеет свои недостатки, но проблема, безусловно, будет исправлена.
Прежде чем продолжить отключение поиска Windows, Вместо этого рекомендуется отключить индексирование всех расположений вашего компьютера с помощью решения 2. Снимите флажки со всех расположений и нажмите Применить. Это отключит индексацию; Вы можете получить медленные результаты, но, по крайней мере, сможете искать при необходимости.
- Нажмите Windows + R, введите «Сервисы.ЦКМ”В диалоговом окне и нажмите Enter.
- Найдите процесс «Windows SearchЩелкните правой кнопкой мыши и выберите «свойства».

- Установите тип запуска как «инвалид» а также Остановить процесс нажав на кнопку. Нажмите Применить и перезагрузите компьютер.

- После перезапуска проверьте, решена ли проблема под рукой. Вы всегда можете снова включить поиск Windows, выполнив те же действия, что и выше.