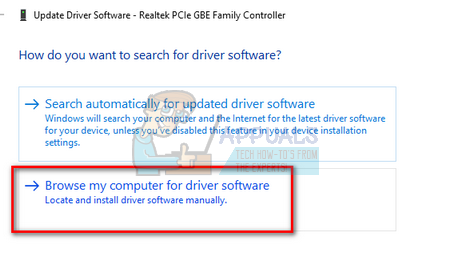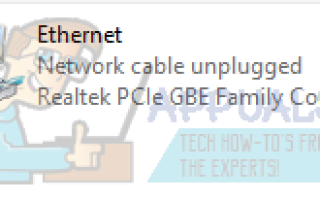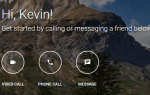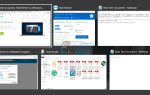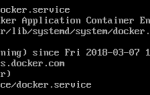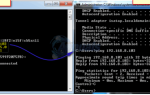Содержание
Ошибка «Сетевой кабель отключен» означает, что ваш компьютер неправильно определяет соединение Ethernet, что приводит к ошибке. Эта ошибка обычно возникает, когда вы обновляете Windows или устанавливаете потенциальное обновление. Эта ошибка очень и причины могут отличаться от компьютера к компьютеру, поскольку каждый из них имеет свою уникальную конфигурацию.
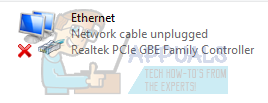
Эта ошибка может возникать из-за устаревших драйверов, компьютера, конфликтующего по скорости соединения, других приложений, конфликтующих и т. Д. Мы перечислили несколько различных способов решения этой проблемы. Начните с первого и пройдите вниз.
Решение 1. Проверка оборудования
Прежде чем приступить к устранению неполадок, вы должны убедиться, что аппаратное обеспечение вашего компьютера не неисправно. Попробуйте подключить кабель Ethernet в другой компьютер и проверьте, правильно ли передается сигнал. Кроме того, проверьте, если концы кабеля не сломаны, и вы слышите звук «щелчка» при подключении кабеля к компьютеру. После диагностики кабеля на компьютере выполните диагностику кабеля на стороне маршрутизатора. Убедитесь, что вы подключили его к правильному разъему, а концы, присутствующие в маршрутизаторе, правильно подключены. Попробуйте подключить конец кабеля компьютера к маршрутизатору и наоборот. Если вы абсолютно уверены, что это не аппаратная проблема, продолжайте.
Решение 2. Изменение настроек дуплекса
Дуплекс — это сложная система, реализованная на всех компьютерах для управления направлениями вашей сетевой связи. Значение этого параметра по умолчанию является автоматическим; Windows определяет лучшие настройки и применяет их. После устранения неполадок на разных компьютерах мы пришли к выводу, что именно этот параметр вызвал это сообщение об ошибке на большинстве компьютеров. Мы можем попытаться изменить этот параметр и проверить, приносит ли это какую-либо разницу в нашем случае. Не стесняйтесь отменить изменения, если это не работает.
- Нажмите Windows + R, тип «devmgmt.ЦКМ”И нажмите Enter.
- Развернуть ‘Сетевые адаптеры’, найдите свой адаптер Ethernet, щелкните его правой кнопкой мыши и выберите свойства.
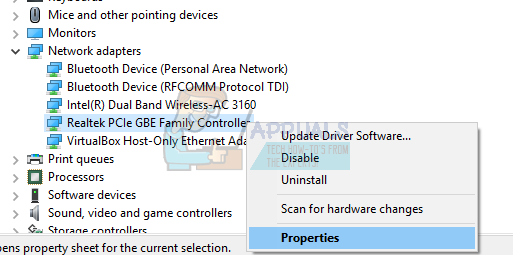
- Перейдите к ‘продвинутыйВкладка. Перемещайтесь по всем записям, пока не найдете «Скорость и дуплекс». Нажмите его и измените его настройку с «Автосогласование» на «Полудуплекс 100 Мбит / с». Нажмите Применить, чтобы сохранить изменения и выйти.
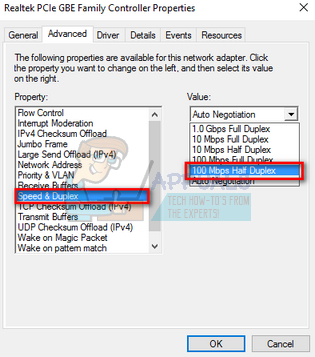
- Перезагрузите компьютер, снова подключите Ethernet-соединение и проверьте, решена ли данная проблема.
Замечания: Если «100 Мбит / с полудуплекс» не работает, попробуйте использовать другие доступные опции. Настройки дуплекса могут отличаться от компьютера к компьютеру, поскольку у каждого из них свои спецификации.
Решение 3. Выполнение полной перезагрузки
Если вышеуказанные решения не работают для вас, мы можем попытаться перезагрузить компьютер должным образом. Если это ПК, вам придется отсоединить главный кабель питания, чтобы компьютер полностью выключился. Если у вас есть ноутбук, вам может потребоваться вынуть аккумулятор, чтобы все конденсаторы были разряжены. Это гарантирует, что все неправильные конфигурации (если таковые имеются) исчезнут, и когда мы снова включим компьютер, будет новый старт.
- Щелкните правой кнопкой мыши сетевой адаптер на панели задач и выберите «Открытый центр сети и обмена».
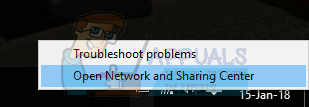
- Нажмите на «Смените настройки адаптера»Присутствует в верхней левой части окна.
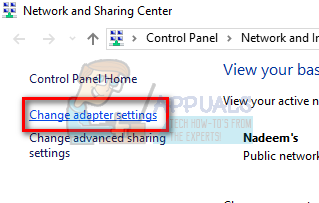
- Щелкните правой кнопкой мыши на вашем Соединение Ethernet и выберите «запрещатьИз списка вариантов.
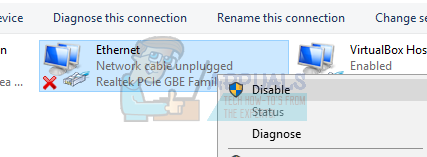
- Отключайте проводное соединение и выключите компьютер. Выньте основной кабель (если это ПК) или же вынуть батарею (в случае портативный компьютер).
- Подождите для около 10 минут. Теперь подключите и включите компьютер. Пока не подключайте соединение Ethernet.
- Сейчас включить адаптер так же, как мы его отключили. Сейчас вставной Ethernet-соединение и проверьте, решена ли проблема.
Решение 4. Откат к драйверам по умолчанию
Вероятность того, что у вас установлены неправильные драйверы, почти игнорируется при возникновении этой ошибки. Windows автоматически обновляет все обновления драйверов с помощью Центра обновления Windows. Возможно, текущий драйвер, установленный на вашем компьютере, несовместим или не подходит для вашего оборудования Ethernet. Мы можем попробовать откатить драйверы и проверить, решает ли это проблему.
- Нажмите Windows + R, введите «devmgmt.ЦКМ”И нажмите Enter.
- В диспетчере устройств разверните сетевые адаптеры и найдите свой Ethernet оборудование. Щелкните правой кнопкой мыши и выберите «Удалить».
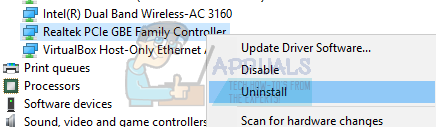
- Windows может вызвать UAC, подтверждающий ваши действия. Нажмите Да и продолжайте. После удаления драйвера щелкните правой кнопкой мыши на любом пустом месте и выберите «Сканирование на предмет изменений оборудования». Теперь Windows автоматически обнаружит ваше оборудование и установит драйверы по умолчанию. Перезагрузите компьютер и проверьте, решена ли проблема.
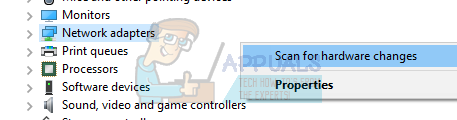
Если откат драйверов не сработает, мы можем попробовать установить последние версии драйверов. Перейдите на веб-сайт производителя и загрузите последние версии драйверов в доступное место. Убедитесь, что вы загружаете драйверы в соответствии со спецификациями вашей системы.
- Откройте диспетчер устройств, щелкните правой кнопкой мыши ваше оборудование Ethernet и выберите «Обновление программного обеспечения драйвера».
- Выберите второй вариант «Просмотрите мой компьютер для программного обеспечения драйвера». Найдите драйвер, который вы скачали, и установите его соответствующим образом. Перезагрузите компьютер и проверьте, обнаружен ли кабель Ethernet.