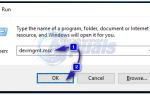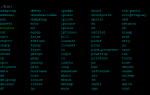Содержание
Существует странная проблема, когда микрофон не регистрируется в Skype, даже если он отлично работает с другими приложениями. Обычно это означает, что либо вы не выбрали используемый по умолчанию микрофон, либо возникли проблемы с разрешениями.
Поскольку микрофон работает со всеми другими приложениями, он исключает возможность физического повреждения микрофона. Мы перечислили простые обходные пути для вас. Начните с первого и пройдите вниз.
Решение 1. Проверьте, есть ли у Skype доступ
Прежде всего вы должны проверить, есть ли у Skype разрешение на доступ к вашему микрофону. В Windows есть несколько настроек, которые позволяют вам отдельно изменять права доступа приложений к тому, кто имеет доступ к какому аппаратному устройству. Возможно, Skype не имеет доступа к вашему микрофону.
- Нажмите Windows + I запустить приложения настроек. Зайдя в настройки, нажмите на подзаголовок «Конфиденциальность».
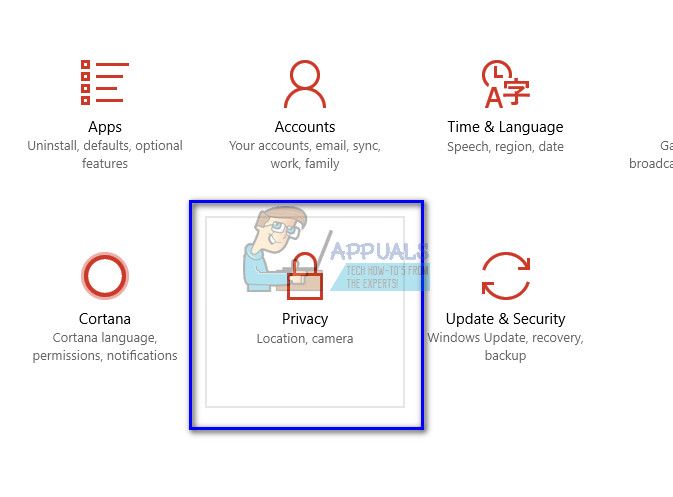
- Выберите вкладку «МикрофонС помощью левой навигационной панели и убедитесь, что опция «Пусть приложения используют мой микрофон» является проверено.
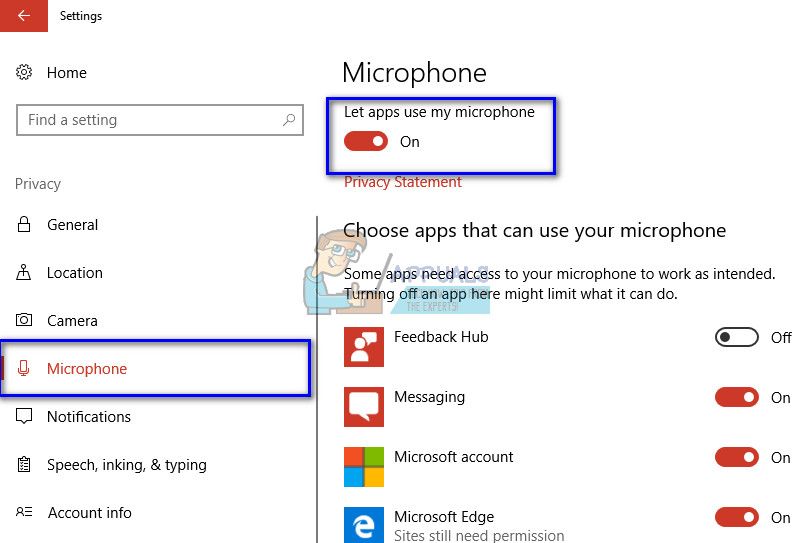
- Перейдите в конец списка, пока не найдете «Skype». Убедитесь, что опция проверено.
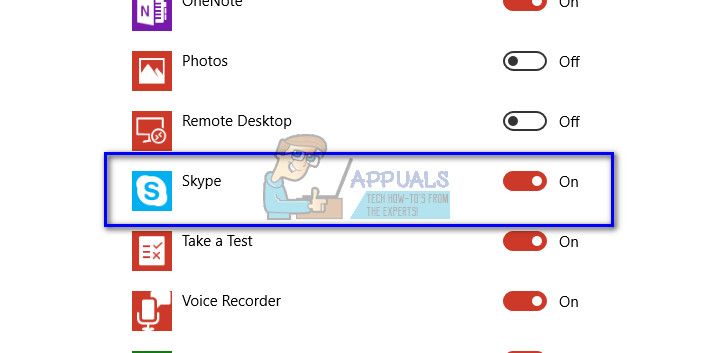
- После внесения изменений выйдите. Сейчас запустить снова ваше приложение Skype и посмотреть, можете ли вы получить доступ к микрофону без проблем.
Решение 2. Проверьте, выбран ли в Skype правильный микрофон
Если вы активный пользователь компьютера, возможно, вы подключили несколько мультимедийных устройств в любой момент на вашем компьютере. Возможно, вы используете отдельный микрофон для разговорных целей, а также можете использовать универсальную гарнитуру для прослушивания. В этих случаях вы должны указать компьютер, от какой розетки следует ожидать ввода микрофона. Мы можем проверить ваши настройки Skype и посмотреть, не является ли это конфликтом, который запрещает вам использовать ваш микрофон.
- Откройте приложение Skype, нажмите кнопку «Параметры» (три кнопки) в верхней части экрана и выберите «настройки».
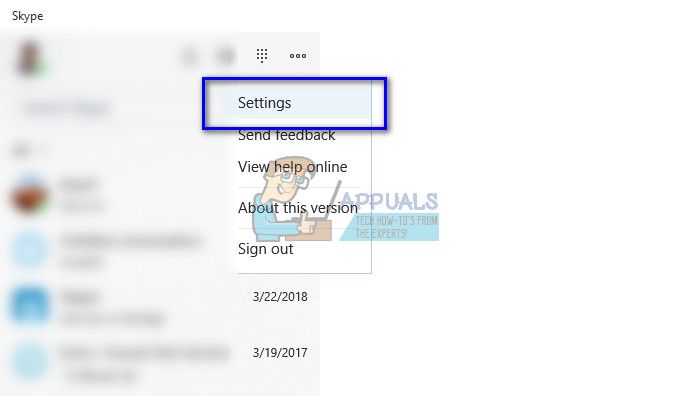
- Перейдите в конец страницы настроек, пока не найдете запись ‘Микрофон». Нажмите на это в раскрывающемся списке, чтобы появиться. Теперь проверьте, правильно ли выбрано устройство ввода.
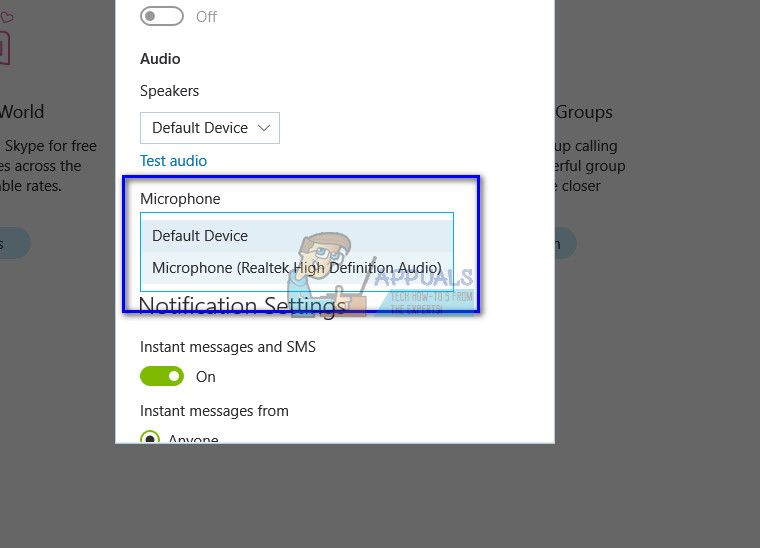
- Если выбрано правильное устройство ввода, но вы по-прежнему не можете получить доступ к микрофону, попробуйте заменить его на другое устройство, а затем снова выберите правильное. После внесения изменений, запустить снова Скайп и посмотри, решит ли это проблему.
Замечания: Вы также должны проверить свои настройки микрофонного усиления в скайпе. Усиление микрофона означает количество звука, которое микрофон ловит, а затем передает его в Skype. Если усиление микрофона установлено неправильно, микрофон может работать нормально, но он не будет выбирать полезный звук.
Решение 3: переустановка Skype
Если оба вышеуказанных метода не работают, вы можете переустановить Skype. Там может быть две возможности; либо вы не предоставили Skype необходимые разрешения, когда он собирался установить на ваш компьютер, либо в текущем приложении присутствуют некоторые неправильные конфигурации. Переустановка приложения сбрасывает все данные и заставляет вас начать все сначала. Рекомендуется загрузить последнюю версию Skype из Интернета.
- Нажмите Windows + R, введите «appwiz.компл”В диалоговом окне и нажмите Enter.
- Найдите Skype из списка вариантов. Щелкните правой кнопкой мыши и выберите «Удалить».
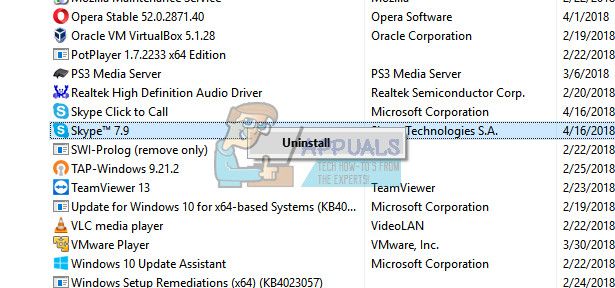
- перезагружать ваш компьютер после удаления. Сейчас попробуй установка Skype снова и посмотрите, решит ли это проблему под рукой. Убедитесь, что вы нажимаете «принимать», Когда будет запрошено разрешение микрофона.
Замечания: Вы также можете попробовать перезапуск Аудио сервисы Windows. Вы можете перейти к услугам, нажав Windows + R, а затем «services.msc».