Содержание
Застрял в документе VBA, который защищен паролем? Вот как можно взломать замок.
Нет ничего необычного в том, чтобы стать владельцем чужого документа Excel
особенно на рабочем месте. Обычно переход проходит гладко — но есть подводные камни, которые могут вызвать некоторые реальные головные боли.
Например, через шесть месяцев вы можете попробовать отредактировать один из макросов VBA.
это неотъемлемая часть таблицы, но только для того, чтобы убедиться, что она защищена паролем. Что происходит сейчас? Ну, немного поработав за кулисами, не так уж и сложно полностью снять эту защиту.
Вот как устранить защиту паролем из документа VBA в Excel. Это может заставить вас дважды подумать о том, насколько безопасны ваши электронные таблицы.
Как установить пароль
Если вам нужно взломать пароль
Возможно, вы уже знаете, как его настроить. Однако все же стоит изложить, как работает этот вид защиты.
Голова к разработчик вкладку в Excel и нажмите макрос.
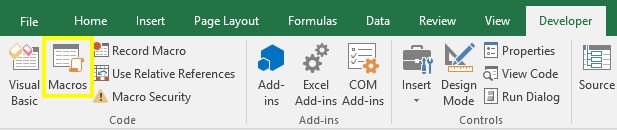
Если вы не видите вкладку Разработчик, перейдите на файл > Опции а потом Настроить ленту. Теперь переместите разработчик Командная группа с левой панели справа.
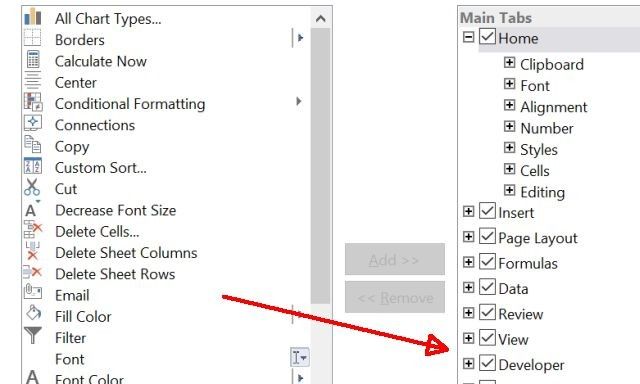
После того, как вы выбрали макрос в разработчик на вкладке, введите имя для вашего макроса (это просто пример, поэтому особенности не имеют значения), а затем нажмите Создайте.
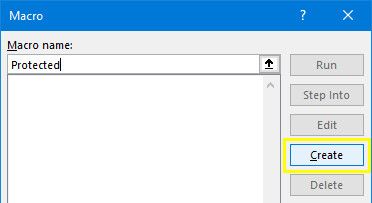
Скопируйте и вставьте следующий код в редактор Visual Basic. Это простой макрос, который вводит цитируемый текст в ячейку A1. Это не имеет смысла, но нам нужно что-то защитить паролем.
Range("A1").Value = "Password Protected"В итоге вы должны получить что-то похожее на это.
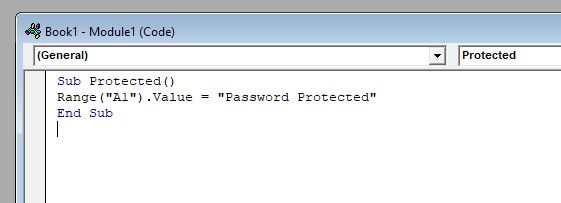
В редакторе Visual Basic перейдите к инструменты > VBAProject Properties.
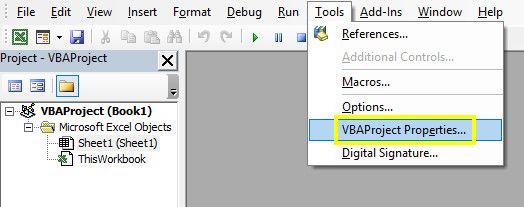
Голова к защита вкладка, и вы сможете установить пароль. Вам также необходимо установить флажок Блокировка проекта для просмотра.
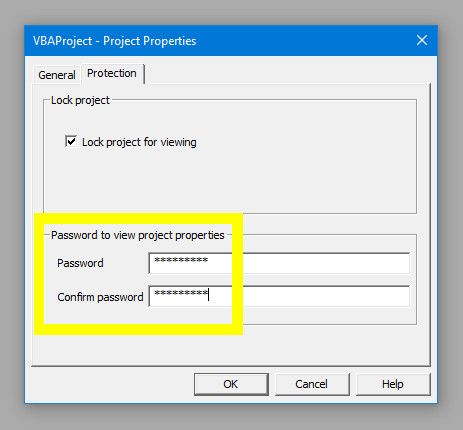
Нажмите Хорошо, Обязательно сохраните документ Excel в виде файла XLSM, и мы сможем проверить, работает ли наш пароль. Закройте документ и снова откройте его, затем перейдите к разработчик вкладка и нажмите Visual Basic.
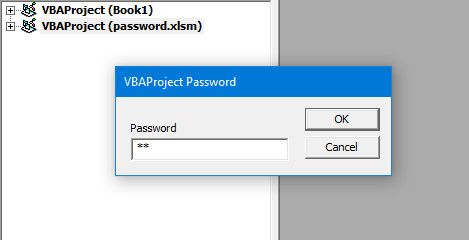
Когда вы попытаетесь получить доступ к соответствующему VBAProject, вы увидите запрос пароля
, Теперь мы можем выяснить, как снять этот вид защиты.
Как удалить пароль
Теперь о трудной части, хотя это действительно довольно просто, когда вы знаете, что делаете. Во-первых, нам нужно скачать шестнадцатеричный редактор
, Если у вас его еще нет, HxD — хороший бесплатный вариант, но есть множество альтернатив.
Наш процесс немного отличается в зависимости от того, взламываем ли мы пароль в старом файле XLS или в новом файле XLSM. Если вы работаете с первым, не стесняйтесь пропустить следующий раздел.
Подготовка нашего файла XLSM
Нам нужно выполнить небольшую дополнительную подготовительную работу для удаления пароля из файла XLSM. Найдите его на жестком диске, затем переименуйте, добавив .застежка-молния на конец.
Затем откройте его с помощью программного обеспечения для сжатия архивов
как WinRAR или 7-Zip. Вы должны найти папку с надписью х.
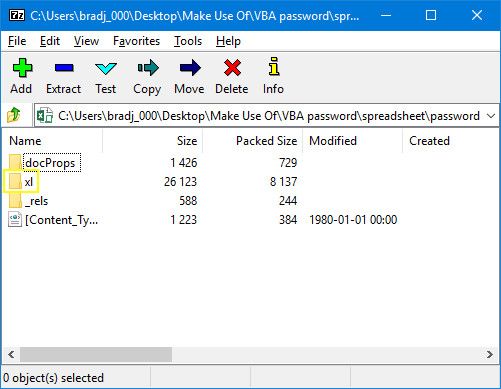
Внутри этой папки вы ищете файл с именем vbaProject.bin.
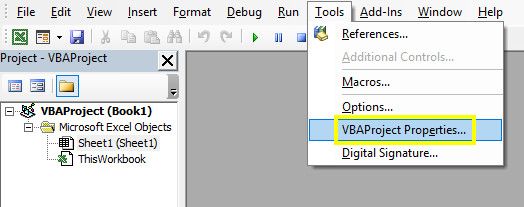
Распакуйте этот файл и откройте его с помощью Hex Editor.
Отключение пароля
Здесь вам пригодится возможность установить пароль. Создайте фиктивный документ Excel, добавьте в него макрос и установите пароль, как описано в начале этой статьи. Далее мы возьмем шестнадцатеричный код, который определяет пароль, и вставим его в файл, к которому мы хотим получить доступ.
Как только вы настроите этот файл, сохраните его и выполните тот же процесс, который мы проделали минуту назад, чтобы вы получили еще один файл vbaProject.bin. Обязательно запомните пароль
!
Теперь вы должны открыть оба ваших файла vbaProject.bin в редакторе Hex. Не путайте их, иначе у нас будут большие проблемы.
использование Ctrl + F в файле, который вы создали, чтобы найти следующую строку:
CMG=Это начало кода, который определяет текущий пароль. Нам нужно скопировать и вставить три значения:
CMG=
DPB=
GC=Ниже вы можете увидеть, как я это сделал.
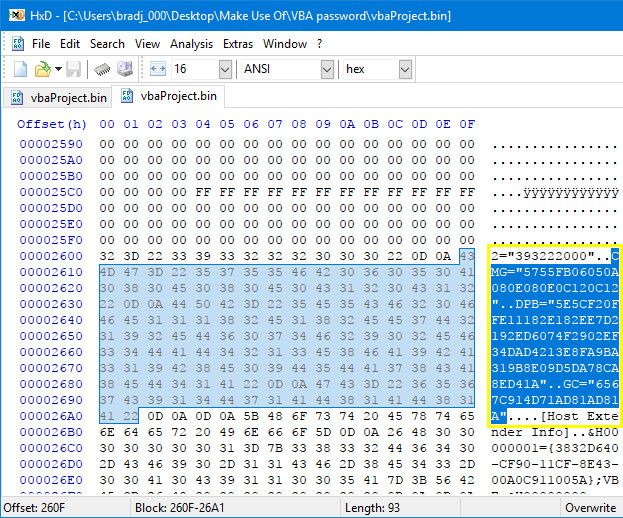
Перенесите этот код в другой файл vbaProject.bin и поместите его в соответствующую позицию, стараясь не удалять ничего другого. Сохраните отредактированный шестнадцатеричный файл.
Теперь удалите оригинальный файл vbaProject.bin из документа, с которого мы пытаемся снять защиту. Замените его отредактированным файлом vbaProject.bin, затем измените имя файла обратно с .zip на .xlms или .xls.
Откройте файл в Excel. Перейдите на вкладку «Разработчик» и нажмите «Visual Basic» и попробуйте получить доступ к меню «Проект». Вы должны увидеть запрос пароля, и, если повезет, правильный пароль должен быть тем, который мы установили в нашем фиктивном документе.
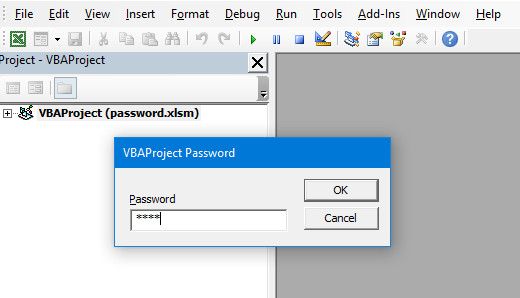
Мы вернулись в документе! Теперь вы можете ладить с тем, что вы должны были делать.
Примечания по победе над системой
Этот прием может быть очень полезен, когда вы находитесь в привязке, и вам крайне необходим доступ к защищенному паролем макросу VBA. Тем не менее, он также должен иллюстрировать серьезный недостаток безопасности, который присутствует в Excel.
Если вы используете этот тип защиты паролем для защиты своего кода VBA, знайте, что существует обходной путь. В лучшем случае это сдерживающий фактор — любой, кто сможет запустить поиск в Google, точно знает, как пробить вашу защиту.
Это просто говорит о том, как важно для нас постоянно подвергать сомнению нашу практику безопасности. Применение защиты паролем
может показаться ценным, но в такой ситуации это не так эффективно.
У вас есть вопросы по снятию защиты паролем из документа Excel? Или у вас есть совет по безопасности, которым вы хотите поделиться с другими? Почему бы не присоединиться к беседе в разделе комментариев ниже?
Изображение предоставлено: OrelPhoto через Shutterstock.com





