Содержание
Вам необходимо защитить паролем файлы Excel, чтобы сохранить ваши электронные таблицы в безопасности.
Почтовые ящики, учетные записи социальных сетей и даже сами наши устройства — почти все, что важно, защищено каким-то паролем
Эти дни. Если по какой-либо причине вы полагаетесь на электронную таблицу Excel, стоит подумать о том, следует ли вам также добавить защиту паролем.
Если вы хотите ограничить доступ ко всему документу или просто запретить определенным людям вносить изменения в файл, установка пароля займет всего минуту или две
, Если ваша таблица попадет в чужие руки, результаты могут быть катастрофическими, поэтому стоит потратить время на то, чтобы подумать.
Как защитить паролем файл Excel?
Excel позволяет легко зашифровать вашу электронную таблицу, заблокировав ее паролем. Это займет всего три простых шага:
- Перейдите к Файл> Информация> Защитить книгу> Зашифровать паролем.
- Введите желаемый пароль и нажмите Хорошо.
- Подтвердите свой пароль.
Однако, в зависимости от того, что вы пытаетесь защитить, точный метод, который вы используете, может немного измениться.
Шифрование документа Excel
Наиболее распространенным методом обеспечения защиты паролем в электронной таблице Excel является шифрование.
, Это означает, что всякий раз, когда кто-то открывает файл, он должен ввести пароль.
Откройте документ и перейдите к Файл> Информация> Защитить книгу.
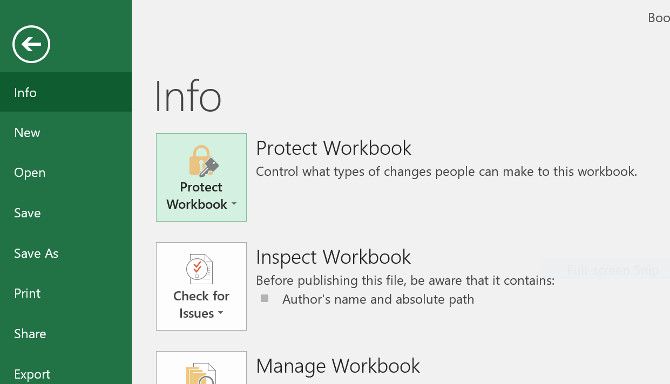
Выбрать Зашифровать с помощью пароля из выпадающего меню, затем введите нужный пароль в диалоговом окне, которое следует.
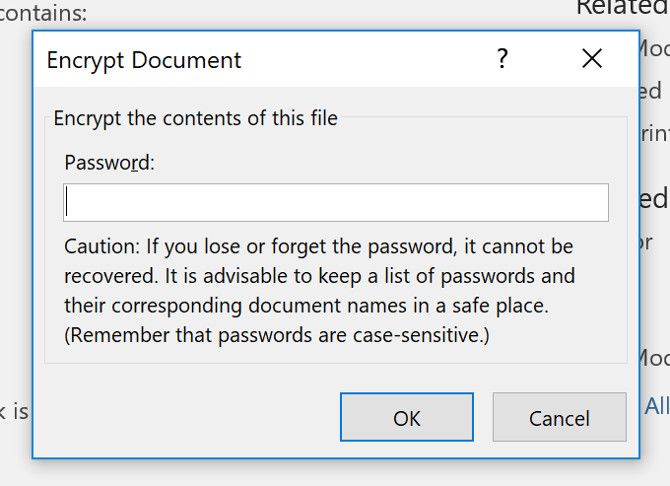
После этого вам нужно будет повторно ввести пароль. В следующий раз, когда вы откроете документ, вам будет предложено ввести его, чтобы продолжить.
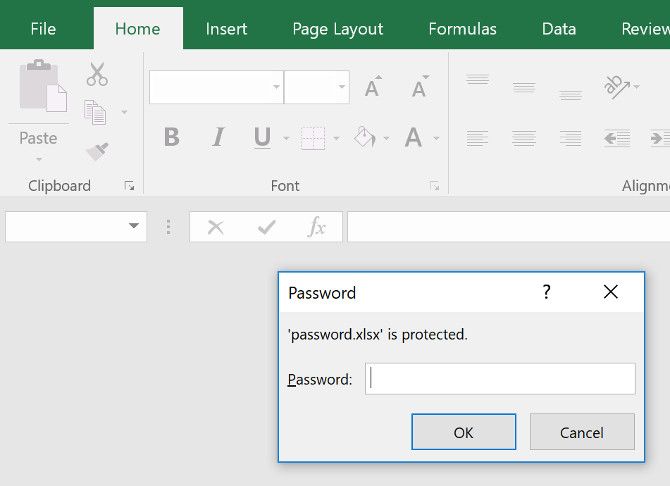
Это само собой разумеется, но убедитесь, что вы не забыли этот пароль
! Завершение без доступа к важной электронной таблице может вызвать некоторые серьезные головные боли.
Разрешение на доступ только для чтения
Настроить базовое шифрование довольно просто, но на самом деле Excel предлагает немного гибкости, когда дело доходит до защиты паролем. Например, что делать, если вы хотите, чтобы кто-либо мог открыть документ, но требуют, чтобы они вводили пароль, если они хотят вносить изменения. Такая система очень проста в реализации.
Пролистать Файл> Сохранить как> Дополнительные параметры.
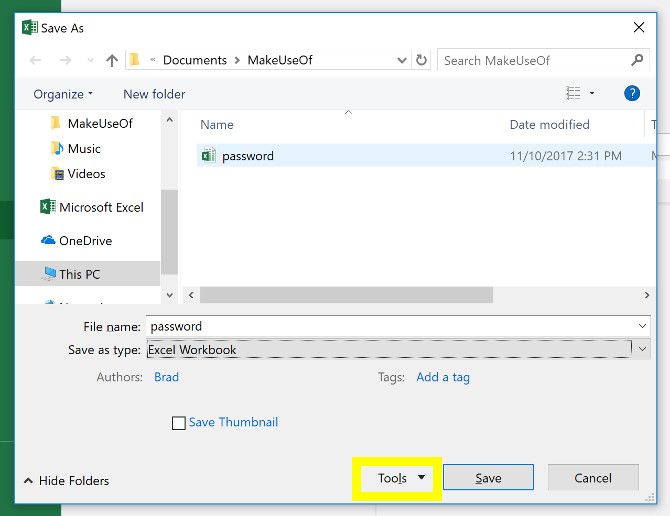
Нажмите на инструменты кнопку и выберите Общие настройки из выпадающего меню.
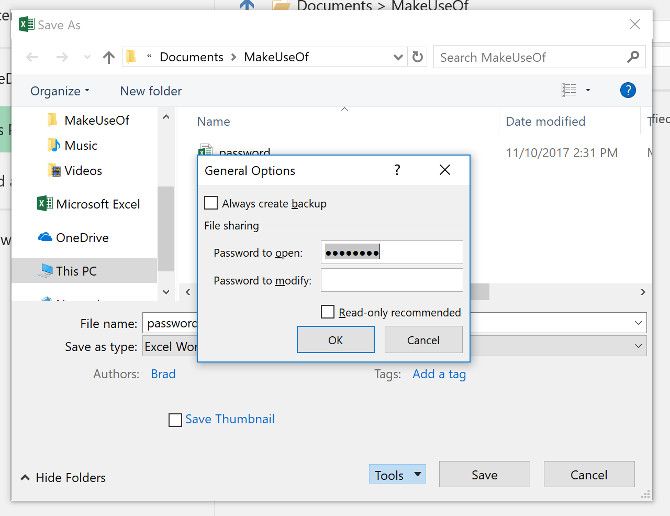
Здесь вы заметите, что есть два разных поля; Пароль для открытия а также Пароль для изменения. Вы можете оставить последнее пустым, если хотите ограничить права на редактирование, не ограничивая доступ к самому документу. Когда вы закончите, просто нажмите Хорошо.
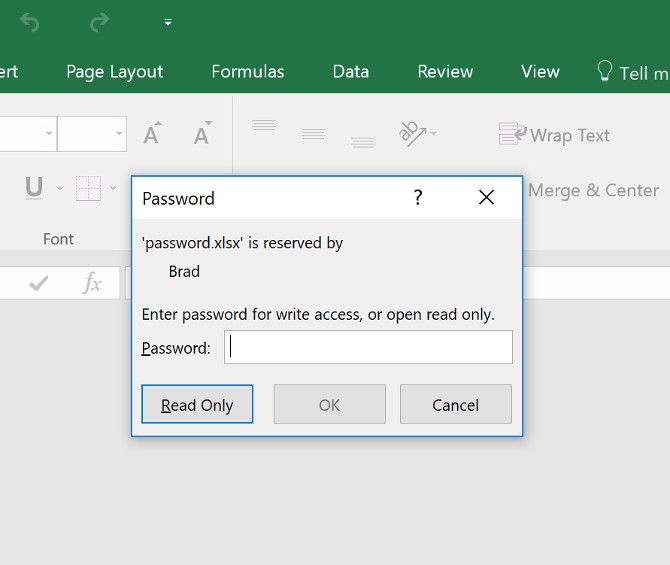
В следующий раз, когда вы откроете документ, вы должны получить немного другой запрос пароля, как вы можете видеть выше.
Защита рабочего листа
Если ваш документ содержит более одного листа
Возможно, вы захотите ограничить права на редактирование одним или несколькими листами, но не другими.
Голова к Обзор вкладка и нажмите Защитить лист.
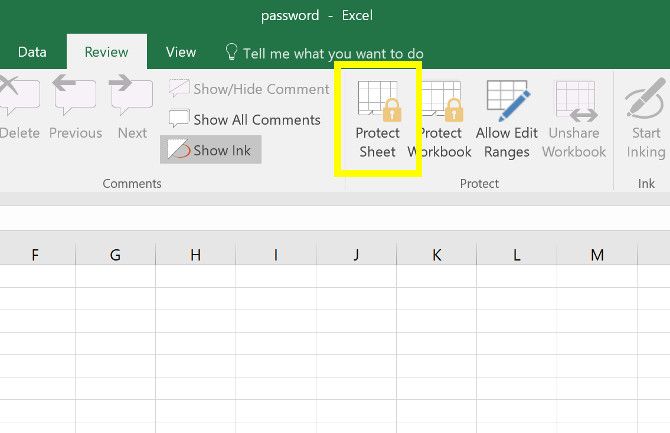
Здесь вы сможете ввести желаемый пароль для текущего листа.
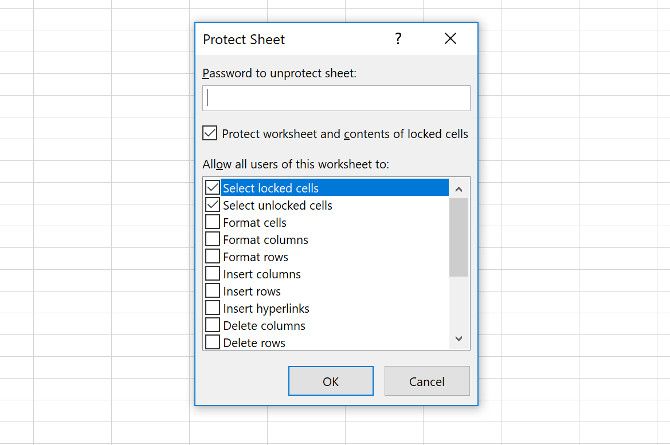
Однако вы заметите, что есть также ряд флажков, которые позволят всем пользователям получать доступ к определенным функциям. Это может быть удобно, если вы хотите дать им возможность сортировать столбцы, но не вносить каких-либо длительных изменений, например.
Добавление пароля с помощью VBA
Последний сценарий: ваша электронная таблица использует макросы VBA, и вы хотите, чтобы кто-либо мог редактировать сам документ, но добавляете дополнительную защиту к написанному вами коду. Вот как это сделать.
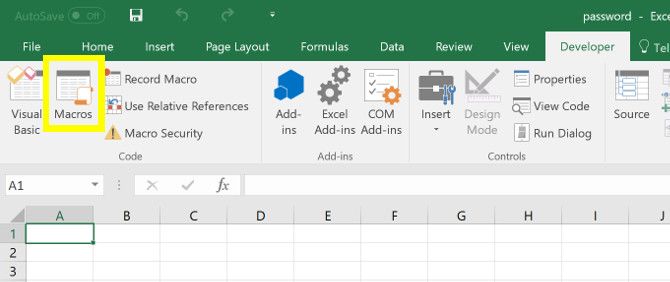
Создайте новый макрос. Вы можете выбрать любое имя, которое хотите, я просто использую «пароль» в качестве заполнителя.
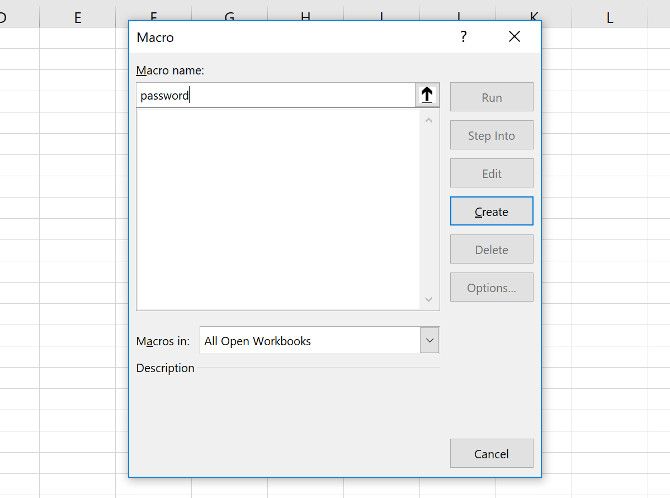
Для целей данного руководства я собираюсь использовать следующий код:
Range("A1").Value = "Password Protected"Однако на практике вы будете использовать любой макрос
вы на самом деле пытаетесь защитить. В редакторе Visual Basic перейдите к Инструменты> Свойства VBAProject.
На вкладке Защита вы найдете флажок, который позволит вам заблокировать проект для просмотра. Есть также поля, где вы можете добавить защиту паролем для доступа к свойствам проекта.
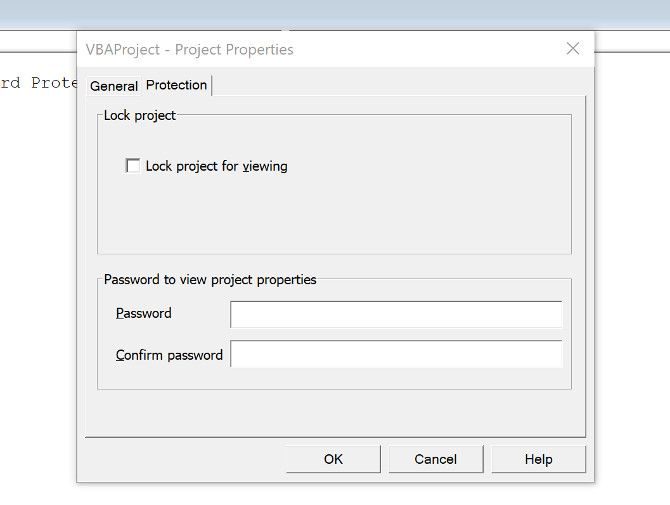
Стоит отметить, что, хотя такая защита может быть полезной, она имеет свои ограничения. Прочтите это руководство о том, как восстановить и пароль Excel VBA
если вы хотите знать, насколько легко можно удалить пароль, при условии, что у вас есть подходящие инструменты для работы.
Защити себя
Когда дело доходит до важной таблицы
Лучше быть в безопасности, чем потом сожалеть.
Многие рабочие места используют общий документ Excel для выполнения всевозможных задач. Будь то расписание или интерактивная панель
, могут быть нежелательные последствия, если неправильные люди получают доступ.
Да, для ввода пароля требуется несколько секунд, но оно того стоит. Потратьте время, чтобы подумать, действительно ли вам нужно защитить весь документ или только отдельные его части, и вы позаботитесь о том, чтобы любые неудобства были сведены к минимуму.
Кроме того, наверняка будет гораздо более неудобно, если кто-то проникнет в вашу электронную таблицу, удалит все ваши данные и перезапишет файл.
У вас есть совет по добавлению пароля в документ Excel? Или вы ищете помощь с одним из методов, описанных в этой статье? В любом случае, почему бы не присоединиться к беседе в разделе комментариев ниже?
Кредит изображения: coddie / Depositphotos





