Содержание
- 1 1. Создайте несколько профилей
- 2 2. Доступ к дополнительным дополнениям
- 3 3. Настройте свое домашнее окно
- 4 4. Настройте свои меню
- 5 5. Измените свой фоновый рисунок
- 6 6. Изменить вид библиотеки
- 7 7. Установите заставку
- 8 8. Управляйте этим каналом RSS
- 9 9. Получить погоду
- 10 10. Установите другой скин
- 11 11. Сохранить некоторые избранные
- 12 12. Использование настроек на других устройствах
- 13 Настройка Kodi, которая работает для вас
Поскольку Kodi — это бесплатный медиацентр с открытым исходным кодом, неудивительно, что существует множество вариантов, позволяющих настроить ваш опыт при его использовании. Они варьируются от изменения внешнего вида Kodi до настройки профилей для разных членов семьи.
Чем более персонализированным вы делаете Kodi, тем больше вы будете полагаться на приложение для удовлетворения всех потребностей своего медиацентра. Воспроизводите ли вы слайд-шоу фотографий с жесткого диска, просматривайте телепередачи и смотрите прямые трансляции
или не отставая от ваших любимых подкастов.
В этой статье рассматриваются лучшие способы настройки Kodi, чтобы он стал для вас самым лучшим медиаплеером. Поворачивая его от просто хорошо в бесстыдно большой.
1. Создайте несколько профилей
Вполне вероятно, что Kodi используется более чем одним человеком в вашей семье. В этих случаях может быть хорошей идеей создать отдельный профиль для каждого пользователя.
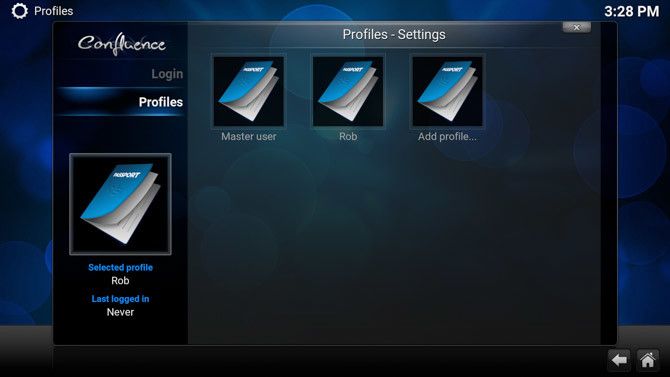
Когда каждый пользователь войдет в свою защищенную паролем учетную запись, он сможет увидеть свой собственный выбор контента, получить доступ к собственным плейлистам и избранным, а также настроить свой собственный опыт работы с Kodi.
Чтобы настроить профиль, перейдите на Система> Профили> Добавить профиль. Затем вы можете установить пароль, выбрать, хотите ли вы делиться контентом и источниками с другими профилями, или оставить их полностью отдельными.
2. Доступ к дополнительным дополнениям
Персонализация Kodi в значительной степени связана с выбором правильных дополнений, которые позволяют вам легко получать доступ к медиафайлам, которые вы хотите использовать.
При первой установке Kodi у вас будет доступ к хранилищу Kodi. Это надстройки (также понимаемые как приложения), с которыми Kodi не возражает связываться. Как вы можете себе представить, они довольно ограничены.
Для более широкого выбора надстроек вам необходимо установить так называемые «репозитории надстроек». Для этого перейдите в Система> Диспетчер файлов> Добавить источник. Здесь вы добавляете URL репозиториев по вашему выбору.
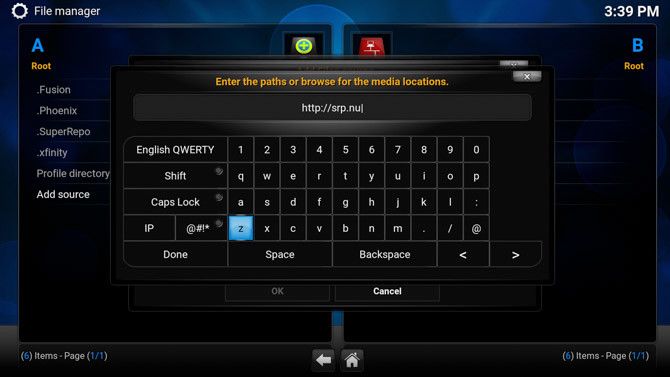
Одним из самых популярных репозиториев является SuperRepo. Другой — это Fusion. Быстрый поиск в Google поднимет намного больше.
После того, как вы добавили URL-адреса для этих репозиториев, вы действительно захотите их установить. Для этого перейдите в Система> Дополнения> Установить из .Zip, и выберите репозиторий, который вы только что добавили. Это должно быть довольно интуитивно понятно, но если вам нужно больше рекомендаций, поищите в Google или YouTube, как установить эти конкретные репозитории. При успешной установке вы увидите небольшое всплывающее окно с надписью «Надстройка включена». Ура!
Если вы хотите сейчас, скажем, установить некоторые дополнения к видео, нажмите на Видео> Дополнения> Получить больше. Затем вы увидите огромный список дополнений (благодаря этим репозиториям).
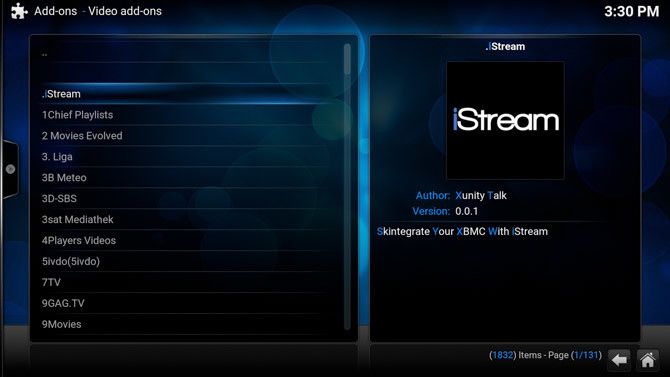
Выберите, какие из них вы хотите иметь доступ к Kodi, затем нажмите устанавливать. Установив эти репозитории, вы сможете получить практически любой доступный контент (разумеется, мы не одобряем использование Kodi для нелегальной потоковой передачи контента).
3. Настройте свое домашнее окно
После установки некоторых надстроек вы захотите настроить взаимодействие с Kodi. Перво-наперво, домашний экран Kodi иногда может показаться немного неуклюжим. К счастью, есть несколько настроек, которые вы можете изменить, чтобы заставить рабочий стол Kodi по умолчанию работать на вас. Если вы установили новый скин, ваши настройки будут другими.
Направляйтесь к Система> Настройки> Внешний вид> Скин> Настройки> Параметры главного окна.
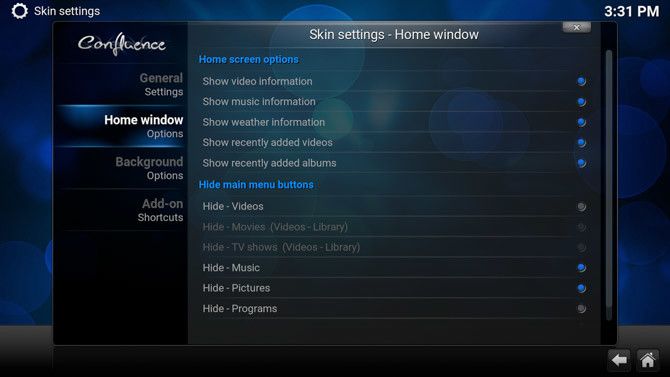
Здесь вы можете выбрать именно то, что отображается на главном экране по умолчанию. Например, если вы никогда не используете Kodi для своих изображений, вы можете скрыть меню «Изображения». Это может сделать ваш опыт использования Kodi намного проще.
4. Настройте свои меню
Если вы постоянно используете одни и те же надстройки на Kodi, вы хотите, чтобы они были легко доступны из вашего домашнего окна. Чем меньше кликов, чтобы получить желаемый контент, тем лучше, верно?
Голова к Система> Настройки> Внешний вид> Скин> Настройки> Дополнительные ярлыки
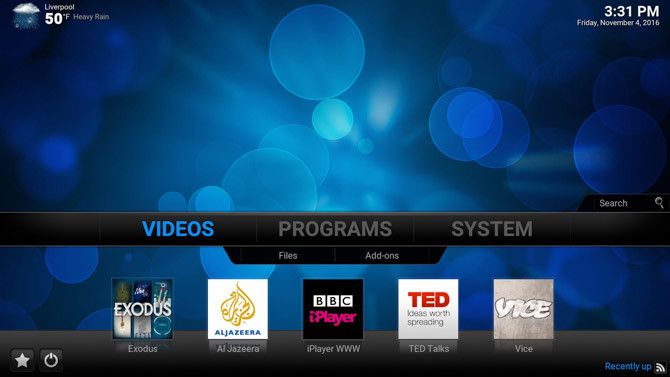
При использовании обложки Kodi по умолчанию вы можете выбрать до пяти установленных надстроек для добавления в каждое меню рабочего стола («Изображения», «Видео», «Музыка» и т. Д.). Когда вы вернетесь к своему домашнему экрану, вы увидите эти ярлыки надстроек прямо в основных меню. Смешайте это с некоторыми сочетаниями клавиш Kodi
и вы будете использовать Kodi как профессионал в кратчайшие сроки.
5. Измените свой фоновый рисунок
Если вам наскучило фоновое изображение Kodi по умолчанию, вы можете установить его так, как вам нравится.
Идти к Система> Настройки> Внешний вид> Скин> Настройки> Параметры фона.
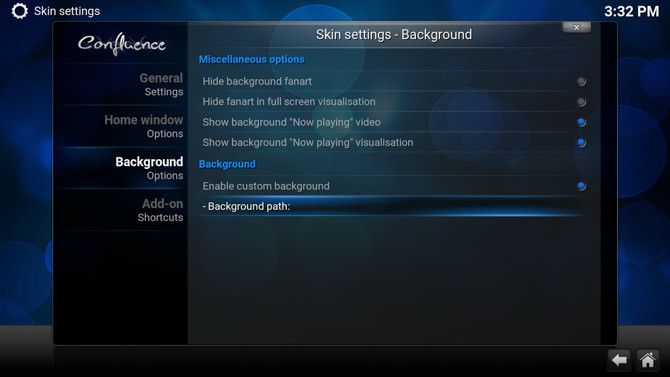
Затем выберите Включить пользовательский фон, нажмите на Фоновый путь, и выберите местоположение вашего изображения. Идеальный размер этого изображения — 1920 x 1080.
6. Изменить вид библиотеки
Если вам не нравится, как Kodi отображает свои папки и мультимедиа, это легко изменить. Когда какая-либо библиотека мультимедиа открыта, нажмите на маленькую стрелку в левой части экрана.
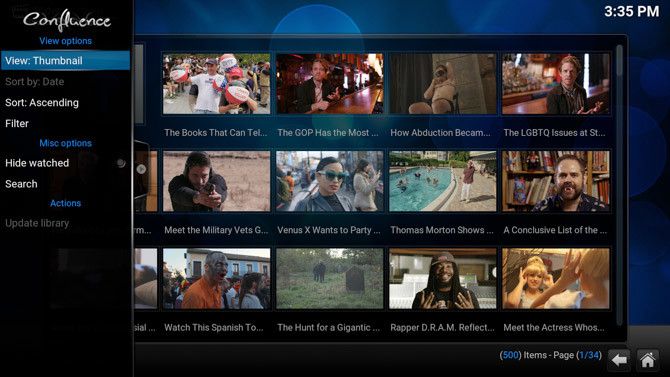
Это открывает виджет настроек. Нажми на Посмотреть запись для переключения различных видов, которые доступны.
7. Установите заставку
Если вы хотите, чтобы заставка появлялась через определенное время, перейдите к Система> Настройки> Внешний вид> Заставка.
Нажмите на Режим заставки выбрать одну из заставок по умолчанию. Это довольно скучно. Один просто делает ваш экран черным, один затемняет экран, а другой играет в пинг-понг на вашем экране.
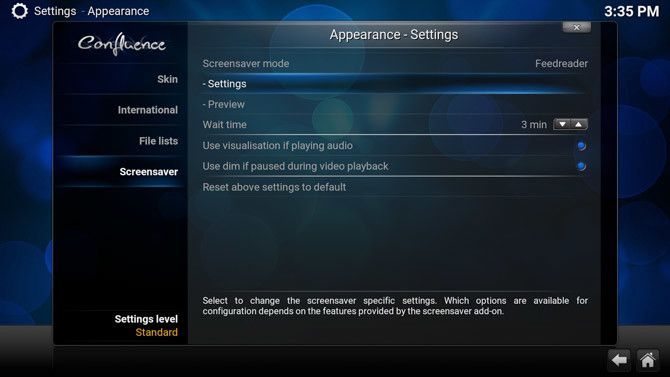
Если вы хотите что-то более интересное, нажмите Получить больше и у вас будет приличный выбор на выбор. К ним относятся цифровые часы, непрерывная подача новостей, слайд-шоу красивых изображений и многое другое.
У вас также есть возможность выбрать время ожидания до появления заставки. И вы даже можете выбрать, хотите ли вы, чтобы экранная заставка активировалась, когда вы проигрываете музыку в фоновом режиме и / или когда вы приостанавливаете видео.
8. Управляйте этим каналом RSS
Внизу Kodi вы увидите прокручиваемый RSS-канал, который отображает новости о Kodi. Идя к Система> Настройки> Внешний вид> Скин, Вы можете отключить этот канал или изменить его на один (или несколько) по вашему выбору.
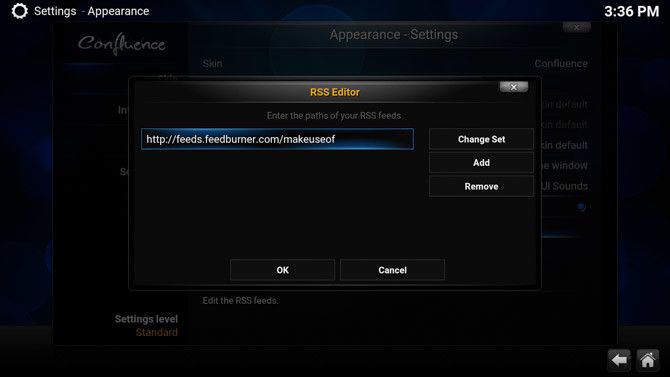
Чтобы добавить пользовательский канал RSS, в разделе «Показать каналы новостей RSS» нажмите Изменить> Добавить и введите URL фида, который вы хотите добавить. Вы также можете удалить любой из каналов в этом списке. Введите столько URL фидов, сколько хотите. Затем они будут заполнять этот прокручиваемый текст на главной странице.
9. Получить погоду
Голова к Система> Настройки> Погода> Сервис информации о погоде и выберите источник, которому вы больше всего доверяете для своих прогнозов. Затем нажмите настройки и выберите свое местоположение.
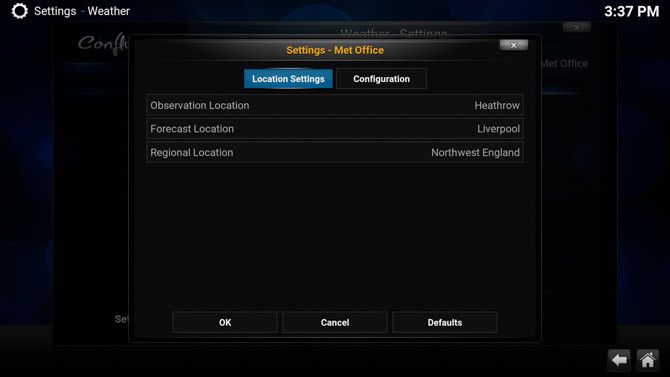
Чтобы этот прогноз отображался на вашей домашней странице, перейдите на Система> Настройки> Внешний вид> Скин> Настройки> Главное окно> Показать информацию о погоде. Теперь вы сможете легко получать доступ к локализованному прогнозу погоды при каждом открытии Kodi.
10. Установите другой скин
Если вы хотите пойти дальше, чтобы Kodi выглядел не так, как по умолчанию, вам нужно установить другой скин. Это разные макеты, созданные другими пользователями Kodi, поэтому вы можете выбрать тот, который вам нравится больше всего.
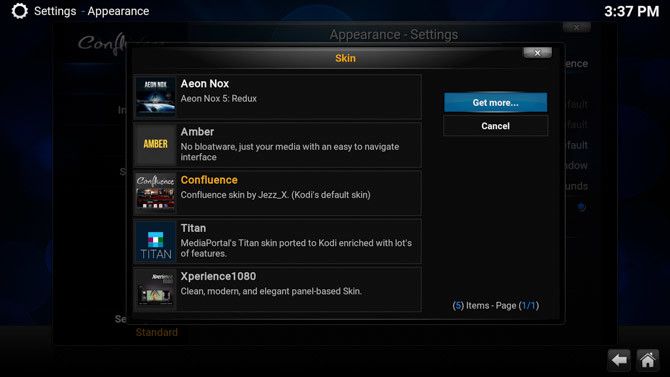
Когда вы устанавливаете другой скин, доступные параметры настройки будут отличаться от того, когда вы используете скин Kodi по умолчанию. Например, пользовательские меню, созданные вами выше, могут не отображаться. Однако если вы решите вернуться к обложке по умолчанию, ваши настройки все равно будут сохранены.
Голова к Система> Настройки> Внешний вид> Скины> Скин> Получить больше
Если вы хотите сделать все возможное с этим, попробуйте скин Titan. Варианты настройки практически безграничны.
11. Сохранить некоторые избранные
На многих скинах, включая скины Kodi по умолчанию, вы увидите звездочку внизу экрана. Здесь хранятся ваши любимые. На других обложках ваши избранные могут быть сохранены в другом меню, но они работают так же.
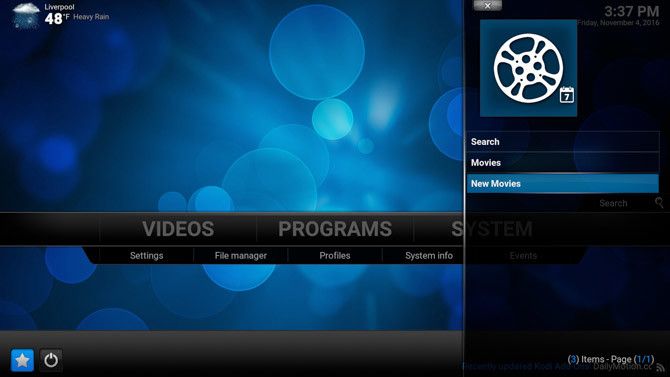
Избранное особенно полезно, если у вас установлено большое количество надстроек, и некоторые из них вы хотите иметь очень быстрый доступ.
Когда вы идете в список дополнений для любой категории, щелкните правой кнопкой мыши на ваших лучших дополнений, и выберите Добавить в избранное. Вы даже можете добавить определенные подкатегории в надстройках в избранное. Например, если вы используете надстройку Exodus, вы можете сохранить страницу поиска Exodus в избранном для быстрого доступа.
12. Использование настроек на других устройствах
Если вы потратили время на настройку Kodi, это поможет скопировать те же настройки на другие устройства (включая Raspberry Pi).
). Чтобы сделать это, сначала нужно сделать резервную копию настроек Kodi. Сохраненный файл можно затем использовать для клонирования ваших настроек на другое устройство.
В прошлом этот процесс охватывался несколькими сайтами, поэтому нет смысла промывать и повторять эту информацию. Вы можете найти точные шаги здесь.
Настройка Kodi, которая работает для вас
Для многих начать знакомство с Kodi может показаться довольно сложным. Но после того, как вы установили несколько надстроек и разместили ярлыки там, где они вам больше всего нужны, Kodi может стать по-настоящему удивительным медиаплеером
,
Практически любой тип файла поддерживается. Если вы являетесь подписчиком Netflix или Amazon Prime, есть даже способы получить доступ к этим библиотекам из Kodi. Если вы платите за телевизионную лицензию в Великобритании, вы можете добавить все эти прямые трансляции в Kodi. Ваш выбор практически неограничен (а иногда и подавляющим).
Так что потратьте некоторое время на то, чтобы организовать Коди так, как вам нравится. Как только это будет сделано, это должен быть лучший медиаплеер, которым вы когда-либо пользовались.
Как еще вы настроили Kodi для вас? Использовали ли вы какие-либо из этих советов, чтобы сделать Kodi еще лучше, чем он был раньше? Пожалуйста, дайте нам знать ваши мысли о Kodi в комментариях ниже!
Кредиты изображений: toocanimages / Shutterstock





