 Я обнаружил Microsoft Outlook как часть корпоративной рутины. С тех пор он стал для меня почтовым клиентом де-факто. Возможно, я перешел с Internet Explorer на Firefox, Sony Walkman — на iPod, брюки чинос — на работу в домашних условиях, но Outlook застрял во мне. Назовите это лояльностью или явной привычкой (или тем, что Gmail позволяет загружать входящие).
Я обнаружил Microsoft Outlook как часть корпоративной рутины. С тех пор он стал для меня почтовым клиентом де-факто. Возможно, я перешел с Internet Explorer на Firefox, Sony Walkman — на iPod, брюки чинос — на работу в домашних условиях, но Outlook застрял во мне. Назовите это лояльностью или явной привычкой (или тем, что Gmail позволяет загружать входящие).
Поскольку я продолжаю использовать его, меня по-прежнему поражает его богатый набор функций. Да, это может быть слишком большим излишним для большинства, и в нем есть своя хитрость, но нельзя отрицать тот факт, что он настроен правильно, это очень серьезный инструмент производительности.
Сегодняшние почтовые программы выдвигают мысль о том, что наша повседневная жизнь вращается вокруг общения. Обмен электронными сообщениями, встречами или твитами с другими или просто отслеживание списков дел и каналов. Программа электронной почты уже является нервным центром большинства наших мероприятий. Если ваш день начинается с щелчка по значку Outlook 2007 и заканчивается им, тогда эти советы и приемы могут помочь вам продолжать нажимать еще больше.
Будьте быстры и используйте повторно с Quick Parts
Быстрые части — это функция, которая есть в Outlook 2007 и MS Word. Считай это Автотекстом в новом аватаре. Если вы часто используете блоки текста, ссылки или изображения в своих электронных письмах, то Quick Parts может сэкономить вам много времени на печать. Вот как »
-
- Откройте новое окно электронной почты.
- Введите или вставьте часто используемый контент.
- Выберите содержимое и щелкните вкладку «Вставка». Выберите «Быстрые детали» на вкладке «Текст» ленты «Вставить».
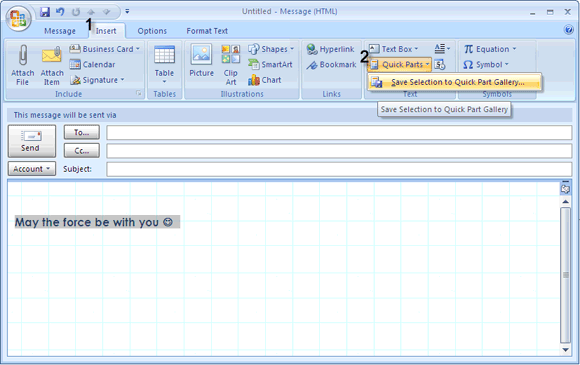
-
- Содержимое будет сохранено как новый строительный блок. Вы можете дать ему новое описательное имя и поместить его в категорию.
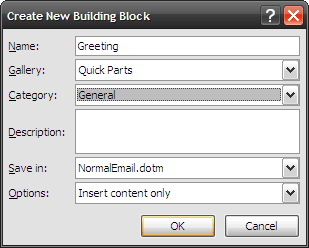
-
- Используйте блок содержимого в любом новом письме, нажав «Вставить — Быстрые детали». Откроется небольшое окно предварительного просмотра, чтобы вы могли выбрать между сохраненными быстрыми частями.
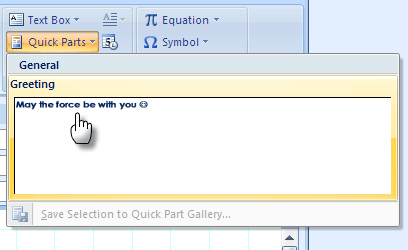
Узнайте больше об этой функции »- это экономит время.
Быстро нарисуйте с ярлыками ленты
Вы быстро с помощью мыши или клавиш? В любом случае, стоит знать о сочетаниях клавиш. По привычке мы можем быть быстрее с этим. В пакете Office был найден отличный способ использовать сочетания клавиш за вычетом грабежа. Попробуйте, открыв новое почтовое окно.
- Нажмите клавишу Alt, чтобы увидеть всплывающие подсказки для каждой вкладки.
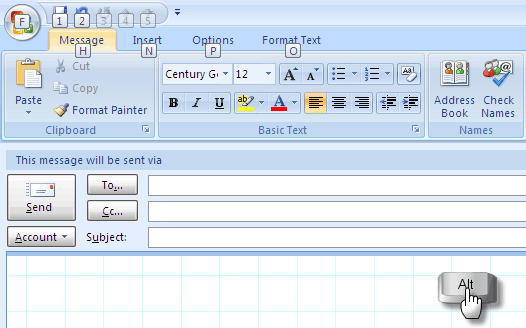
- Нажмите клавишу для любой вкладки, чтобы перейти к этой вкладке. Например, нажмите N для вкладки Вставка. Пресса Alt снова, и вы получите всплывающие подсказки для всех команд на вкладке. Например, нажав п на вкладке Вставка откроются картинки. Через несколько дней и несколько раз вы можете отказаться от мыши.
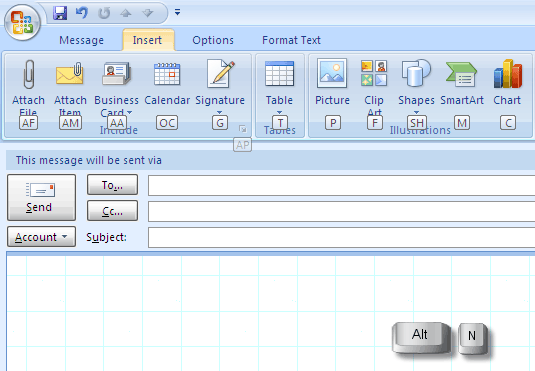
- Повесьте «Не беспокоить» в Outlook, отключив оповещения о новых сообщениях. Постоянные новые почтовые уведомления убивают производительность. Поэтому всегда лучше отключить его, если вы того пожелаете.
- Перейдите в Инструменты — Параметры — Параметры электронной почты — Дополнительные параметры электронной почты.
- Снимите флажки с опций, как показано на скриншоте ниже:
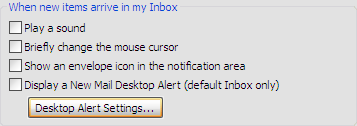
Нажмите OK, и вы останетесь в покое.
Присоедините и отправьте одним плавным потоком
Большинство из нас обычно используют маршрут Attach File для отправки вложений с помощью Outlook. Более быстрый способ отправки вложений — это простая процедура копирования-вставки.
- Откройте Outlook в папке «Входящие».
- Скопируйте один или несколько документов из исходной папки.
- Перетащите его в папку «Входящие». Откроется новое письмо с прикрепленными документами. У одного вложения будет имя файла в поле темы, в то время как у нескольких вложений будет банк строки темы.
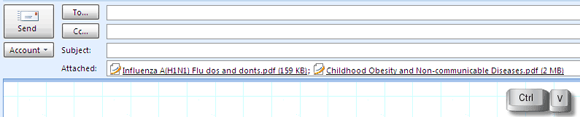
- Все, что вам нужно сделать, это заполнить другие детали и отправить их.
Загляните в свои вложения перед сохранением или открытием
Возможность предварительного просмотра вложений в самом Outlook экономит много времени, в отличие от более ранних версий, их не нужно открывать отдельно. Быстрый взгляд, и вы можете решить, хотите ли вы сохранить его или отказаться от него. Обратите внимание, что это будет работать только для приложений, в которых установлены программы предварительного просмотра (это не работает для файлов PDF).
По умолчанию предварительные просмотры MS Office (включая предварительный просмотр изображений) установлены. Пакет XPS Essentials Pack (для файлов XPS) для Windows Vista и Windows XP необходимо загружать отдельно.
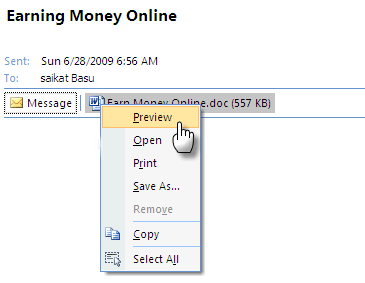
Для предварительного просмотра достаточно щелкнуть правой кнопкой мыши на вложении и выбрать «Просмотр». После предварительного просмотра файла вы можете сохранить его.
Найдите иголку в стоге сена с помощью функции мгновенного поиска и расширенного поиска
MS Outlook 2007 предлагает два разных способа поиска электронных писем, документов и файлов.
Мгновенный поиск как следует из названия, начинает сопоставлять искомый элемент с поисковым термином, когда вы начинаете печатать. Внутри каждого элемента поисковый термин выделяется желтым цветом. Вы можете настроить несколько параметров поиска, нажав сплошную стрелку вниз. Вы можете настроить поиск с помощью Query Builder. Мгновенный поиск — это часть поиска Windows Desktop, которая индексирует все содержимое на компьютере.
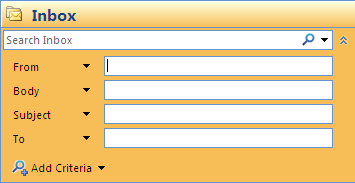
Расширенный поиск действительно для этой очень маленькой иголки в стоге сена. Вызовите расширенный поиск, нажав клавиши CTRL + SHIFT + F. У вас есть много вариантов, которые вы можете использовать на трех вкладках окна. Сочетание нескольких критериев приводит к точным и быстрым результатам.
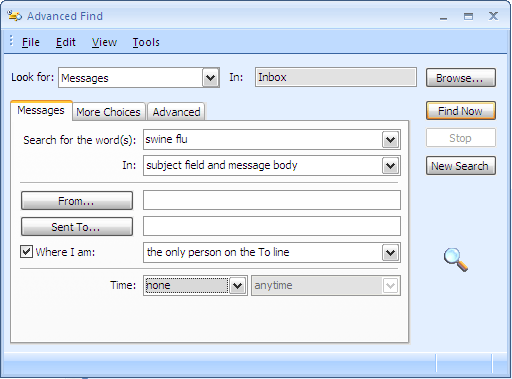
Избегайте более ранней точки, отмечая специальные электронные письма цветом
Важные электронные письма от важных отправителей должны выделяться среди хаоса, который обычно является нашим почтовым ящиком. Самый простой способ — это, конечно, поместить их в отдельную категорию. Второй самый простой визуально поразительный способ — пометить их цветом.
Выберите сообщение из важного контакта. В меню выберите Сервис — Организация. Это открывает раздел сверху.
Выберите второй вариант — Использование цветов. Выберите нужный цвет и нажмите «Применить цвет». Вы также можете выбрать цвет для Показать сообщения, отправленные только мне, чтобы выделить сообщения только для вас, а не для групповой почты. Кроме того, вы можете нажать на «Автоматическое форматирование», чтобы применить больше правил и использовать другой шрифт.

Нажмите кнопку закрытия [ИКС] после того, как вы сделали.
Дайте вашим старым электронным письмам новое имя
У всех нас есть «потоки» разговоров по электронной почте в нашем почтовом ящике. Письма, которые начинались с «˜Hi» в предметной области и после нескольких обменов начали обсуждать что-то важное, например, новую разбивку зарплат. Содержание изменилось, но начальная сюжетная линия ничего не делает для нас. Изменение строки темы для отображения содержимого является оптимальной практикой, особенно если в Outlook хранятся сотни писем. Смена сюжетной линии, к счастью, так же проста, как и в первый раз.
Откройте письмо с темой, нуждающейся в изменении, в новом окне.
Поместите курсор на строку темы и введите новый соответствующий объект. Подтвердите и закройте.
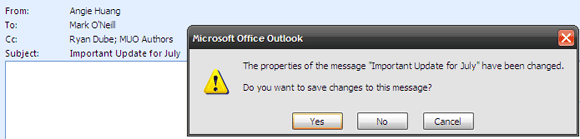
Найти твиттер место в Outlook
Некоторые говорят, что электронные письма — старая шляпа. Теперь все в Твиттере. Я не согласен, но мы должны дать этим небольшим сообщениям угол, потому что это язык, на котором мы сейчас говорим. TwInbox это небольшой плагин размером 460 КБ, который интегрируется с Outlook 2003 и 2007 как панель инструментов Twitter.

Он подключается к вашей учетной записи Twitter и позволяет просматривать и переносить все ваши сообщения в папку. Как и многие инструменты Twitter, он позволяет вам делать практически все, что вы делаете на странице Twitter. TwInbox также сокращает длинные URL-адреса с помощью TinyURL. Сайт разработчика, кажется, не работает, но вы можете скачать копию здесь.
Google Feeds в Outlook
Связывание RSS-каналов из Google Reader в Outlook 2007 (или 2003) представляет собой трехэтапный процесс.
Щелкните правой кнопкой мыши папку RSS-каналов в Outlook и выберите Свойства.
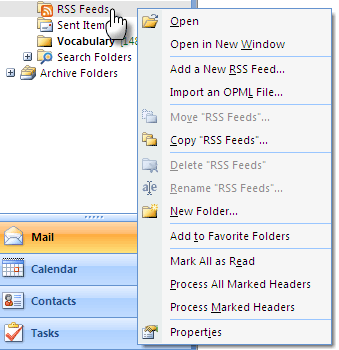
Нажмите на вкладку Домашняя страница. Установите флажок Показать домашнюю страницу по умолчанию для этой папки.
Скопируйте и вставьте URL-адрес читателя Google — http://google.com/reader
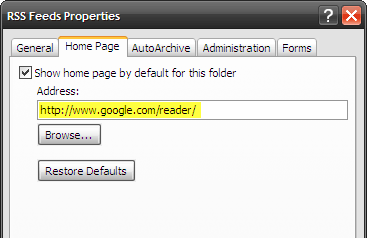
Нажмите Применить и ОК, чтобы закрыть.
Outlook 2007 — это большое программное обеспечение само по себе. Эти десять советов, вероятно, всего лишь верхушка айсберга. Но, надеюсь, они послужили иллюстрацией лучших возможностей респектабельного почтового клиента.
Каковы ваши любимые советы и хитрости? Какие из них вы называете ваши повышения производительности? Или какие из них вы хотели бы иметь Outlook? Дайте нам знать в одну или две строки.
Изображение предоставлено: Daniel F. Pigatto



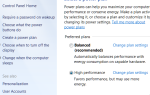
![Расширьте свое рабочее пространство с помощью Dexpot — Cool Software для виртуальных рабочих столов [Windows]](https://helpexe.ru/wp-content/cache/thumb/1a/e7857e61777d01a_150x95.jpg)
