Планировщик задач Windows должен быть одним из самых удобных и полезных устаревших инструментов, которые когда-либо изобретал Microsoft, и в этой статье я покажу вам семь причин, почему это так.
О, конечно, вы можете использовать планировщик Windows, чтобы планировать все эти скучные задачи
что каждый делает, как дефрагментация вашего жесткого диска или очистка временных файлов
Но что это за веселье?
Почему бы не сделать что-то действительно полезное, например, отправить автоматическое электронное письмо, опубликовать автоматическое сообщение на Facebook
или чирикать, или запускать музыку или видео по утрам, чтобы помочь вам проснуться, когда ваш будильник не работает?
Я покажу вам, как делать эти вещи и многое другое в этой статье.
1. Отправить автоматическое письмо
Вы занятой человек, и большая часть этой занятой работы обычно включает в себя такие вещи, как отправка обновлений статуса людей или по электронной почте вашему боссу
отчет. Итак, почему бы не автоматизировать отправку информации по электронной почте и удалить ее из своего списка дел?
Вот пример: мне нужно каждый месяц рассылать отчеты о своей работе.
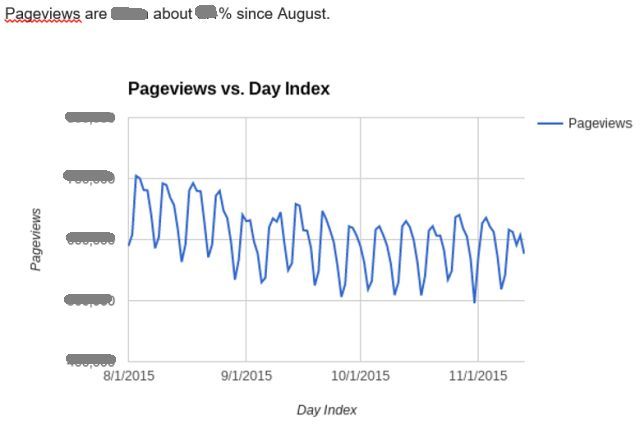
Этот отчет хранится в документе Word в папке c: \ users \ ryan \ documents \ muo documents \ muo-report.docx.
Несмотря на то, что я мог бы каждый месяц тратить время на то, чтобы написать это электронное письмо с нуля и ввести данные отчета прямо в электронное письмо, почему бы просто не сгенерировать документ отчета к 14-му числу месяца, и сделать так, чтобы автоматизированный сценарий отправлял письмо с Документ Word прилагается?
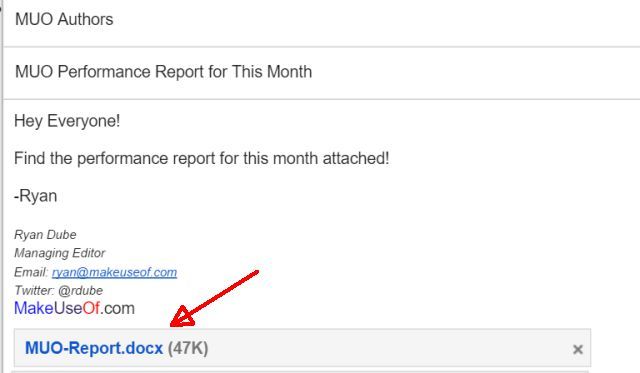
Конечно, это не просто пакетное задание, которое вы можете выполнить для достижения этой цели. Вам нужно будет настроить SendEmail на вашем компьютере, чтобы это работало. Загрузите SendEmail, а затем воспользуйтесь моим руководством
установить это.
Когда вы будете готовы, пришло время создать запланированное задание, чтобы вы могли отправлять электронную почту по фиксированному расписанию. Чтобы использовать SendEmail с такой службой, как Gmail, просто перейдите в папку, в которой вы сохранили файл sendemail.exe, и введите следующую команду:
sendEmail -o tls=yes -f YourEmail@gmail.com -t SomeoneYoureEmailing@domain.com -s smtp.gmail.com:587 -xu YourEmail@gmail.com -xp YOURPASSWORD -u "Hello from sendEmail" -m "How are you? I'm testing sendEmail from the command line."Вам также нужно добавить параметр «-a», чтобы прикрепить файл (я покажу вам ниже). Теперь, когда вы можете отправлять электронные письма в формате командной строки, вы можете использовать запланированное задание для отправки вашего отчета по расписанию!
На этом первом шаге я расскажу вам, как создать задачу. В последующих разделах ниже я предполагаю, что вы знаете, как создать и запланировать задачу.
,
Сначала запустите Планировщик заданий, нажав (в Windows 10) Начните кнопка, нажав Все приложения, и набрав «график«, тогда выбирай Диспетчер задач из списка приложений. Когда появятся основные окна, выберите Создать задачу …
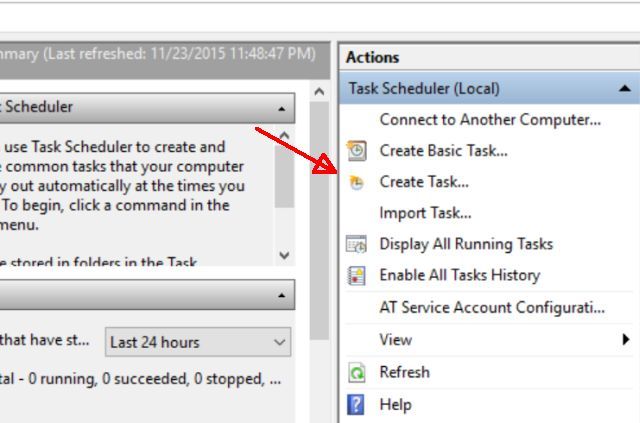
Далее назовите вашу задачу. В этом случае я назову это «Отправить отчет MUO». Он также будет работать под моей учетной записью, но если у вас есть несколько пользователей на ПК, и они хотят, чтобы их собственные запланированные задачи, убедитесь, что выбран правильный пользователь.
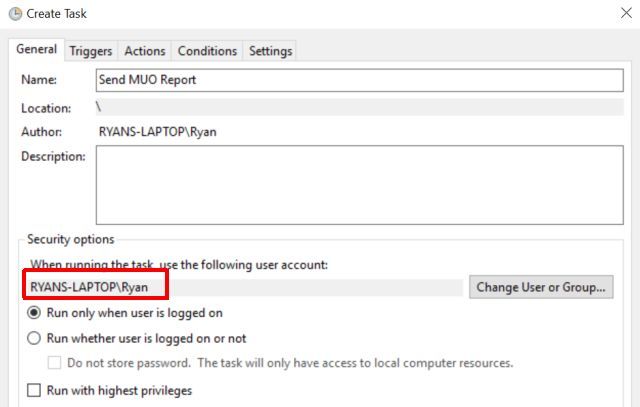
На Триггеры на вкладке, установите расписание, когда вы хотите, чтобы ваши письма были отправлены. В этом примере я собираюсь с 15-го числа каждого месяца.
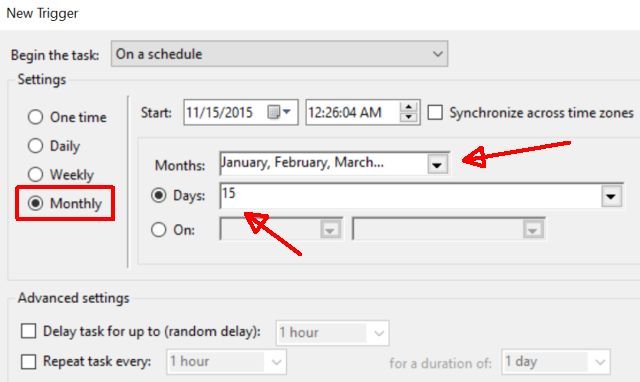
действие вкладка, где происходит волшебство. Здесь вы скажете планировщику задач запустить sendEmail.exe (где бы вы его не сохранили), а затем в Добавить аргументы (необязательно) поле, куда идут все дополнительные параметры.
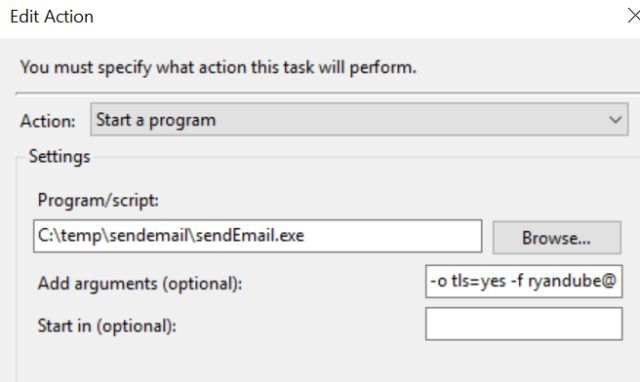
Еще один важный параметр для проверки находится на условия Вкладка.
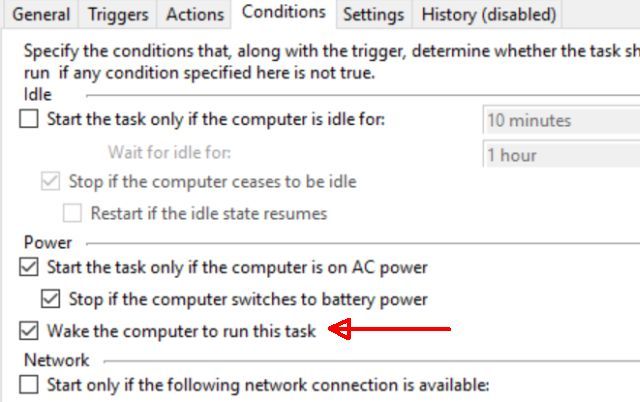
Удостоверься что Разбуди компьютер для запуска этой задачи выбран, или если вы на какое-то время уходите от компьютера и хотите автоматически отправить это электронное письмо, он не сможет.
Как только эта задача запустится, вы увидите, что электронное письмо появляется в вашем почтовом ящике с приложенным файлом.
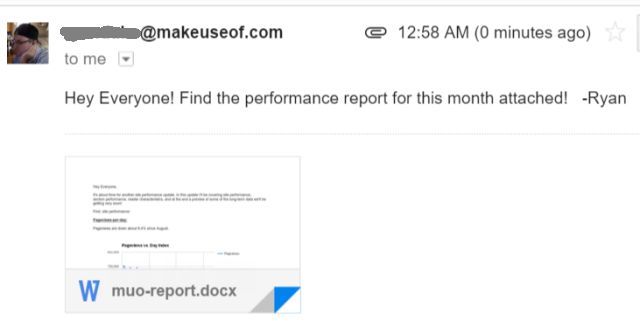
Единственная хитрость теперь заключается в том, чтобы не забыть обновить этот документ Word до наступления даты, когда письмо будет отправлено!
Вот и все, что нужно сделать! Теперь, когда вы можете запланировать отправку писем людям с прикрепленными файлами, просто подумайте обо всех возможностях
!
2. Откройте и организуйте свой браузер
Всякий раз, когда я в первый раз просыпаюсь утром, после того, как взял хлопья или другой легкий завтрак, я обычно запускаю ноутбук и открываю свои любимые технические новостные сайты.
,
Разве не было бы здорово, если бы ваш компьютер только что открыл ваш браузер и все ваши любимые новостные сайты, первым делом с утра и все само по себе? Ну, это возможно.
Просто настройте задачу, как описано выше. Установите триггер на каждый день в 8 часов утра (или всякий раз, когда вы встаете), и установите триггер, как это.
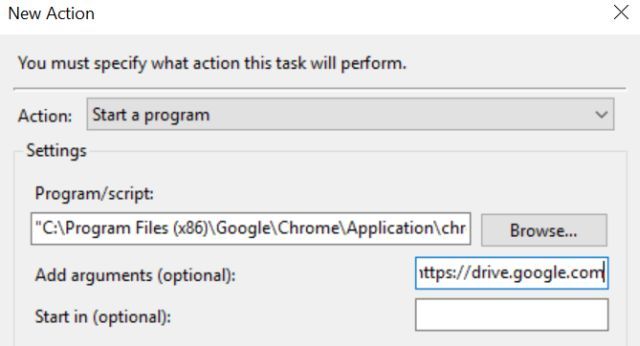
Вот как ты это делаешь. в Программа / скрипт: поле, вы переходите к расположению исполняемого файла браузера. В данном случае это Chrome.exe. Это может быть Firefox или любой другой браузер.
Добавьте аргументы (необязательно): поле содержит параметры. Параметры — это в основном все веб-страницы, которые вы хотите, чтобы браузер автоматически открывал для вас. Поэтому, если вы введете «//www.makeuseof.com/wp-admin/ https://news.google.com/ https://mail.google.com» (каждый из которых разделен пробелом) — браузер запустите и откройте эти три сайта.
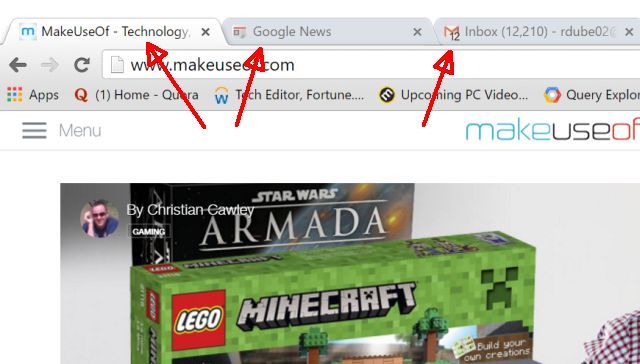
Это один из самых простых и быстрых способов позволить вашему компьютеру выполнять всю тяжелую работу по утрам, и все, что вам нужно сделать, это сесть и наслаждаться несколькими веб-сайтами, пока вы потягиваете свой кофе.
3. Журнал «Как ты себя чувствуешь каждый день»
Роб уже писал, как важно вести журнал
, но это также одна из самых простых вещей, которую можно забыть делать каждый день. Вот почему использовать планировщик заданий Windows для чего-то подобного просто и понятно!
Чтобы настроить это, вам нужно использовать скрипт Visual Basic
(VBS) сохраняется где-то на вашем компьютере, где вы можете вызвать его из планировщика заданий. Сценарий VBS в основном запрашивает у пользователя (вас) входные данные вашего журнала, а затем добавляет их в файл CSV, в котором будет храниться журнал вашей ежедневной статистики.
Вот сценарий. Просто скопируйте и вставьте его в текстовый файл и сохраните как «logtoexcel.vbs».
Option Explicit
Dim strMood
Dim strWeight
Dim strExercise
Dim strDiet
' Prompt for mood, weight, exercise, diet
strMood = Inputbox( "Happiness Level (1-10):" )
strWeight = Inputbox( "Enter today's weight:" )
strExercise = Inputbox( "How many minutes did you work out?:" )
strDiet = Inputbox( "Do you feel like you ate well today?:" )
Dim objFSO, objFolder, objShell, objTextFile, objFile
Dim strDirectory, strFile, strText
strDirectory = "c:\temp"
strFile = "\MyDailyLog.csv"
strText = strMood & "," & strWeight & "," & strExercise & "," & strDiet
' Create the File System Object
Set objFSO = CreateObject("Scripting.FileSystemObject")
' OpenTextFile Method needs a Const value
' ForAppending = 8 ForReading = 1, ForWriting = 2
Const ForAppending = 8
Set objTextFile = objFSO.OpenTextFile _
(strDirectory & strFile, ForAppending, True)
' Key Section to write the strText to the file.
' Writes strText every time you run this VBScript
objTextFile.WriteLine(strText)
objTextFile.Close
WScript.Quit
Когда этот файл .vbs запускается, сначала он попросит вас указать все факторы, которые вы хотите отслеживать. В этом примере я использовал настроение, вес, физические упражнения и диету.
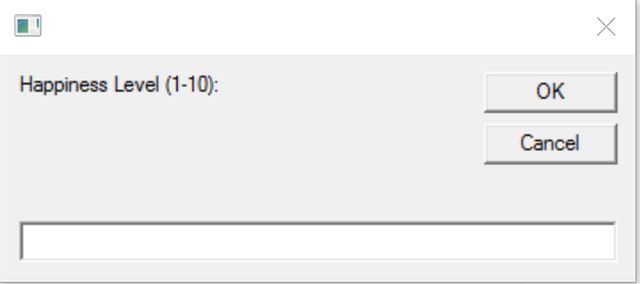
Эти ответы сохраняются в переменных, а затем передаются в ваш выходной файл, который в этом примере хранится в c: / temp /.
Сначала создайте MyDailyLog.csv там и создайте заголовок в первой строке. Как только вы создали этот файл, он готов начать собирать записи в вашем журнале!
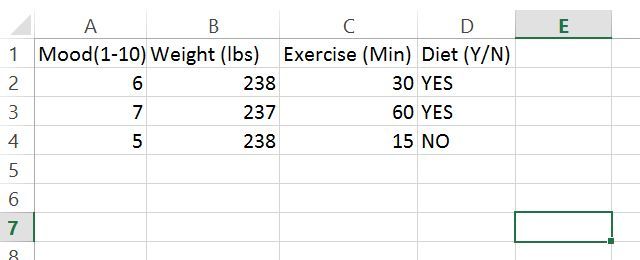
Просто создайте новое задание (как вы делали в первом разделе этой статьи), и для этого задания задайте его для запуска сценария, в котором вы сохранили файл .vbs.
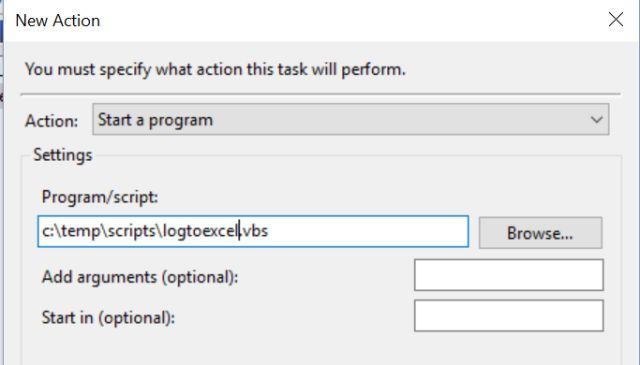
Настройте задание на запуск каждый вечер, когда вы обычно онлайн читаете новости или проверяете свою электронную почту, и вы никогда не забудете снова отслеживать свою статистику!
4. Воспроизведение музыки по утрам
Ваш будильник
делать ужасную работу, будить тебя каждый день? Вы нажимаете на сон, а затем просто возвращаетесь ко сну? Ну, вот решение с использованием планировщика задач. Просто настройте его на запуск песни, которая, как вы знаете, разбудит вас.
Команда сделать это на любом ПК с Windows: wmplayer «c: \ songname.mp3»
Установите новое задание, чтобы начать эту громкую и жизнерадостную песню примерно за полчаса до того, как вы захотите проснуться.
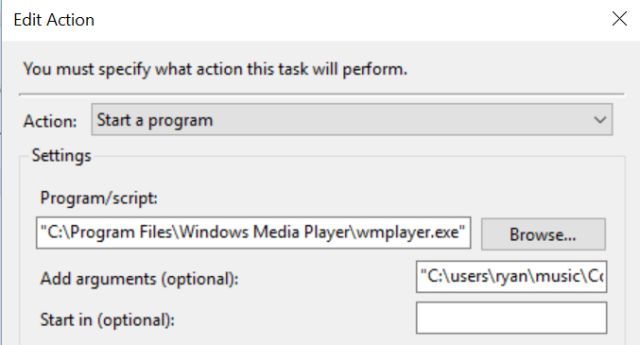
Вы заметите, что вам нужно указать полный путь к wmplayer.exe (используя Просматривать кнопка сделает это более удобным). Затем в Добавьте аргументы (необязательно): введите полный путь к музыкальному файлу в кавычках.
И если эта музыка за 30 минут до того, как вы хотите проснуться, не работает, поставьте другую задачу, чтобы запустить еще более неприятную песню за 15 минут до того, как вы захотите проснуться. Наконец, еще только за 5 минут до этого (возможно, это должен быть громкий, вопящий рог!).
Обратите внимание: вам нужно будет настроить задание для запуска, даже если компьютер спит, и вы должны быть уверены, что не выключаете компьютер ночью, когда ложитесь спать. Если он переходит в режим сна, это нормально, но компьютер должен быть включен, чтобы эта задача работала!
Кстати, если вы просто хотите запустить полный плейлист
песен за 30 минут до того, как вы встанете, вы можете использовать эту команду: wmplayer / Плейлист PlayListName
5. Воспроизведение видео каждое утро
Вот еще один подход к пробуждению, если вы похожи на меня, а звук вам не подходит. Почему бы не подключить свой ноутбук к большому телевизору в своей комнате и не запустить видео?
утром проснуться? Это позволяет вам выбирать достопримечательности и звуки, которые, как вы знаете, заставят вас встать с постели.
Один из способов сделать это точно так же, как заданная выше аудиозапись, но с использованием полноэкранного режима: wmplayer «c: \ videoname.wmv» / полноэкранный
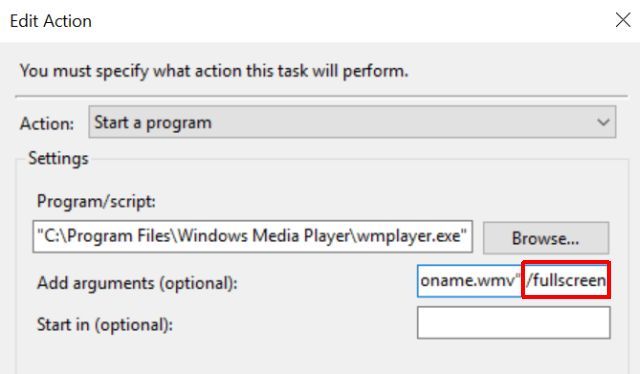
В поле аргументов просто не забудьте сохранить имя файла внутри кавычек, а /полноэкранный переключаться вне их, в конце строки.
Применимо то же правило, что и к звуку — задайте задачу для запуска, даже когда компьютер спит, или она не будет работать, и не забудьте оставить компьютер включенным на ночь.
6. Делайте ежемесячные резервные копии в облако
Могу поспорить, что вы храните много файлов на своем ПК или ноутбуке, которые вам совершенно не хочется терять. Может быть, это ваша коллекция сохраненных музыкальных файлов (которую вы постоянно добавляете), или, может быть, это большой роман
вы работаете над Каковы бы ни были данные, очень полезно делать частые резервные копии на случай, если с вашим ПК случится что-то ужасное.
Создание резервных копий — одна из лучших задач, для которых подходят запланированные задачи, но зачем сохранять их на локальном жестком диске, если вы можете сохранять свои файлы в облаке? Одно из очевидных преимуществ этого заключается в том, что, если, не дай бог, случится пожар в доме, ваша информация останется в безопасности.
Конечно, первым шагом для настройки является установка OneDrive, Google Drive или любого другого облачного хранилища, которое позволяет установить его на ПК в качестве подключенного диска.
,
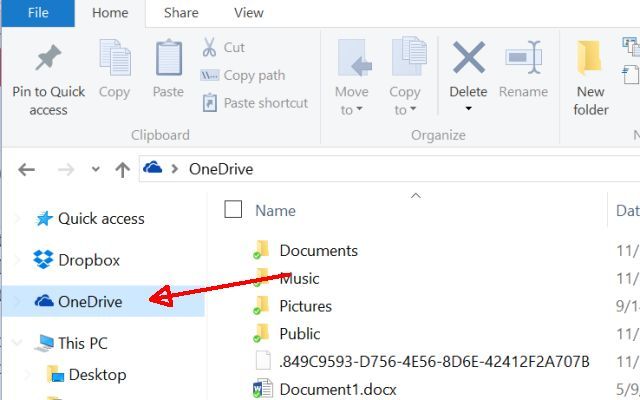
Далее установите SyncToy от Microsoft. Затем настройте пару папок между вашей локальной папкой, в которой хранится ваша любимая музыка, или где у вас есть этот особый роман, над которым вы работаете, и диском в облачном диске, на котором вы хотите сделать резервные копии этих файлов на постоянная основа.
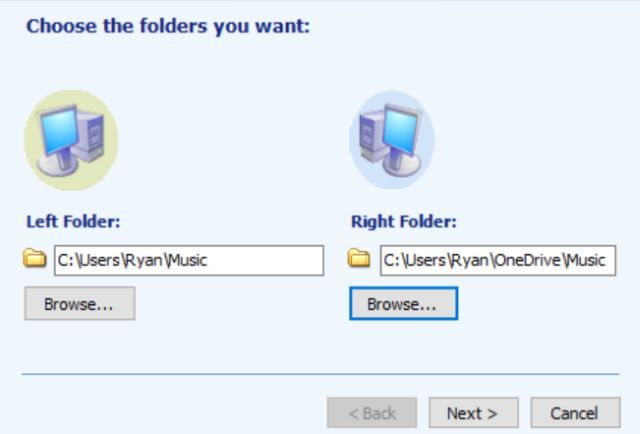
На следующем экране вы выберете либо синхронизировать, либо внести свой вклад. Если вы синхронизируете, тогда изменения идут в обоих направлениях. Если вы настроите вклад, то только новые файлы на вашем локальном диске попадут в облако, но удаленные файлы не будут удалены из облака. Наконец, дайте паре папок имя.
Теперь все, что вам нужно сделать, это запустить эту команду как запланированное задание: c: \ program files \ synctoy 2.1 \ synctoycmd.exe -R «SyncMyMusic»
Вот как это выглядит в планировщике задач:
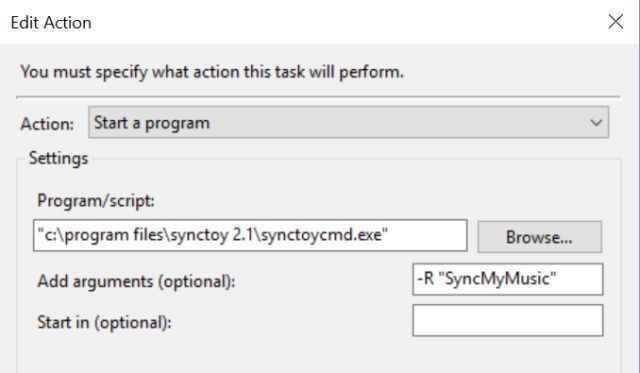
Положить Программа / скрипт: поле все в кавычках, и для поля аргументов вы хотите -р сначала, а затем имя пары папок, которое вы создали выше, помещенное в кавычки.
Задайте эту задачу для выполнения каждый день — или с любой частотой, чтобы вы чувствовали себя в безопасности — и все готово. Забудьте об этом, вы всегда будете иметь синхронизированную копию ваших файлов в безопасности в облаке!
7. Опубликовать в Facebook и Twitter
Конечно, FBCMD мертв, но вы все равно можете отправлять сообщения в Facebook из командной строки, используя Curl. Если вы еще этого не сделали, я настоятельно рекомендую следовать моему руководству по настройке Curl на вашем ПК
так что вы можете выдавать посты в Facebook через командную строку.
После того, как вы его настроите, вы можете отправлять сообщения в Facebook из командной строки, используя: c: \ temp \ curl \ curl -X POST https://maker.ifttt.com/trigger/post_facebook/with/key/?value1=veloperThis%20is%20your%20post. »
Теперь подумайте, как было бы здорово, если бы вам даже не нужно было открывать Facebook для публикации — просто настройте сценарий .vbs, как вы это делали выше для ведения журналов, но пусть он спросит вас, что вы хотите опубликовать, и пусть ваш компьютер сделайте свою публикацию на Facebook для вас!
Вот как выглядит этот скрипт .vbs:
Option Explicit
Dim strYourPost
Dim objResult
Dim objShell
strYourPost = Inputbox( "What do you want to post today?:" )
strYourPost = Replace(strYourPost, " ", "%20")
Set objShell = WScript.CreateObject("WScript.Shell")
objResult = objShell.Run("c:\temp\curl\curl -X POST https://maker.ifttt.com/trigger/post_facebook/with/key/bMTAzkaD1qIc7NlGErPGOu?value1=" & strYourPOst)
WScript.Quit
Затем просто используйте «Запланированное задание», чтобы запланировать запуск сценария при первом запуске компьютера или в 8 часов утра каждое утро, когда вы пьете кофе.
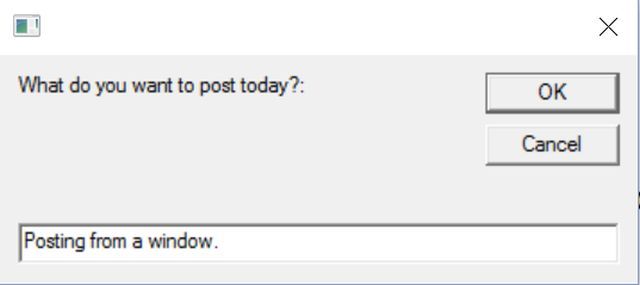
И через несколько секунд ваше сообщение будет опубликовано в Facebook, и вы не будете отвлекаться на все сообщения о кошках.
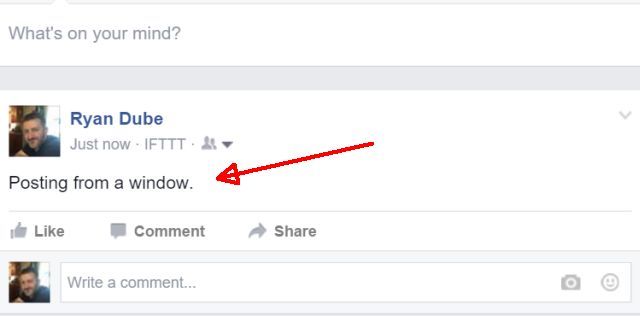
Это отличный способ упростить жизнь, в то же время обновляя информацию о вашей семье и друзьях, не позволяя социальной сети снижать вашу производительность.
Кстати, вы можете сделать то же самое с Twitter, используя программу под названием Twt.
После того, как вы установили это приложение, Tweeting из командной строки просто наберите: Я публикую это из командной строки!
В этом случае нет необходимости в коде VBS, потому что вы можете просто запланировать задачу, используя «twt» в качестве команды и свой Tweet в поле аргумента. Просто!
Использование планировщика задач
Как вы можете видеть, планировщик заданий Windows полезен гораздо больше, чем просто сканирование компьютера или локальное резервное копирование. Отправка электронной почты, доступ к облаку, размещение в Facebook и Twitter — это только вершина айсберга.
Если вы можете сделать это в командной строке или в сценарии Windows, вы можете запланировать это с помощью планировщика задач. Все, что нужно, — это немного творчества и немного смазки для локтя, и вы можете автоматизировать намного больше, чем вы когда-либо могли себе представить.
Надеемся, что описанные выше средства автоматизации помогли вам начать думать о том, что вы можете запланировать в Windows. Какие еще идеи у вас есть? Вы когда-нибудь автоматизировали что-нибудь интересное с помощью планировщика заданий? Поделитесь своими мыслями и опытом в разделе комментариев ниже!
Авторы изображения: Промышленный робот от PP77LSK через Shutterstock


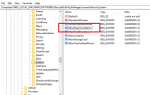
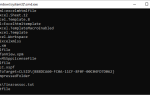
![Приправьте свой рабочий стол с этими 3 превосходными сменщиками обоев [Windows]](https://helpexe.ru/wp-content/cache/thumb/stub_afa275a3b8e11fc_150x95.png)
