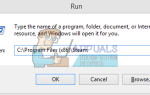Некоторые пользователи сообщают о проблемах с подключением наушников к компьютерам. В большинстве случаев об этой конкретной проблеме сообщается на ноутбуках, но некоторые пользователи также сталкивались с ней на настольных компьютерах с выделенными звуковыми картами.
Эта проблема не характерна для каких-либо версий Windows, и о ней часто сообщают в Windows 7, Windows 8 и Windows 10.
Замечания: Перед тем, как перейти к описанным ниже методам, убедитесь, что вы установили все специальные аудиодрайверы, которые могут понадобиться вашей материнской плате. Если у вас есть выделенная звуковая карта, пожалуйста, установите правильные драйверы для нее. Если вы столкнулись с этой проблемой на ноутбуке, посетите веб-сайт производителя и загрузите все аудиодрайверы, рекомендуемые для вашей конкретной модели.
Если ваша версия Windows не распознает ваши наушники (гарнитуру) при подключении, скорее всего, помогут следующие исправления. Ниже представлен набор методов, которые пользователи в аналогичной ситуации использовали для решения этой проблемы. Пожалуйста, следуйте каждому из следующих способов по порядку, пока не встретите исправление, которое решит проблему в вашей конкретной ситуации.
Метод 1: Отключить обнаружение гнезда на передней панели (если применимо)
Некоторые пользователи обнаружили, что эта проблема возникает из-за способа, которым программное обеспечение Realtek управляет гнездами панели. Отключив функцию распознавания наушников от гнезда на передней панели, некоторым пользователям удалось распознать свои наушники. Это похоже на изолированную программную ошибку Realtek и может встречаться не в каждой версии.
Замечания: Этот метод неприменим, если вы не используете Realtek HD Audio Manager для управления звуковыми потоками.
Вот краткое руководство по отключению обнаружения наушников с помощью программного обеспечения Realtek:
- Нажмите Windows ключ + R открыть Бежать коробка. Затем введите «контроль» в Бежать коробка и ударил Войти открыть Панель управления.
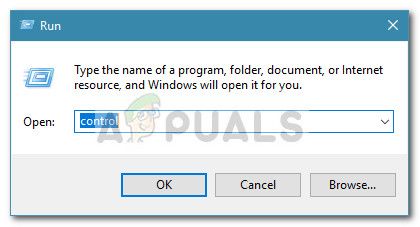
- В Панель управления, Выбрать Оборудование и звук затем нажмите на Realtek HD Audio Manager.

- Нажмите на Расширенные настройки устройства и выберите Разделите все входные гнезда как независимые устройства ввода, затем нажмите Хорошо сохранить изменения.
 Замечания: Если у вас более старая версия Realtek HD Audio manager, перейдите на соединитель настройки и включить флажок, связанный с Отключить обнаружение гнезда на передней панели.
Замечания: Если у вас более старая версия Realtek HD Audio manager, перейдите на соединитель настройки и включить флажок, связанный с Отключить обнаружение гнезда на передней панели. - После внесения изменений закройте Realtek HD Audio manager и перезагрузите компьютер. При следующем запуске проверьте, была ли проблема решена. Если ваш компьютер все еще не может обнаружить ваши наушники / гарнитуру, перейдите к Способ 2.
Способ 2: включить многопотоковый режим (если применимо)
В большинстве случаев эта конкретная проблема вызвана Realtek HD Audio Manager установка. Некоторые пользователи сообщают, что их гарнитуры были обнаружены, как только они включили многопотоковый режим в настройках Realtek HD Audio Manager.
Замечания: Этот метод применим только в том случае, если вы используете драйвер Realtek Audio.
Вот краткое руководство по включению многопотокового режима:
- Нажмите Windows ключ + R открыть Бежать коробка. Затем введите «контрольИ ударил Войти открыть Панель управления.
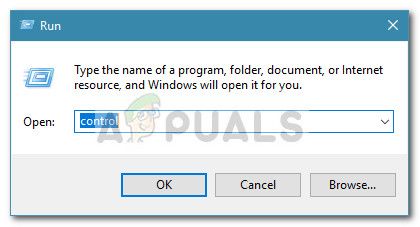
- внутри Панель управления, нажмите на Оборудование и звук а затем нажмите на Realtek HD Audio Manager.

- Затем в правом верхнем углу нажмите на Расширенные настройки устройства и включите многопотоковый режим. Удар Хорошо сохранить изменения.
- Перезагрузите компьютер и посмотрите, будет ли проблема решена при следующем запуске. Если гарнитура по-прежнему не распознается вашим компьютером, перейдите к следующему способу.
Метод 3: Обновление до последних аудио драйверов
Некоторым затронутым пользователям удалось решить проблему и заставить свой ПК распознавать свои наушники, обновив до последних доступных аудиодрайверов.
Ваш компьютер может не распознать ваши наушники, потому что Windows не использует правильные драйверы аудио или драйверы, которые повреждены после неправильной установки — часто происходит, когда пользователи обновляют более старую версию до Windows 10.
Самый быстрый способ проверить, использует ли ваш компьютер правильные аудиодрайверы, — через диспетчер устройств. Вот краткое руководство о том, как это сделать:
- Нажмите Windows ключ + R открыть окно Run. Затем введите «devmgmt.mscИ ударил Войти открыть Диспетчер устройств.

- внутри Диспетчер устройств, раскройте раскрывающееся меню «Звуковые, видео и игровые устройства» и посмотрите, указана ли здесь ваша гарнитура. Если он указан, щелкните его правой кнопкой мыши и выберите Обновить драйвер. Затем нажмите «Автоматический поиск обновленного программного обеспечения драйвера» и посмотрите, доступна ли новая версия.
 Замечания: Если вам удастся установить новую версию драйвера, перезагрузите компьютер и посмотрите, будет ли проблема решена при следующем запуске. Если ваша гарнитура не видна в меню «Звук, видео и игровой контроллер», перейдите к шагу 3.
Замечания: Если вам удастся установить новую версию драйвера, перезагрузите компьютер и посмотрите, будет ли проблема решена при следующем запуске. Если ваша гарнитура не видна в меню «Звук, видео и игровой контроллер», перейдите к шагу 3. - Посмотрите, есть ли какие-либо записи в Диспетчер устройств на значке есть желтый восклицательный знак. Скорее всего, их можно найти, расширив Неизвестные устройства выпадающее меню.
- Если вы найдете какое-либо устройство в списке Неизвестные устройства, щелкните по ним правой кнопкой мыши и выберите Обновить драйвер. Если компоненту обновления не удается найти драйвер, дважды щелкните запись и перейдите к подробности Вкладка.
- Используйте выпадающее меню, чтобы выбрать Путь к экземпляру устройства, затем скопируйте значение и вставьте его в онлайн-поиск. Затем вы должны получить четкое представление о том, какой драйвер вам нужно установить.

- Установите драйвер, который не распознается, и перезагрузите компьютер. При следующем перезапуске посмотрите, была ли проблема решена.

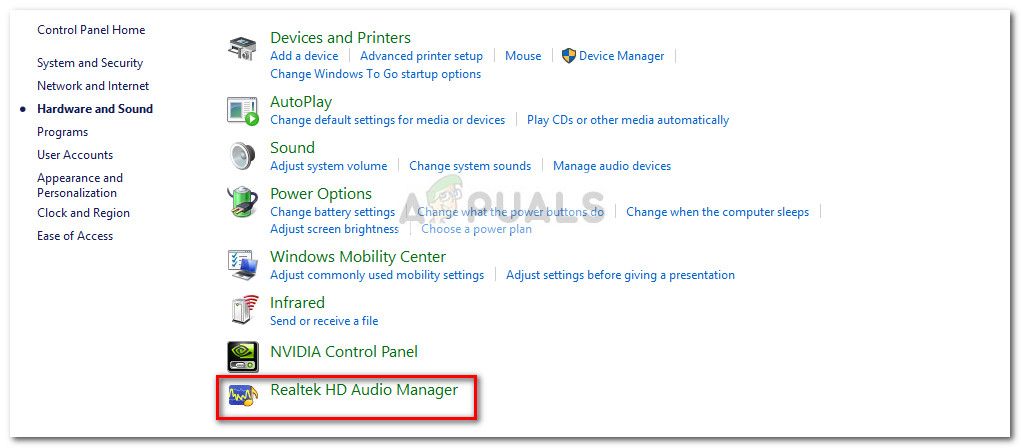
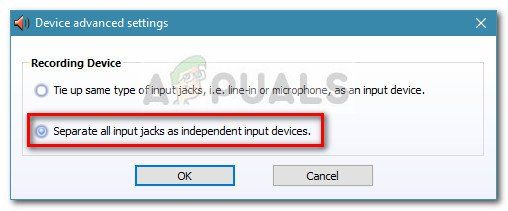 Замечания: Если у вас более старая версия Realtek HD Audio manager, перейдите на соединитель настройки и включить флажок, связанный с Отключить обнаружение гнезда на передней панели.
Замечания: Если у вас более старая версия Realtek HD Audio manager, перейдите на соединитель настройки и включить флажок, связанный с Отключить обнаружение гнезда на передней панели.
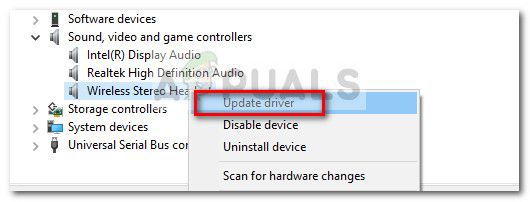 Замечания: Если вам удастся установить новую версию драйвера, перезагрузите компьютер и посмотрите, будет ли проблема решена при следующем запуске. Если ваша гарнитура не видна в меню «Звук, видео и игровой контроллер», перейдите к шагу 3.
Замечания: Если вам удастся установить новую версию драйвера, перезагрузите компьютер и посмотрите, будет ли проблема решена при следующем запуске. Если ваша гарнитура не видна в меню «Звук, видео и игровой контроллер», перейдите к шагу 3.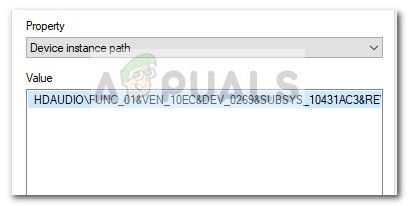
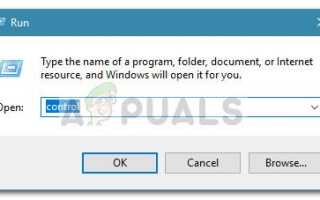
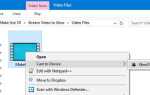
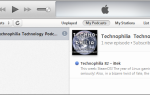
![Управление кнопками X-Mouse позволяет связывать новые функции с кнопками мыши [Windows]](https://helpexe.ru/wp-content/cache/thumb/6e/5566bac2de5b56e_150x95.png)