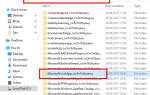Некоторые пользователи сообщают о частом получении частого сбоя BSOD с сообщением Автоматическое усиление блокировки ядра с повышенным IRQL это делает их компьютер совершенно непригодным для использования. Большинство затронутых пользователей сообщают, что сбой BSOD обычно происходит сразу после того, как они начинают использовать сенсорную панель или нажимают кнопку мыши. У некоторых пользователей ошибка возникает при повторном подключении наушников Bluetooth после того, как они заснули.
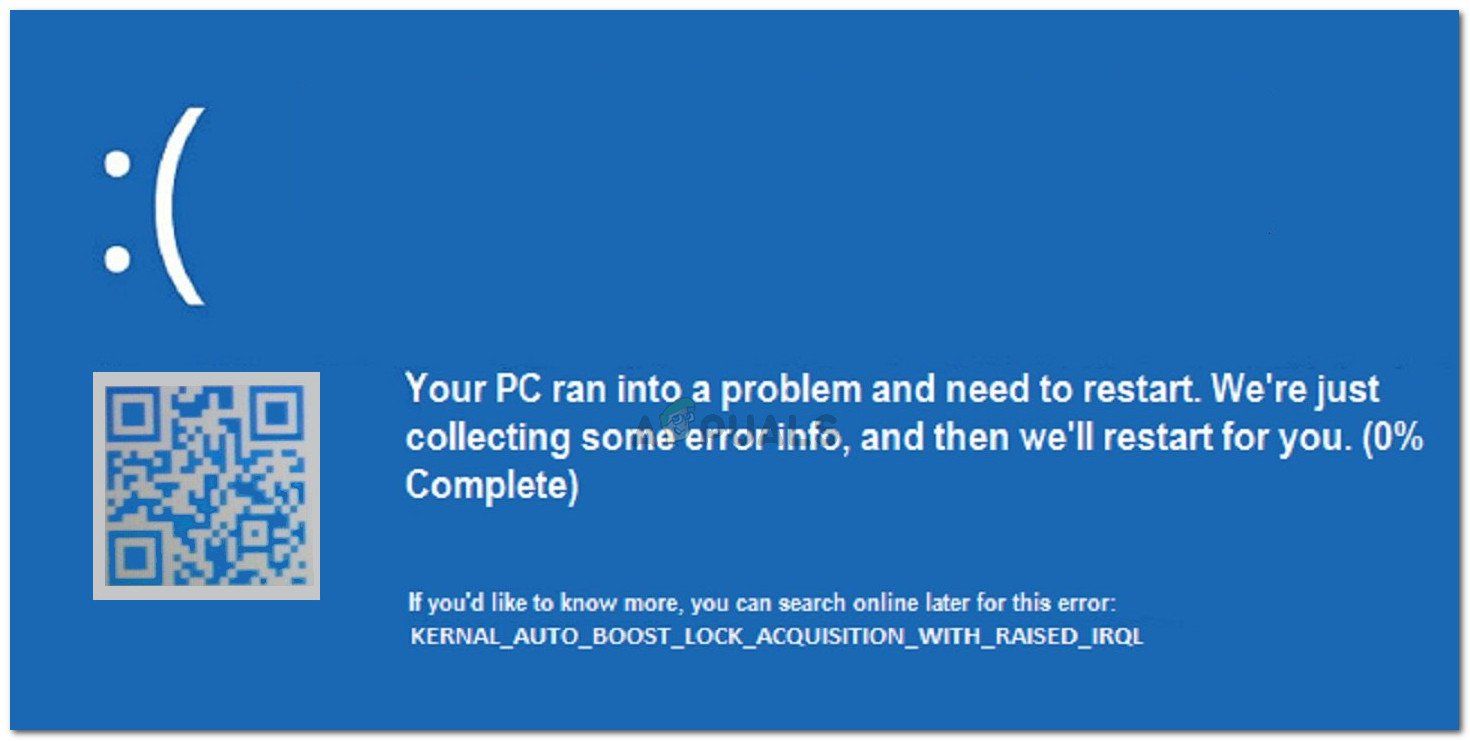 Получение автоматической блокировки блокировки ядра с повышенной аварийной остановкой IRQL BSOD
Получение автоматической блокировки блокировки ядра с повышенной аварийной остановкой IRQL BSOD
Всякий раз, когда происходит сбой BSOD, компьютер необходимо перезагрузить. Но, к сожалению, большинство затронутых пользователей сообщают, что та же самая ошибка быстро возвращается через пару часов или около того.
Что вызывает получение блокировки Kernel Auto Boost с поднятым IRQL
Мы исследовали эту конкретную проблему, просмотрев различные пользовательские отчеты. Исходя из того, что мы собрали на основании предоставленных деталей и решений, есть несколько потенциальных виновников, которые приведут к Получение блокировки ядра Auto Boost с поднятым IRQL Сбой BSOD:
- Внешний драйвер жесткого диска вызывает сбой — Несколько пользователей определили, что виновником является внешний жесткий диск. Очевидно, это может произойти, если внешний диск находится в процессе создания пакета. Пользователи в аналогичной ситуации решили проблему сбоя BSOD, отсоединив внешний жесткий диск от ПК и удалив его драйвер.
- Драйвер Bluetooth вызывает сбой — Есть несколько сообщений, указывающих на то, что драйвер Bluetooth отвечает за сбой BSOD. Оказывается, некоторым пользователям удалось обойти ошибку запуска, отключив функцию Bluetooth от Bluetooth.
- Происходит сбой BSOD, когда пользователь соединяет компьютер со смартфоном через Bluetooth — Некоторые пользователи сообщают, что эта ошибка возникает всякий раз, когда они пытаются соединить свои мобильные телефоны Android или Windows с ПК.
- Драйвер беспроводного адаптера вызывает сбой — Как отмечали некоторые пользователи, проблема также может возникать, если драйвер беспроводного адаптера, который используется в настоящее время на вашем ПК, несовместим со сборкой Windows. Некоторым пользователям удалось исправить это, удалив драйвер и позволив Windows переустановить соответствующий драйвер.
- Драйвер мыши Bluetooth вызывает сбой — Несколько пользователей, которые подключили свою мышь напрямую через Bluetooth (не с помощью USB-ключа), сообщили, что проблема была устранена после того, как они вернули драйвер мыши в более старую версию.
- Поврежденный BCD — Другая популярная проблема, вызывающая сбой BSOD, — поврежденные данные конфигурации загрузки. Некоторым затронутым пользователям удалось решить проблему, перестроив базу данных BCD из окна командной строки.
Если вы боретесь с этой конкретной проблемой, эта статья предоставит вам ряд шагов по устранению неполадок. Ниже представлен набор методов, которые другие пользователи в аналогичной ситуации использовали для решения проблемы.
Поскольку мы имеем дело со сбоем BSOD, некоторые из приведенных ниже методов не будут применимы (поскольку в некоторых случаях ошибка возникает при запуске). Имея это в виду, следуйте приведенным ниже методам по порядку (пропуская неприменимые методы), пока не встретите исправление, эффективное для решения проблемы для вашего конкретного сценария.
Способ 1: удаление внешнего жесткого диска + драйвер (если применимо)
Несколько пользователей смогли подтвердить, что в их случае виновник Получение блокировки ядра Auto Boost с поднятым IRQL Отказ BSOD был внешним жестким диском, который они соединили с машиной.
После извлечения внешнего жесткого диска они сообщили, что машина начала работать без сбоев без каких-либо дополнительных сбоев BSOD. Хотя это всего лишь предположение пользователя, широко распространено мнение, что эта проблема возникает всякий раз, когда внешний драйвер работает плохо.
Замечания: Этот метод применим только в том случае, если к вашему компьютеру подключен внешний жесткий диск.
Если этот сценарий применим к вам (к вашему компьютеру подключен внешний жесткий диск), отключите его от компьютера, пока машина выключена. Затем посмотрите, вернется ли BSOD при следующем запуске. Если ваш компьютер запускается без запуска Получение блокировки ядра Auto Boost с поднятым IRQL Сбой BSOD, вы только что определили виновника.
Затем вы можете использовать Диспетчер устройств, чтобы удалить драйвер, связанный с внешним жестким диском, просто чтобы убедиться, что он не вызывает никаких дальнейших проблем.
Если этот метод неприменим или вы подтвердили, что ваш внешний жесткий диск не виноват в сбое BSOD, перейдите к следующему способу ниже.
Способ 2: отключить Bluetooth из BIOS (если применимо)
Некоторым пользователям, столкнувшимся с одной и той же ошибкой при запуске, удалось решить проблему, отключив настройки Bluetooth в BIOS. На основании их отчетов это позволило им преодолеть экран загрузки и переустановить драйвер, который позволял машине работать нормально (даже с включенным Bluetooth).
Замечания: Этот метод применим, только если ваш компьютер имеет встроенную функцию Bluetooth.
Чтобы отключить Bluetooth, вам нужно будет ввести настройки BIOS в начале процесса запуска. Но для этого вам нужно нажать кнопку BIOS, назначенную производителем вашей материнской платы. Если вы не знаете свой ключ BIOS, выполните поиск в Интернете или попробуйте нажать Клавиши F (от F1 до F12) несколько раз во время начального экрана запуска, Клавиша Esc или Del Key — вы должны быть в состоянии ввести свои настройки BIOS в конце концов.
Как только вы войдете в настройки BIOS, начните искать настройки Bluetooth. Имейте в виду, что меню BIOS будет отличаться в зависимости от производителя вашей материнской платы, но вы можете найти опцию отключения функции Bluetooth в разделе Безопасность> Доступ к порту ввода / вывода.
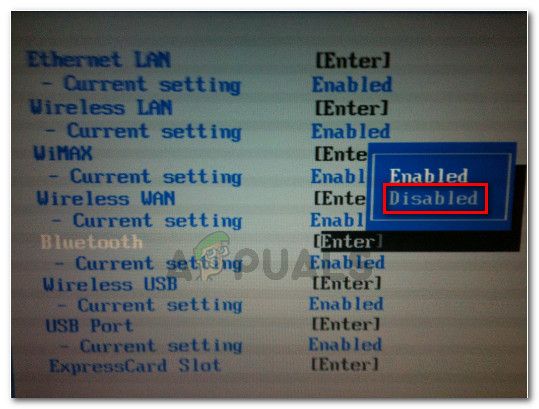
Как только вам удастся запрещать блютуз сохраните конфигурацию BIOS и посмотрите, может ли ваш компьютер нормально загружаться. Если вы все еще получаете Получение блокировки ядра Auto Boost с поднятым IRQL Сбой BSOD, перейдите к следующему способу ниже.
Если вы можете загрузиться без сбоя BSOD, откройте Диспетчер устройств ( Windows ключ + R и введите «devmgmt«), Щелкните правой кнопкой мыши свой драйвер Bluetooth (скорее всего, драйвер беспроводной связи Microsoft или драйвер беспроводной связи Intel) и выберите Обновить драйвер. Затем следуйте инструкциям на экране, чтобы обновить драйвер до последней версии.
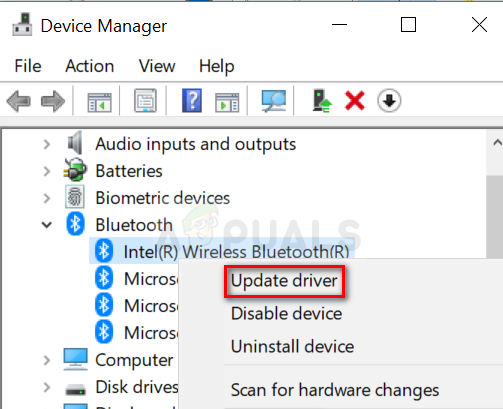 Обновление беспроводного драйвера Bluetooth
Обновление беспроводного драйвера Bluetooth
Как только вы это сделаете, вы можете вернуться к настройкам BIOS и снова включить функцию Bluetooth. Вы не должны испытывать больше сбоев BSOD с Получение блокировки ядра Auto Boost с поднятым IRQL Код ошибки после этого.
С другой стороны, если ошибка все еще происходит, перейдите к следующему способу ниже.
Способ 3. Откат драйвера мыши Bluetooth до предыдущей версии (если применимо)
Как отмечают некоторые пользователи, эта проблема также может быть вызвана мышью с Bluetooth. Если вы используете мышь, которая работает через Bluetooth напрямую (а не через USB-ключ), это может быть вашим виновником.
Некоторые пользователи сообщают, что проблема была устранена после отката их драйвера Bluetooth мыши из диспетчера устройств. Вот краткое руководство о том, как это сделать:
- Нажмите Windows ключ + R открыть Бежать диалоговое окно. Затем введите «devmgmt.mscИ нажмите Войти открыть Диспетчер устройств.
 Диалог запуска: devmgmt.msc
Диалог запуска: devmgmt.msc - В Диспетчер устройств, открыть раскрывающееся меню, связанное с Мыши и другие указательные устройства. Затем щелкните правой кнопкой мыши драйвер Bluetooth для мыши (Synaptics, ELAN и т. Д.) И выберите свойства.
 Щелкните правой кнопкой мыши драйвер Bluetooth мыши и выберите «Свойства».
Щелкните правой кнопкой мыши драйвер Bluetooth мыши и выберите «Свойства». - в свойства на экране вашего драйвера Bluetooth для мыши разверните Водитель вкладку, затем нажмите на Обновить драйвер.
 Перейти к драйверу и нажмите Откатить драйвер
Перейти к драйверу и нажмите Откатить драйвер - Следуйте инструкциям на экране, чтобы вернуться к более старой версии драйвера. После завершения процесса перезагрузите компьютер и проверьте, Получение блокировки ядра Auto Boost с поднятым IRQL ошибка разрешается при следующем запуске.
Если метод не разрешил сбой BSOD, перейдите к следующему способу ниже.
Способ 4. Удалите драйвер беспроводного адаптера из диспетчера устройств.
Хотя может показаться, что это никак не связано с данной ошибкой, многие пользователи сообщают, что проблема была устранена после удаления драйвера адаптера беспроводной сети. В большинстве случаев пользователи сообщают Atheros AR928X Беспроводная сеть Адаптер как ответственный за проблему.
Обновить: Оказывается, что этот сценарий часто встречается после обновления до Windows 10 с более старой версии Windows. Существует предположение, что мастер обновления по ошибке переносит старый беспроводной драйвер, даже если он больше не совместим с новой операционной системой. Это то, что, как полагают, вызывает сбои.
Если вы попробовали описанные выше способы безуспешно и обновились до Windows 10 с более старой версии Windows (вы не чистили установку Windows 10), принудительное решение ОС переустановить драйвер совместимого беспроводного адаптера должно решить эту проблему.
Но имейте в виду, что для этого вам понадобится работающее соединение Ethernet, чтобы WU (Центр обновления Windows) мог загрузить необходимый драйвер. Если вы решили следовать этому методу, вот что вам нужно сделать:
- Подключите компьютер к Интернету через Ethernet (проводное) соединение и убедитесь, что он работает правильно.
- Нажмите Windows ключ + R открыть Бежать диалоговое окно. Далее введите «devmgmt.mscИ нажмите Войти открыть диспетчер устройств.
 Диалог запуска: devmgmt.msc
Диалог запуска: devmgmt.msc - В диспетчере устройств разверните раскрывающееся меню, связанное с сетевыми адаптерами.
- Щелкните правой кнопкой мыши на вашем Адаптер беспроводной сети и нажмите на Удалить устройство.
 Удаление драйвера беспроводного адаптера
Удаление драйвера беспроводного адаптера - После удаления драйвера адаптера беспроводной сети перезагрузите компьютер. При следующем запуске компонент WU (Центр обновления Windows) автоматически выполнит поиск совместимого драйвера и установит его в вашей системе — при условии, что ваше подключение к Ethernet работает правильно.
Если этот метод не был эффективным в решении Получение автоматической блокировки блокировки ядра с поднятым IRQL BSOD сбой, перейдите к следующему способу ниже.
Способ 5: удаление устройства NDAS из вашей системы (если применимо)
Если у вас есть NDAS (сетевое хранилище с прямым подключением) устройство, подключенное к вашему компьютеру, вы можете отключить его и посмотреть, не происходит ли сбой BSOD с Получение блокировки ядра Auto Boost с поднятым IRQL ошибка остановлена.
Несколько пользователей сообщили, что в их случае сбои полностью прекратились после того, как они отключили систему NDAS. По-видимому, некоторые производители NDAS, включая Ximeta, до сих пор не разработали соответствующие драйверы для Windows 10, вызывающие сбой.
Если этот метод не применим к вашей текущей ситуации, перейдите к следующему способу ниже.
Способ 6: восстановить данные конфигурации загрузки
Еще одна причина, которая, как известно, вызывает Получение блокировки ядра Auto Boost с поднятым IRQL ошибка — поврежденные данные конфигурации загрузки. Несколько пользователей, имеющих дело с той же проблемой, сообщили, что проблема была устранена после принятия соответствующих шагов для восстановления файлов BCD с помощью ряда команд.
Вот что вам нужно сделать:
- Вставьте установочный носитель и нажмите любую клавишу, чтобы войти в мастер установки Windows. Как только вы дойдете до первого окна, нажмите на Почини свой компьютер.
 Нажмите на Ремонт вашего компьютера
Нажмите на Ремонт вашего компьютера
Замечания: Вы также можете принудительно заставить вашу систему войти в меню восстановления без установочного носителя, вызвав три неожиданных завершения работы во время процедуры запуска.
- В первом окне нажмите на Устранение проблем, затем нажмите на Командная строка.

- Когда откроется окно командной строки, введите следующую команду и нажмите Enter, чтобы восстановить данные конфигурации загрузки:
Bootrec / RebuildBcd
- Подождите, пока процесс не завершится, затем перезагрузите компьютер, чтобы увидеть, если проблема все еще возникает при следующем запуске.
Если вы все еще видите Получение блокировки ядра Auto Boost с поднятым IRQL Ошибка, перейдите к следующему способу ниже.
Способ 7: выполнить восстановление системы
Если вы зашли так далеко безрезультатно, одна из последних вещей, которые вы можете попробовать перед выполнением чистая установка это использовать исправную точку восстановления системы и посмотреть, улучшатся ли симптомы.
Несколько пользователей сообщили, что они смогли успешно обработать BSOD, восстановив состояние своего компьютера до предыдущей точки, где сбой не происходил. Вот краткое руководство о том, как это сделать:
- Вставьте установочный носитель и нажмите любую клавишу, чтобы войти в мастер установки Windows. Как только вы дойдете до первого окна, нажмите на Почини свой компьютер.
 Нажмите на Ремонт вашего компьютера
Нажмите на Ремонт вашего компьютера
Замечания: Если у вас нет установочного носителя, вы можете пропустить этот шаг, вызвав два или три последовательных неожиданных завершения работы на этапе запуска. При следующем перезапуске вы попадете прямо в меню «Ремонт».
- Далее нажмите на Устранение проблем а затем выберите Восстановление системы из списка.
 Доступ к меню восстановления системы
Доступ к меню восстановления системы - Как только вы войдете в мастер восстановления системы, нажмите кнопку «Далее» в первом окне. Затем на следующем экране выберите точку восстановления системы из списка, который старше, чем возникла ошибка, и нажмите следующий снова.
 Выбор точки восстановления системы из списка
Выбор точки восстановления системы из списка
Замечания: Обязательно установите флажок, связанный с Показать больше точек восстановления чтобы увидеть все доступные точки восстановления системы.
- Нажмите Конец а потом да подтвердить процесс восстановления. Через некоторое время ваш компьютер перезагрузится, и будет восстановлено старое состояние.
Если у вас не было точки восстановления системы, которая была достаточно старой, чтобы обойти проблему, перейдите к последнему методу ниже.
Способ 8: выполнить ремонтную установку
Если ни один из перечисленных способов не помог вам решить проблему, есть еще одно исправление, которое вы можете попробовать, не переустанавливая свою ОС. Несколько пользователей сообщили, что смогли решить проблему, выполнив ремонтную установку.
Ремонтная установка позволит вам сохранить все ваши личные данные, включая все ваши приложения и носители, — будут заменены только данные, связанные с Windows. Если вы решили выполнить ремонтную установку, следуйте этому руководству (Вот).

 Диалог запуска: devmgmt.msc
Диалог запуска: devmgmt.msc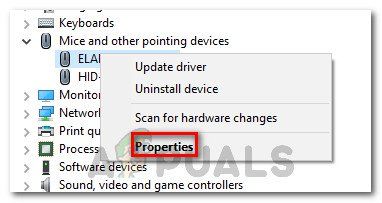 Щелкните правой кнопкой мыши драйвер Bluetooth мыши и выберите «Свойства».
Щелкните правой кнопкой мыши драйвер Bluetooth мыши и выберите «Свойства».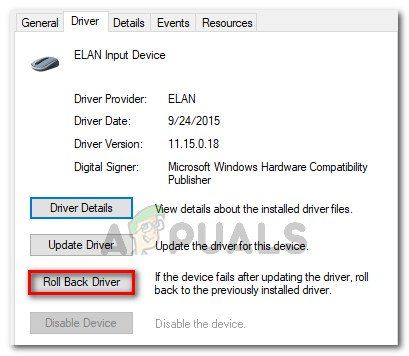 Перейти к драйверу и нажмите Откатить драйвер
Перейти к драйверу и нажмите Откатить драйвер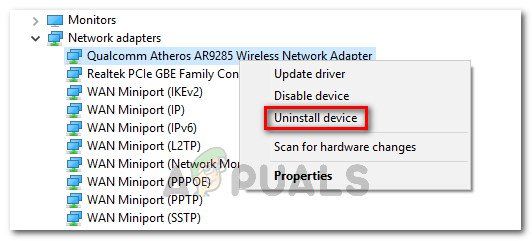 Удаление драйвера беспроводного адаптера
Удаление драйвера беспроводного адаптера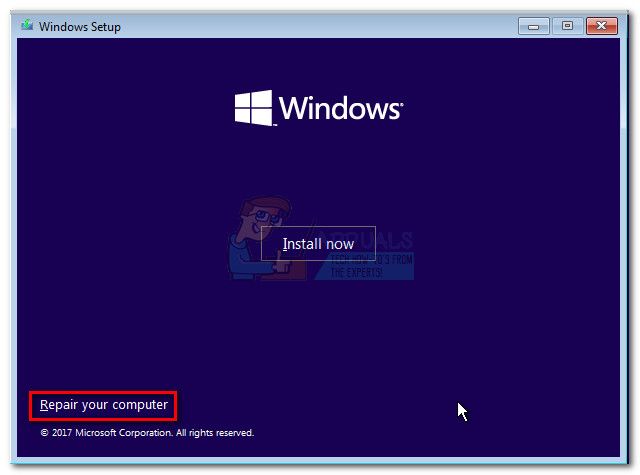 Нажмите на Ремонт вашего компьютера
Нажмите на Ремонт вашего компьютера
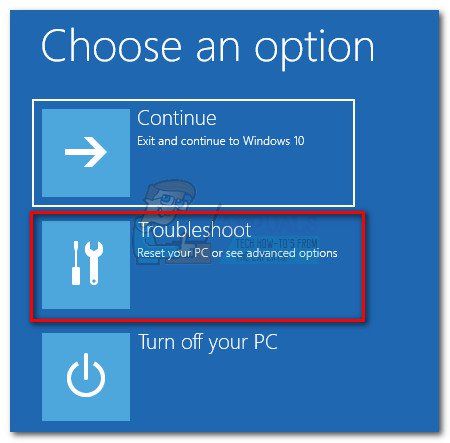
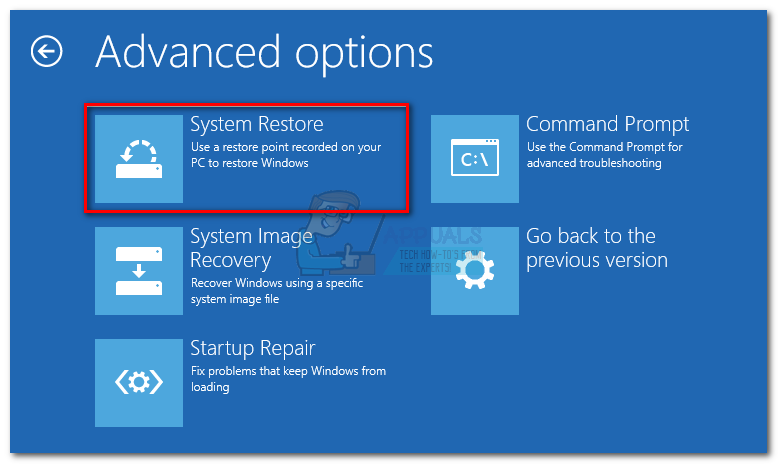 Доступ к меню восстановления системы
Доступ к меню восстановления системы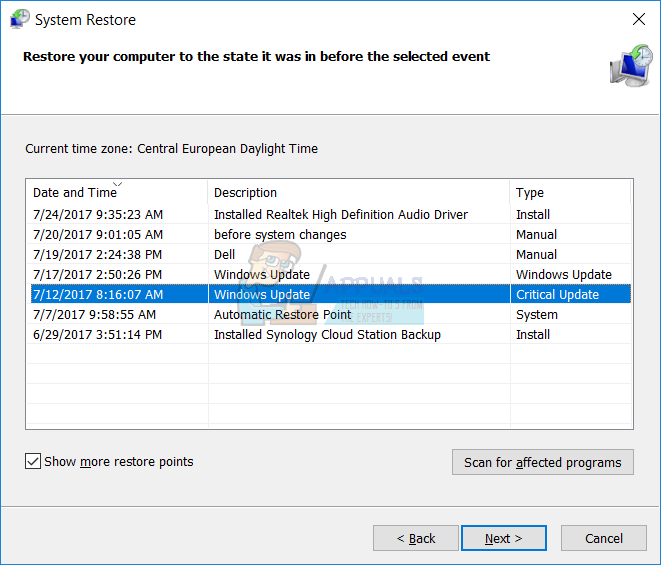 Выбор точки восстановления системы из списка
Выбор точки восстановления системы из списка

![Что такое редактор реестра Windows и как его использовать? [MakeUseOf Объясняет]](https://helpexe.ru/wp-content/cache/thumb/61/4489378172c8361_150x95.jpg)