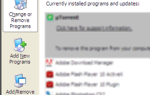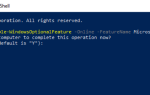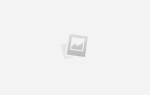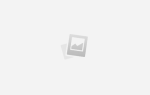Некоторые пользователи Office жалуются, что всякий раз, когда они пытаются распечатать документы на своем домашнем или рабочем принтере, поле ссылки полностью исчезает, и весь текст ссылки гласит: «Источник ссылки на ошибку не найден«. Сообщается, что это происходит с Word. Эта проблема не является исключительной для определенной версии Windows или Office, поскольку, как сообщается, возникает в Windows 7, Windows 8.1 и Windows 10 с различными версиями Office, включая Office 2010, Office 2013 и Office 2016.
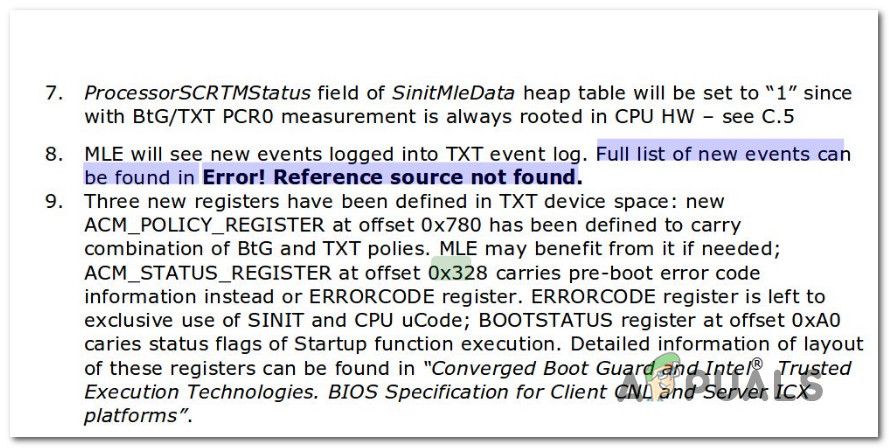 Ошибка! Ссылочный источник не найден
Ошибка! Ссылочный источник не найден
В чем причина ошибки Источник ссылки не найден?
Мы исследовали это, рассматривая различные пользовательские отчеты и стратегии исправления, которые обычно используются, чтобы исправить или обойти эту конкретную проблему. Основываясь на наших исследованиях, есть несколько потенциальных различных виновников, которые, как известно, вызывают это сообщение об ошибке:
- Закладка с перекрестными ссылками была удалена — В большинстве случаев сообщение об ошибке появляется при удалении закладки с перекрестными ссылками. Если этот сценарий применим, вы сможете решить проблему, разблокировав уязвимые поля и обновив их до исправного состояния вручную или с помощью стороннего инструмента. Кроме того, вы можете заблокировать поля перед печатью документа.
- Поврежденная установка Office — Есть сообщения о том, что проблема также может возникнуть из-за поврежденной установки Office. Всякий раз, когда это происходит, исправные поля перекрестных ссылок вызывают это сообщение об ошибке. В этом случае вы можете решить проблему, восстановив установку Office.
Если ваша ситуация аналогична, и вы пытаетесь решить эту проблему, эта статья предоставит вам несколько шагов по устранению неполадок, которые помогут вам решить проблему. Ниже вы найдете коллекцию методов, которые успешно использовали другие пользователи в аналогичной ситуации. Фактически, каждый метод, представленный ниже, подтверждается как эффективный по крайней мере одним пользователем.
Чтобы оставаться максимально эффективными, мы советуем вам следовать методам в том порядке, в котором они представлены, поскольку они упорядочены по эффективности и сложности. Один из них должен решить проблему, поскольку мы постарались охватить все возможные сценарии.
Способ 1. Блокировка полей перед печатью (временное исправление)
Если вы ищете временное исправление, которое позволит вам распечатать документ быстро и без Источник ссылки на ошибку не найден заблокировав поле перед печатью документа. Несколько пользователей, которые пытались решить ту же самую проблему, сообщили, что эта проблема была эффективной, позволяя им обойти эту проблему.
Замечания: Имейте в виду, что это исправление является лишь обходным путем и не устраняет основную проблему, которая вызывает сообщение об ошибке. Если вы ищете надежное решение (а не обходной путь), перейдите к следующему способу ниже.
Вот краткое руководство по блокировке полей перед печатью документов:
- Откройте документ в приложении Word.
- Выберите весь документ, нажав Ctrl + A или с помощью мыши.
- Как только весь документ выбран, нажмите Ctrl + F11 заблокировать поля перекрестных ссылок (REF).
 Выделение целых документов и блокировка полей REF
Выделение целых документов и блокировка полей REF - Когда поля перекрестных ссылок заблокированы, перейдите к файл (используя ленту сверху) и нажмите на Распечатать.
 Печать документа Word
Печать документа Word - Как только документ будет напечатан физически, посмотрите, Источник ссылки на ошибку не найден сообщение было решено.
Если вы все еще видите то же сообщение или ищете постоянное исправление, перейдите к следующему способу ниже.
Способ 2: удаление всех неработающих ссылок вручную
Если вы имеете дело с полями перекрестных ссылок (REF), скорее всего, вы боретесь с этой проблемой, поскольку закладки были удалены из документа. В этом случае наиболее эффективным исправлением является разблокировка исправлений и их обновление до тех пор, пока они не перестанут содержать ошибки.
Вот краткое руководство о том, как это сделать:
- Сначала выделите весь текст, нажав Ctrl + A. Как только весь текст выделен, нажмите F9 разблокировать поля.
 Разблокировка полей текстовых документов
Разблокировка полей текстовых документов - После того, как поля были разблокированы, найдите время, чтобы пересмотреть весь текст, который ссылается на испорченный контент.
- После этого сохраните изменения и перейдите к Файл> Печать и распечатайте документ, чтобы увидеть, была ли устранена ошибка.
 Печать документа Word
Печать документа Word
Если Источник ссылки на ошибку не найден сообщение об ошибке все еще появляется, или вы ищете другое исправление, перейдите к следующему способу ниже.
Способ 3: использование инструмента Kutools for Word
Если вы хотите установить надстройку Word, есть гораздо более удобный способ удаления поврежденной надстройки. Перекрестные ссылки поля. Если у вас есть много неработающих полей, эти решения должны быть предпочтительнее, так как это очень легко исправить проблему.
Чтобы использовать этот ярлык, вам нужно установить Kutools for Word — он включает в себя группы инструментов, которые облегчат вашу работу. Вот краткое руководство по использованию Kutools для Word чтобы исправить ошибки перекрестных ссылок:
- Перейдите по этой ссылке (здесь) и нажмите на Скачать бесплатно Кнопка, чтобы загрузить установщик Kutools для Word.
- Дважды щелкните исполняемый файл установки и следуйте инструкциям на экране для установки надстройки в приложении Word. После завершения установки перезагрузите компьютер.
- При следующем запуске системы откройте Word и перейдите во вновь появившееся меню Предприятие> Больше и нажмите на Перекрестные ссылки на ошибки.
 Использование Kutools для Word
Использование Kutools для Word - Через некоторое время вы получите диалоговое окно, сообщающее, сколько ошибок было найдено. Решите, хотите ли вы удалить текст или нет, и нажмите Хорошо разрешить Перекрестные ссылки ошибки.
 Удаление ошибок перекрестных ссылок
Удаление ошибок перекрестных ссылок - Через пару секунд все ваши неработающие ссылки будут разрешены.
Если это не позволило вам решить проблему, перейдите к последнему методу ниже.
Способ 4: восстановление установки Office
Как выясняется, эта конкретная проблема также может возникнуть, если файлы из установки Office были повреждены. Несколько пострадавших пользователей сообщили, что проблема была решена после того, как они восстановили установку Office. После этого и перезагрузки компьютера печать документа больше не вызывала Источник ссылки на ошибку не найден сообщение.
Вот краткое руководство по восстановлению установки Office:
- Нажмите Windows ключ + R открыть Бежать диалоговое окно. Затем введите «Appwiz.cpl» и нажмите Войти открыть Программы и особенности экран.
 Введите «appwiz.cpl» в строке «Выполнить»
Введите «appwiz.cpl» в строке «Выполнить» - Внутри Программы и особенности экран, прокрутите вниз список приложений и найдите ваш офис установки.
- Как только вы увидите его, щелкните по нему правой кнопкой мыши и выберите Изменить.
 Изменение установки Office
Изменение установки Office - В подсказке ремонта выберите Быстрый Ремонт и нажмите Ремонт кнопка. Затем дождитесь завершения процесса.
 Ремонт установки Office
Ремонт установки Office - После завершения процедуры восстановления перезагрузите компьютер и проверьте, решена ли проблема при следующем запуске.
- Если проблема все еще не решена, используйте Интернет Ремонт метод вместо

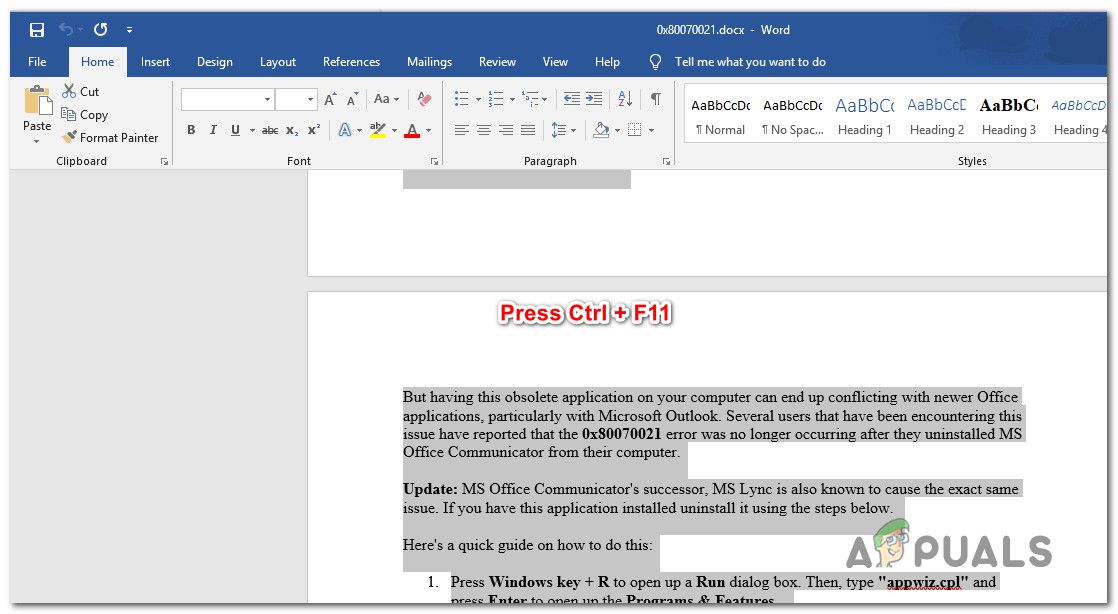 Выделение целых документов и блокировка полей REF
Выделение целых документов и блокировка полей REF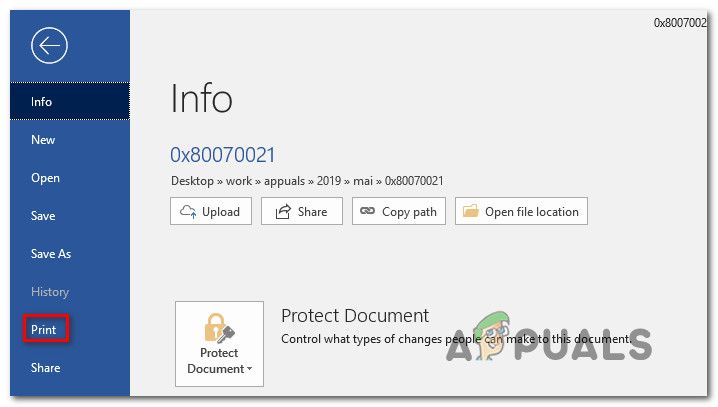 Печать документа Word
Печать документа Word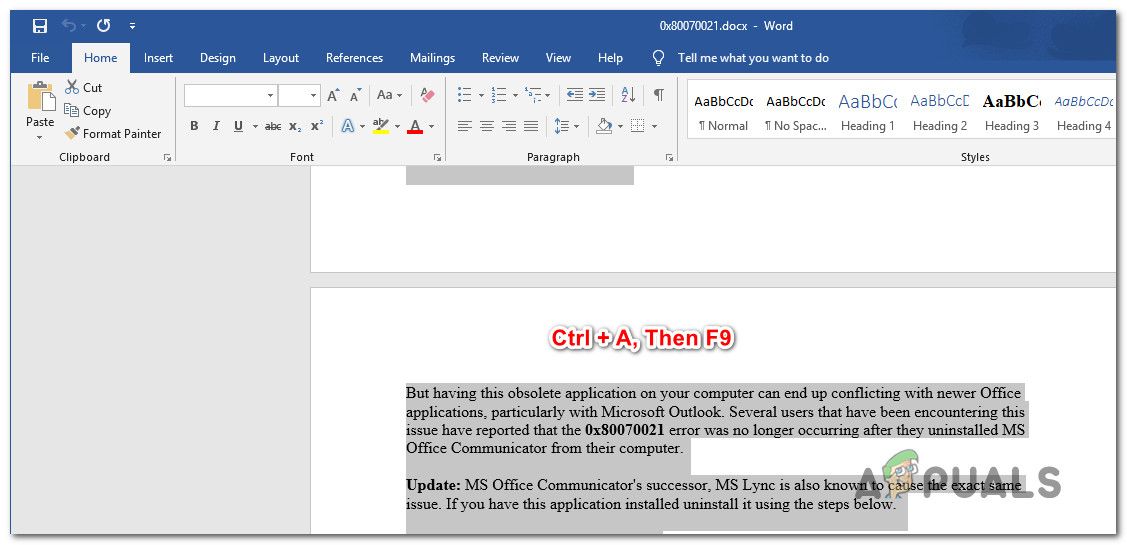 Разблокировка полей текстовых документов
Разблокировка полей текстовых документов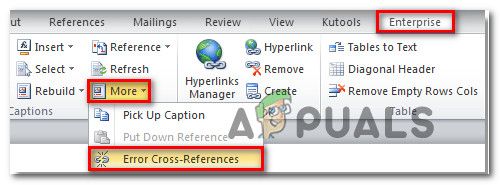 Использование Kutools для Word
Использование Kutools для Word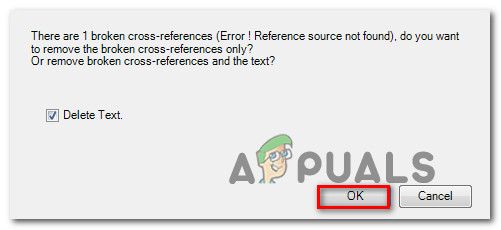 Удаление ошибок перекрестных ссылок
Удаление ошибок перекрестных ссылок Введите «appwiz.cpl» в строке «Выполнить»
Введите «appwiz.cpl» в строке «Выполнить»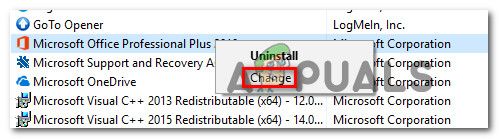 Изменение установки Office
Изменение установки Office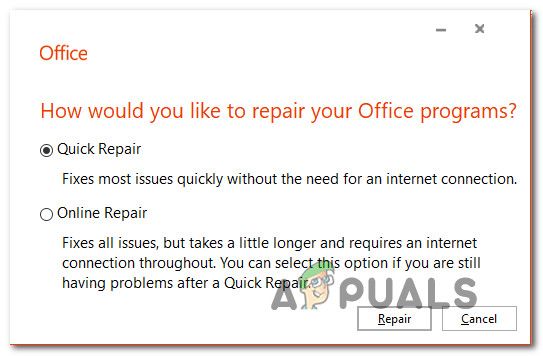 Ремонт установки Office
Ремонт установки Office