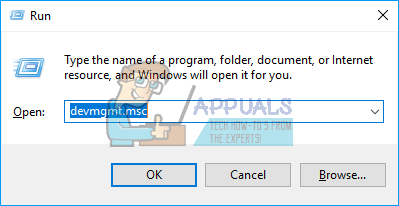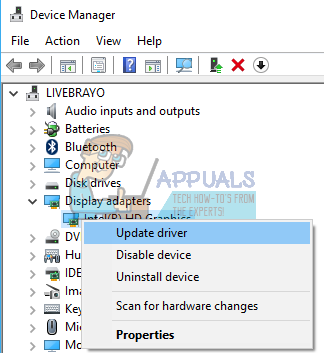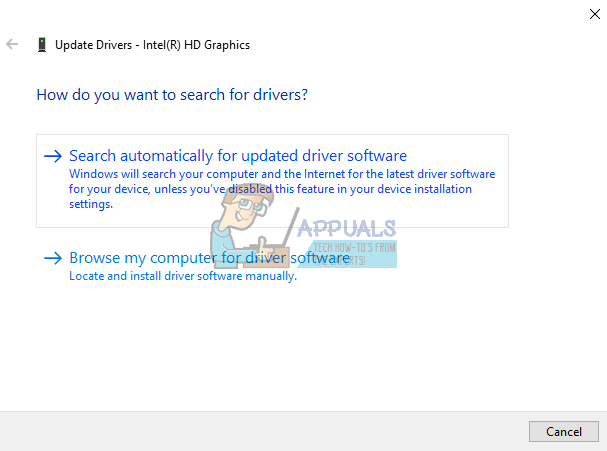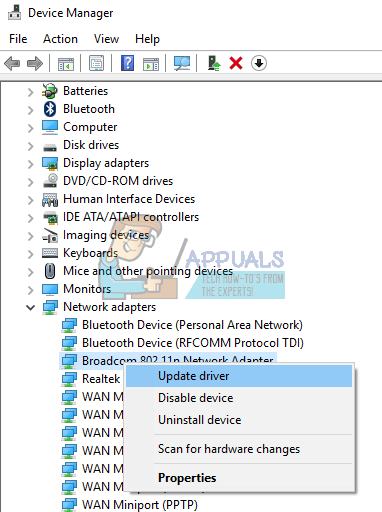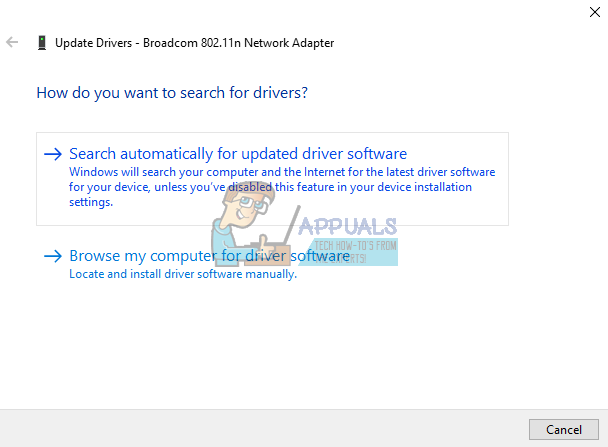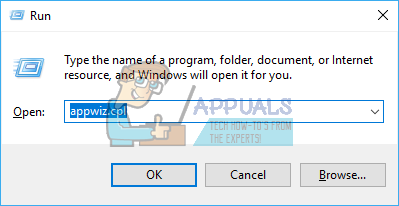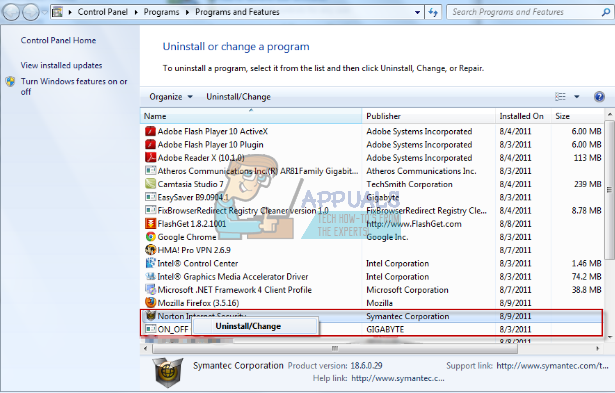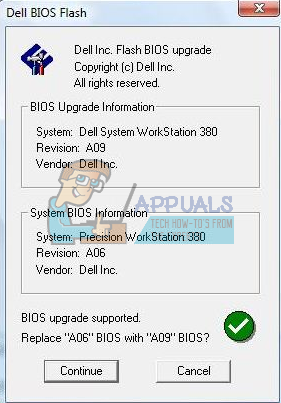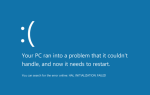Компьютерные игровые ноутбуки и настольные компьютеры были настроены на высокую производительность. Это означает, что они могут обрабатывать все безостановочные часы аппаратных требований: много процессора, оперативной памяти и охлаждения среди других. Очевидно, что для удовлетворения ожиданий производительности требуется много энергии. Обычно это тот случай, когда многие компьютеры способны справиться с давлением. Однако есть одна распространенная ошибка, которая никогда не ожидается при игре; синий экран смерти (BSOD): ошибка драйвера IRQL_NOT_LESS_OR_EQUAL.
Ошибка BSOD DRIVER IRQL NOT LESS OR EQUAL возникает внезапно и выдает дамп памяти на синем экране. Затем компьютер выключается или перезагружается. Эта статья объяснит эту ошибку BSOD и подробно расскажет, как решить эту игровую проблему.
Ошибка DIVER IRQL_NOT_LESS_OR_EQUAL BSOD
Как это бывает, ошибка DRIVER IRQL_NOT_LESS_OR_EQUAL довольно распространена, особенно когда требуется игра или высокая производительность. Этот код остановки обычно означает, что последние драйверы или драйверы конфликтуют между 2 или более аппаратными устройствами. Этот конфликт возникает в ОЗУ и может быть вызван тем, что драйвер пытается получить доступ к записи ОЗУ, доступной только для чтения, или записать ее в память, или в место, которое не было выделено устройству, или когда в память записывается более одного драйвера время. Это заставляет систему «паниковать» и выгружать всю память, следовательно, BSOD с последующим перезапуском на вашем ПК.
Эта ошибка вызвана плохими, устаревшими или поврежденными драйверами, которые вызывают этот конфликт. В играх это обычно вызывается драйверами графического процессора (GPU) и даже мышью, клавиатурой, игровой клавиатурой или любыми драйверами игрового контроллера. Некоторое программное обеспечение, например Антивирусы, такие как AVG, IObit, Avast, McAfee и Norton, обычно устанавливают драйверы для управления брандмауэром и другими действиями в Интернете. Эти драйверы могут отказать в активности другому драйверу или попытаться изменить входные данные других драйверов, следовательно, эта ошибка. Если вы играете в онлайн-игру, то эта ошибка может быть связана с неисправными драйверами Ethernet или WLAN. Эта ошибка BSOD также распространена на разогнанных и перегруженных компьютерах. Для этого могут использоваться такие программы, как MSI Afterburner, что приводит к нестабильному напряжению и частоте ОЗУ. Ошибка также может быть вызвана неисправным ОЗУ, которое потребует замены.
Устранение неполадок DRIVER IRQL_NOT_LESS_OR_EQUAL
Теперь, когда мы знаем, что означает DRIVER IRQL_NOT_LESS_OR_EQUAL, существует несколько способов устранения неполадок и поиска причины этой ошибки.
Первый способ встроен в Windows. Вы можете открыть cmd или PowerShell, а затем запустить «verifyier.exe / standard / allИ перезагрузите компьютер. Это заставит систему проверять драйверы, которые делают недопустимые вызовы, например, запись в память, которая не назначена драйверу. Когда это происходит с включенным верификатором, это вызовет проверку на ошибку и назовет плохой драйвер в файле дампа памяти.
Вы можете установить и запустить WhoCrashed отсюда. Это проверит файлы дампа, созданные в BSOD, и попытается назвать устройство или драйвер, который вышел из строя. Вы также можете вручную проверить файлы дампа, созданные автоматически в каталоге Windows, при возникновении сбоя. Вы можете получить файл мини-дамп в C: / Windows / Minidump / *. Dmp и полный дамп памяти в C: /Windows/MEMORY.dmp. Что-то должно быть зарегистрировано в вашем журнале событий, включая код STOP и параметры. Просто распакуйте последнюю версию и найдите ошибки, как показано ниже.
 Драйвер irql меньше или равно причине ошибки MiniDump от IObit
Драйвер irql меньше или равно причине ошибки MiniDump от IObit
Чтобы проверить вашу память на наличие ошибок, загрузите MemTest86 + здесь. Создайте загрузочный (Pre-Runtime Environment — PRE), загрузите DVD / USB и проверьте свою память. MemTest86 + необходимо запустить не менее 8 проходов для получения окончательных результатов. Включите его, прежде чем лечь спать и оставьте на ночь. Мы ищем ноль ошибок здесь. Даже одна ошибка укажет на сбой ОЗУ.
Хотя иногда, особенно с ошибкой DRIVER IRQL_NOT_LESS_OR_EQUAL, даже этого недостаточно. Это где вы получаете хардкор с устранением неполадок. В BIOS загрузите настройки Fail-Safe по умолчанию, отключите встроенный модем, звук и локальную сеть (где применимо). Выньте все карточки, кроме видео, и немного запустите машину. Если машина остается стабильной, начните добавлять / повторно включать устройства по одному. Делайте это один за другим, пока не начнете падать снова. Все, что вы положили в последнюю очередь, является виновником.
Если вы хотите пропустить устранение неполадок или вообще не знаете, как это сделать, то ниже приведены некоторые известные решения этой игровой ошибки.
Способ 1. Обновите драйверы графической подсистемы.
Обновление ваших графических драйверов обычно решает этот игровой BSOD 90% времени. Эта ошибка затрагивает как ATI и NVidia, так и даже низкоуровневые графические процессоры. Лучший способ получить драйверы — это обратиться к производителю вашего компьютера или видеокарты и загрузить драйверы, совместимые с вашей ОС и вашим компьютером или графическими картами.
Пользователи Dell могут перейти сюда, пользователи HP могут перейти сюда, а пользователи Lenovo — сюда. Что касается драйверов NVidia, вы можете посетить их страницу загрузки здесь, пользователи Intel могут найти их драйверы здесь, а пользователи ATI (AMD, Radeon и т. Д.) Могут скачать драйверы здесь.
Мы рекомендуем использовать DDU (Display Graphics Uninstaller отсюда), чтобы сначала удалить старые драйверы и очистить установку новых драйверов. Windows также предоставляет обновления через диспетчер устройств.
- Нажмите Windows Key + R, чтобы открыть Run
- Тип devmgmt.msc и нажмите Enter, чтобы открыть диспетчер устройств

- Разверните раздел «Адаптеры дисплея»
- Щелкните правой кнопкой мыши на графическом устройстве и выберите «обновить программное обеспечение драйвера». Интернет-соединение даст вам лучшие результаты.

- В следующем окне нажмите «Автоматический поиск обновленного программного обеспечения драйвера»

- Диспетчер устройств будет искать драйверы онлайн и устанавливать их.
Также обновите любое программное обеспечение графической карты и все, что связано с графическим процессором.
Способ 2. Обновите драйверы адаптера Ethernet и Wi-Fi.
Если вы играете в игру через Интернет, когда происходит сбой, возможно, драйверы вашего адаптера Ethernet или Wi-Fi (независимо от того, что вы используете для подключения к Интернету) могут быть неисправны. Лучший способ обновить их — посетить веб-сайт производителя устройства или веб-сайт производителя компьютера и загрузить последние версии драйверов для вашей ОС и устройства. Пользователи Dell могут перейти сюда, пользователи HP могут перейти сюда, а пользователи Lenovo — сюда. Вы также можете обновить из диспетчера устройств:
- Нажмите Windows Key + R, чтобы открыть Run
- Тип devmgmt.msc и нажмите Enter, чтобы открыть диспетчер устройств

- Разверните раздел «Сетевые адаптеры».
- Щелкните правой кнопкой мыши на графическом устройстве и выберите «обновить программное обеспечение драйвера». Интернет-соединение даст вам лучшие результаты.

- В следующем окне нажмите «Автоматический поиск обновленного программного обеспечения драйвера»

- Диспетчер устройств будет искать драйверы онлайн и устанавливать их.
Способ 3: удалите ваш антивирус и любой вредоносный боец
Некоторые антивирусы устанавливают драйверы для управления различными функциями, такими как брандмауэр. Известно, что такие антивирусы и борцы с вредоносным ПО вызывают конфликт памяти и, следовательно, приводят к поломке вашего ПК. IObit и Norton не особенно хорошо работают друг с другом в одной системе. Если у вас есть McAfee, Norton, IObit, Avast или AVG, рассмотрите возможность их удаления или замены другими антивирусами и вредоносными программами.
- Нажмите Windows Key + R, чтобы открыть Run
- Введите appwiz.cpl и нажмите Enter, чтобы открыть программы и функции

- Ищите McAfee, AVG, Avast, IObit, Norton и другие антивирусные и антивирусные программы
- Щелкните правой кнопкой мыши программу, которую хотите удалить, и выберите «удалить».

- Следуйте инструкциям на экране для завершения удаления
Вам, вероятно, потребуется удалить все оставшиеся файлы антивирусных или вредоносных программ. Прочитайте это руководство https://appuals.com/how-to-completely-uninstall-a-third-party-computer-security-program/
Способ 4: переустановите ОЗУ
Игры производят много тепла, что, в свою очередь, увеличивает сопротивление электрическому потоку. Неправильно установленное ОЗУ может не выполнять чтение / запись, когда температура становится высокой из-за более высокого сопротивления в плохо подключенных клеммах.
Просто выключите компьютер, отсоедините кабели питания и батареи, откройте компьютер, отсоедините ОЗУ, удалите пыль и снова установите ОЗУ. Убедитесь, что ОЗУ вернулась на место, прежде чем перезагружать компьютер.
Если вы обнаружите ошибки в MemTest86 +, замените вашу оперативную память.
Способ 5: обновить BIOS
BIOS (базовая система ввода и вывода) контролирует взаимодействие всех устройств на материнской плате. Любой конфликт из BIOS может вызвать ошибку DRIVER IRQL_NOT_LESS_OR_EQUAL. Этот конфликт может произойти из-за устаревшей прошивки BIOS. Чтобы обновить прошивку материнской платы:
- Посетите веб-сайт производителя вашей материнской платы или веб-сайт производителя вашего компьютера. Пользователи Dell могут перейти сюда, пользователи HP могут перейти сюда, а пользователи Lenovo — сюда.
- Загрузите последнюю версию BIOS для вашей материнской платы и установите ее.

- Поиск на этом сайте для обновление BIOS чтобы увидеть, как обновить BIOS. Будьте осторожны, когда делаете это, потому что это может заглушить материнскую плату.
Способ 6. Обеспечьте лучшее охлаждение для вашего ПК во время игр
Ваш GPU, RAM и CPU настроены для работы ниже определенной температуры. Когда этот температурный порог достигнут, ваш компьютер немедленно отключится через BSOD, чтобы избежать повреждения процессора, оперативной памяти или графического процессора.
Что вам нужно, это активно охлаждать ваш компьютер во время игр. Вы можете открыть боковую часть корпуса или даже использовать дополнительный вентилятор или систему охлаждения. Если вы не хотите тратить дополнительные средства на охлаждение, вот наши рекомендуемые способы, как вы можете добиться лучшего охлаждения, не тратя ни копейки.
Помните, что разгон, перенапряжение и пониженное напряжение могут привести к нестабильной частоте и напряжению, особенно когда требуется высокая производительность (в условиях стресса), что приводит к ошибке DRIVER IRQL_NOT_LESS_OR_EQUAL BSOD. Мы рекомендуем обновить все ваши устройства с помощью обновленных драйверов от вашего производителя. Проблема может быть на любом устройстве, включая игровую мышь и клавиатуру. Вы также можете проверить свои игровые файлы с помощью откройте панель запуска игры> настройки> проверить игровые ресурсы для большинства игр.