Windows, несомненно, является одной из наиболее часто используемых операционных систем. Благодаря своему захватывающему и безопасному опыту, им пользуются более 1 миллиарда человек в мире. Эти цифры говорят сами за себя, когда дело доходит до популярности Windows. Однако совсем недавно поступало много отчетов, где пользователи испытывают внезапный перезапуск и сталкиваются с «Windows восстановилась после неожиданного завершения работыОшибка после перезагрузки.
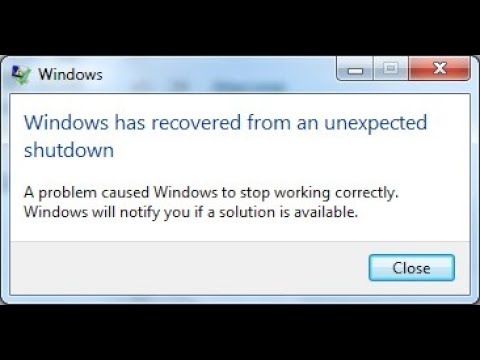 Windows восстановилась после неожиданной ошибки выключения
Windows восстановилась после неожиданной ошибки выключения
Что вызывает ошибку «Windows восстановлена после неожиданного завершения работы»?
Получив многочисленные отчеты от нескольких пользователей, мы решили исследовать проблему и разработали набор решений, которые решили эту проблему для большинства пользователей. Кроме того, мы рассмотрели причины, по которым вызвана эта ошибка, и перечислили некоторые из наиболее распространенных ниже.
- Сломанный драйвер: Возможно, что определенный драйвер не работает должным образом, из-за которого компьютер испытывает эту ошибку. Если драйвер поврежден, это может привести к саботажу определенных элементов операционной системы, из-за которых возникает эта ошибка.
- Услуги / Применение: В некоторых случаях определенная служба или приложение сталкивается с важными элементами операционной системы, из-за которых возникает эта ошибка.
Теперь, когда у вас есть общее представление о природе проблемы, мы будем двигаться к ее решению. Убедитесь, что реализовали их в определенном порядке, в котором они предоставляются, чтобы избежать любых конфликтов.
Решение 1. Инициирование безопасного режима
В безопасном режиме все ненужные драйверы не загружаются, а только самые важные. Поэтому на этом этапе мы будем загружать компьютер в безопасном режиме. Для этого:
- Запустить снова компьютер и несколько раз нажмите «F8» ключ от запуска.
- Компьютер может проводить тест памяти или отображать некоторую информацию об оборудовании, когда он уходит «Расширенный ботинок Опции»Будет отображаться.
- Выбрать «Безопасный Режим с сетью » вариант, выделив его с помощью клавиш со стрелками и с помощью «ВойтиЧтобы выбрать его.
 Выбор безопасного режима с сетью
Выбор безопасного режима с сетью - Авторизоваться на ваш аккаунт и компьютер теперь будет загружаться в безопасном режиме.
- Нажмите «Windows+ИКС» одновременно нажмите и выберите «Диспетчер устройств» вариант из списка.
 Выбор «Диспетчер устройств» из списка
Выбор «Диспетчер устройств» из списка - Внутри диспетчера устройств, двойной щелчок на «Звуки, видео карта, а также игра контроллеры» падать а также право—щелчок на водителя, указанного в нем.
 Двойной щелчок по выпадающему списку «Звуковые, видео и игровые контроллеры»
Двойной щелчок по выпадающему списку «Звуковые, видео и игровые контроллеры» - Выбрать «запрещать», Чтобы полностью отключить его и обязательно повторите этот процесс для всех драйверов, перечисленных там.
 Щелкните правой кнопкой мыши на драйвере и выберите «Отключить».
Щелкните правой кнопкой мыши на драйвере и выберите «Отключить». - Таким же образом, запрещать водители для «сеть адаптеры, CD DVD, Модемы, Порты, звук Карта, видео Карта«.
- После того, как эти драйверы отключены, нажмите кнопку питания и перезагрузите компьютер.
- Проверьте чтобы увидеть, если проблема не устранена.
- Если это не так, это означает, что проблема была вызвана одним из драйверов.
- Начните ре—что позволяет каждый драйвер, который вы отключили один за другим и идентифицировать драйвер, который вызывает проблему, чтобы повториться.
- Держать водитель отключен или же переустанавливать это и проверять чтобы увидеть, если проблема не устранена.
Решение 2. Инициирование чистой загрузки
При чистой загрузке все ненужные службы отключены, и разрешено запускать только самые важные компоненты компьютера. Поэтому на этом этапе мы будем инициировать чистую загрузку, а затем попытаемся восстановить ее с помощью сканирования SFC. Для этого:
- Нажмите «Windows+р»Одновременно открывать «БЕЖАТЬ» незамедлительный.
- Тип в «MSCONFIGИ нажмите «Войти».
 Набрав в msconfig и нажав ввод
Набрав в msconfig и нажав ввод - Нажмите на «Сервисы»И снимите флажок«Скрыть все службы MicrosoftВариант.
 Нажмите на вкладку службы и снимите флажок Скрыть все службы Microsoft.
Нажмите на вкладку службы и снимите флажок Скрыть все службы Microsoft. - Нажмите на «запрещать ВсеВариант.
 Нажав на опцию отключить все
Нажав на опцию отключить все - Нажмите на «Запускать«И выберите»открыто задача Менеджер».
 Нажав на «Запуск» и выбрав «Открыть диспетчер задач»
Нажав на «Запуск» и выбрав «Открыть диспетчер задач» - Выбрать «Запускать» Tab и щелчок на любом приложении, которое включено.
- Выбрать «запрещать», Чтобы предотвратить загрузку при запуске.
 Выберите приложение и нажмите «Отключено»
Выберите приложение и нажмите «Отключено» - Повторение этот процесс для всех включенных приложений.
- Запустить снова на компьютере, чтобы изменения вступили в силу, и проверьте, сохраняется ли проблема.
- Начните включение сервисов / приложений одно за другим таким же образом и определение сервиса / приложения, которое вызывает проблему.
- Держать это отключено или попробуйте переустанавливать это если его приложение.
Замечания: Если вы недавно внесли изменения в ваш компьютер, убедитесь, что все кабели подключены правильно. Также проверьте, правильно ли установлены ОЗУ. Если проблема не устранена, подключите устройство к обслуживанию.

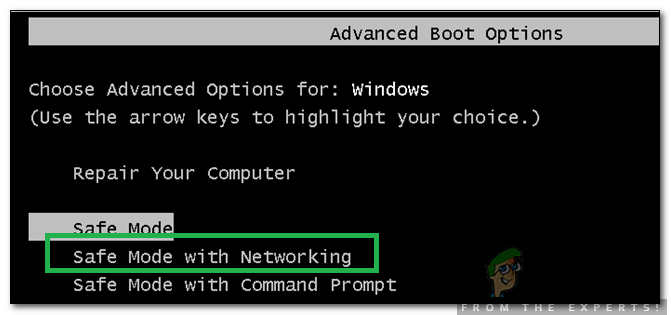 Выбор безопасного режима с сетью
Выбор безопасного режима с сетью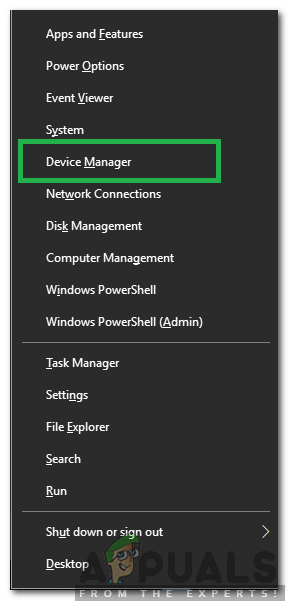 Выбор «Диспетчер устройств» из списка
Выбор «Диспетчер устройств» из списка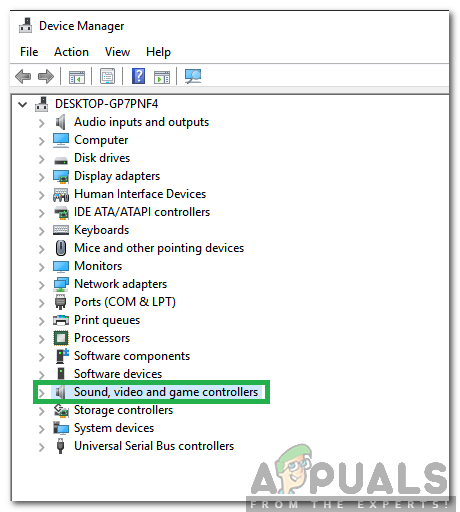 Двойной щелчок по выпадающему списку «Звуковые, видео и игровые контроллеры»
Двойной щелчок по выпадающему списку «Звуковые, видео и игровые контроллеры»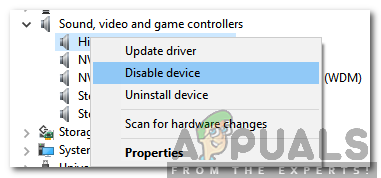 Щелкните правой кнопкой мыши на драйвере и выберите «Отключить».
Щелкните правой кнопкой мыши на драйвере и выберите «Отключить».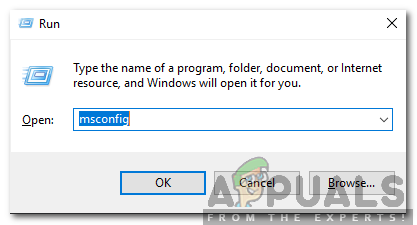 Набрав в msconfig и нажав ввод
Набрав в msconfig и нажав ввод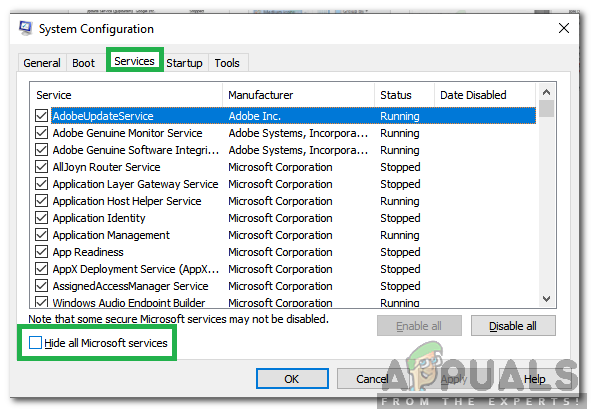 Нажмите на вкладку службы и снимите флажок Скрыть все службы Microsoft.
Нажмите на вкладку службы и снимите флажок Скрыть все службы Microsoft.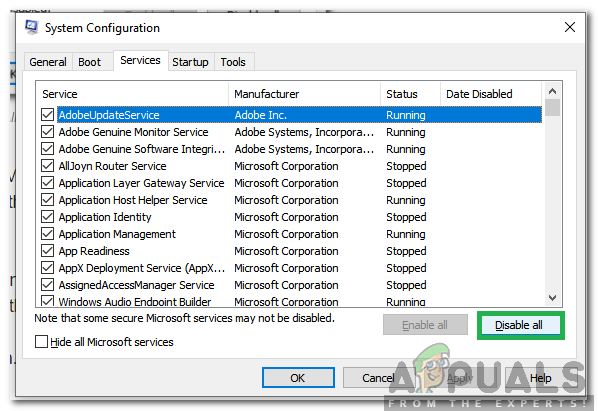 Нажав на опцию отключить все
Нажав на опцию отключить все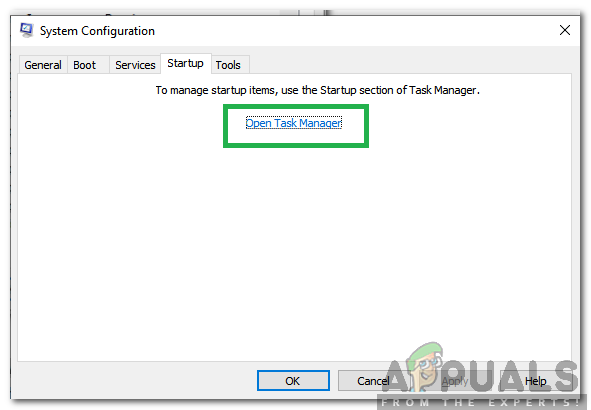 Нажав на «Запуск» и выбрав «Открыть диспетчер задач»
Нажав на «Запуск» и выбрав «Открыть диспетчер задач»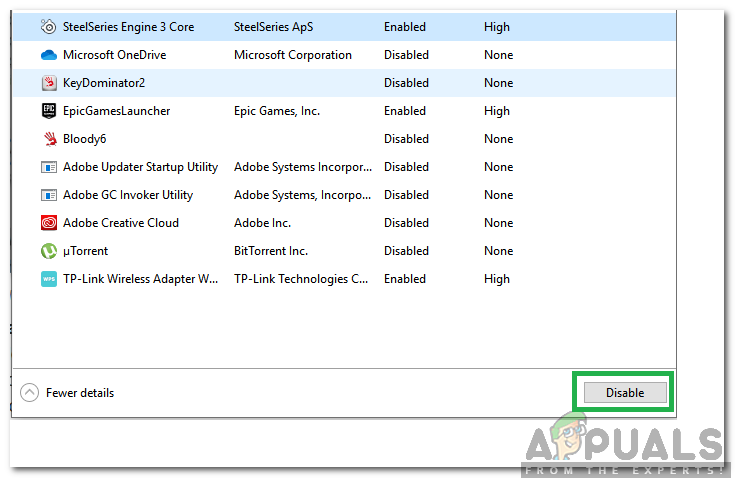 Выберите приложение и нажмите «Отключено»
Выберите приложение и нажмите «Отключено»

![7 Sticky Notes — самая полнофункциональная программа Sticky Notes [Windows]](https://helpexe.ru/wp-content/cache/thumb/e7/3b8bac6bca91fe7_150x95.png)

