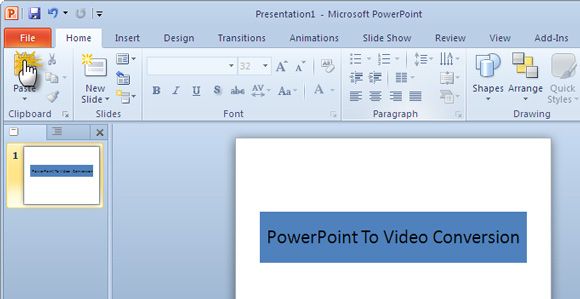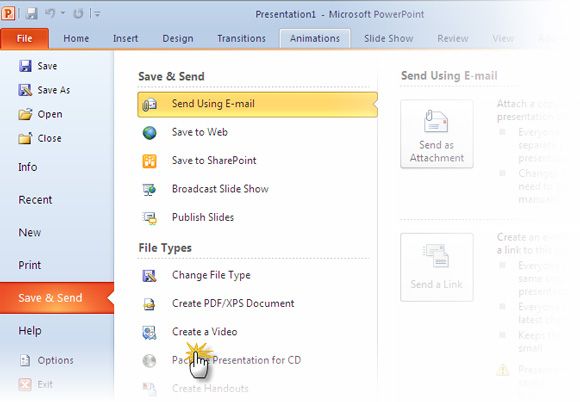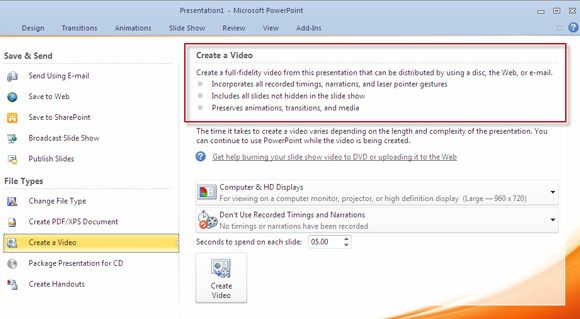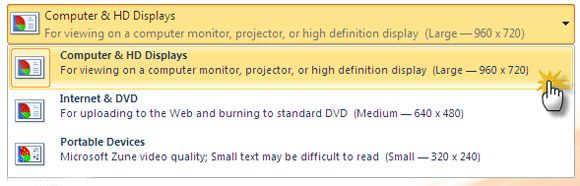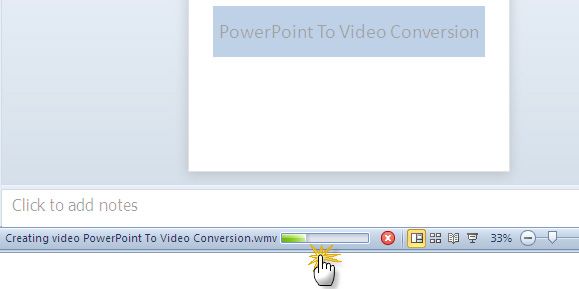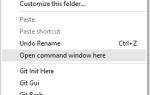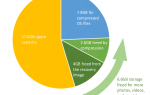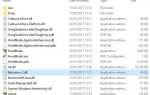Преобразование слайда PowerPoint в видео имеет множество применений. Его можно использовать для отправки кластера изображений кому-то, у кого не установлено приложение PowerPoint или средство просмотра PowerPoint. Видео на самом деле — довольно простой способ отправить кому-либо презентацию в PowerPoint. В любом случае, видео «шоу» звучит более интересно, чем слайд-шоу PowerPoint; Вы можете конвертировать один и смотреть его по телевизору. Еще одно применение, о котором я могу сразу подумать, — создать новое «визуальное резюме».
Преобразование слайда PowerPoint в видео имеет множество применений. Его можно использовать для отправки кластера изображений кому-то, у кого не установлено приложение PowerPoint или средство просмотра PowerPoint. Видео на самом деле — довольно простой способ отправить кому-либо презентацию в PowerPoint. В любом случае, видео «шоу» звучит более интересно, чем слайд-шоу PowerPoint; Вы можете конвертировать один и смотреть его по телевизору. Еще одно применение, о котором я могу сразу подумать, — создать новое «визуальное резюме».
выделяться из толпы. Очень похоже на то, что продемонстрировано в указанной ссылке.
Создание видео из слайд-шоу не является чем-то новым. Это было довольно распространенное занятие благодаря сцеплению PPT с видео конвертерами
, Но благодаря последней редакции Microsoft Office вы можете отказаться от сторонних инструментов… по крайней мере, для основной работы по конвертации видео.
В Microsoft Office 2010 появилось множество новых удобных функций
, Одна из новых функций PowerPoint 2010 позволяет конвертировать презентации Powerpoint в видео одним щелчком мыши.
Вот шаги, которые начинаются с обычного файла презентации.
- После создания презентации выберите вкладку «Файл» на ленте.

- Нажмите Сохранить и отправить — Создать видео в разделе Типы файлов.

- Несколько дополнительных настроек помогают дополнительно адаптировать процесс создания вашего видео. Как показано на скриншоте ниже, вы можете записывать и синхронизировать голосовые комментарии и движения лазерного указателя в вашем видео, эффективно создавая скриншот. Все остальные анимации и переходы также сохраняются в преобразованном формате.

- Два раскрывающихся списка точно настраивают вашу «продукцию» для носителя, на котором она будет отображаться. Это также определяет размер файла. Например, выбор портативных устройств снижает разрешение. Я нахожу это очень удобным, если мне нужно взять с собой и посмотреть презентацию на iPod или смартфоне.

- Вы также можете добавить записанное время и повествование к видео. Вы также можете указать время, которое будет определять переход от одного слайда к следующему.
- Наконец, нажмите на большую кнопку «Создать видео» и выберите место для сохранения видео в виде файла WMV.

Когда начнется преобразование в формат .wmv, в правом нижнем углу PowerPoint отобразится индикатор выполнения, который показывает темп. Время, необходимое для преобразования, будет, конечно, зависеть от размера файла PowerPoint. Моя презентация из 15 слайдов заняла около восьми минут, чтобы превратиться в фильм.
Встроенное преобразование видео PowerPoint является удобным помощником. Конечно, есть некоторые ограничения:
PowerPoint 2010 поддерживает только один формат видео. Еще несколько вариантов, таких как MP4, FLV и т. Д. Было бы очень удобно. Для этого вам все равно придется полагаться на сторонние инструменты конвертации. Кроме того, самое высокое предлагаемое разрешение — 960 × 720. Более высокие разрешения (и обычно доступные), такие как 1280 × 720, 1920 × 1080 или 1,920 × 1080, недоступны.
Несмотря на ограничения, функция «Создать видео» — отличный инструмент. Это избавляет нас от необходимости искать инструмент конверсии и позволяет нам быстро загружать и обмениваться видео любых презентаций. Если вы являетесь суперпользователем PowerPoint, согласитесь ли вы, что Microsoft закрыла пробел.