Из всех твиков Windows
Изменение значков может быть одним из самых неприятных. К счастью, мы сделали всю работу за вас! Если есть какой-либо значок, который вы хотите изменить, независимо от его местоположения, вот руководство, которое поможет вам приблизиться на один шаг к подлинному пользовательскому интерфейсу Windows.
отказ — Эти методы были протестированы и приняты как в Windows 7, так и в Windows 10. Если вы используете другую версию Windows, ваши результаты могут отличаться.
Где найти иконки
Если вы ищете иконки, FlatIcon это где он FlatIcon предоставляет высококачественные пакеты значков, а также отдельные значки для бесплатного скачивания.
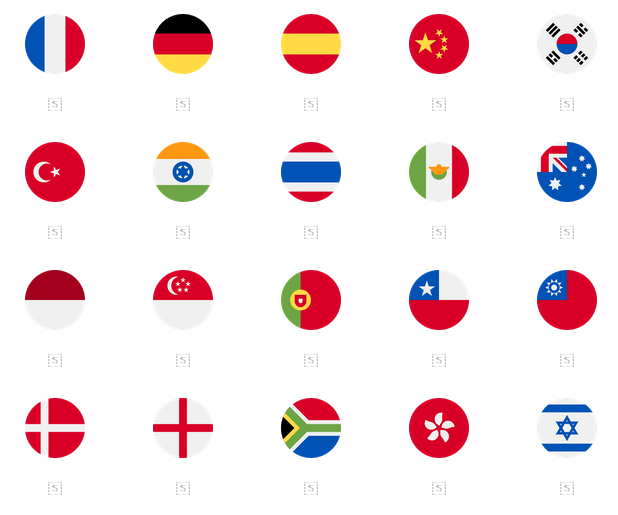
Скачать версию PNG
вашей иконы. Лучше всего собрать эти значки в папку с надписью PNG иконки отделить их от следующих, преобразованных файлов.
Windows использует файлы значков (ICO) вместо обычных файлов изображений. Множество онлайн-ресурсов позволяют вам преобразовывать файлы JPG или PNG в файлы ICO. Мой фаворит — ConvertICO, который предоставляет простой в использовании интерфейс и преобразование в один клик. Вы даже можете связать PNG-файлы с FlatIcon, чтобы вам никогда не приходилось загружать ненужные файлы.
Храните ваши преобразованные значки в их собственной папке и размещайте их где-нибудь постоянно. Перемещение файлов значков после ссылки на них может вызвать проблемы с вашими значками.
Изменить значки программ
Иконки обычно изменяются, поэтому на рабочем столе они выглядят презентабельно. Значки на рабочем столе можно легко изменить, так как эта возможность присутствует по умолчанию в Windows 10. Сначала найдите программу, значок которой вы хотите изменить. Щелкните правой кнопкой мыши программу и выберите Создать ярлык. Перетащите ярлык на рабочий стол. Щелкните правой кнопкой мыши ярлык и выберите свойства. Ваше окно свойств должно открыться на вкладку «Ярлык». Нажми на Изменить значок кнопка.
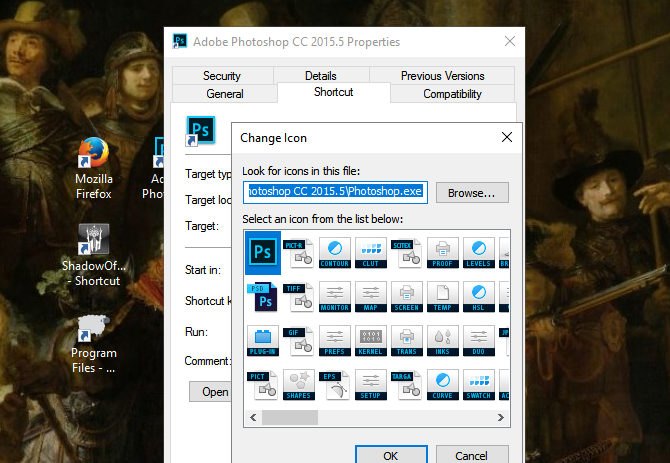
Найдите файл ICO, который вы хотите использовать. Как только вы нашли свой файл, двойной щелчок Это. В следующем окне нажмите Хорошо. Затем, Применять. Если переключатель не работает мгновенно, щелкните правой кнопкой мыши ваш рабочий стол и выберите обновление.
Закрепление программ с помощью пользовательских значков на панели задач
Самый простой способ закрепления программ с пользовательскими значками на панели задач — это изменение значков на рабочем столе. Сначала измените значок ярлыка на рабочем столе, щелкните правой кнопкой мыши программу и выберите Брать на заметку.

Если вы хотите скрыть свои настольные программы, щелкните правой кнопкой мыши ваш рабочий стол, нажмите на Посмотреть, и не проверять Показать значки на рабочем столе.
Создать пустые иконки
Пустые значки полезны для заказа значков на панели задач в зависимости от типа программы (игры, офисные программы, утилиты и т. Д.). Сторонние док-программы
предоставить аналогичную услугу. К сожалению, по умолчанию нет способа создания пробелов в вашем Tarkbar. Чтобы создать пустые места, создайте папку на рабочем столе и переименуйте ее пространства.
Щелкните правой кнопкой мыши в папке, нажмите новый, и выберите Текстовый документ. Вам не нужно ничего писать в документе. Идти к файл, Выбрать Сохранить как, и введите заголовок с добавленным расширением EXE. Например, Space1.exe. Сделайте это для столько пробелов, сколько вам нужно, используя разные имена для каждого файла. У вас должен быть пустой текстовый документ вместе со многими EXE-документами, которые вы создали в папке Spaces.
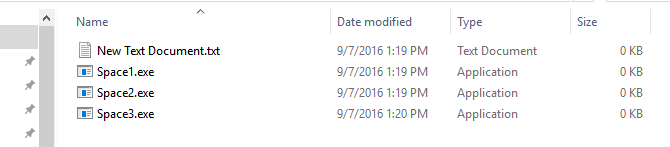
Щелкните правой кнопкой мыши по этим файлам и выберите Брать на заметку. Вы также можете перетащить эти файлы на панель задач. Эти программы не будут открываться, но будут действовать как заполнители программ для ваших значков. Чтобы создать эффект пустого значка, правильно расположите свои космические программы на панели задач. Затем, CTRL + щелчок правой кнопкой мыши космические программы и выберите свойства. Нажмите на Изменить значок и просмотрите значки по умолчанию. В этой папке должен быть ассортимент пустых значков. Выберите пустое изображение и нажмите Применять. Ваш значок на панели задач теперь должен быть пустым.

Изменить значок диска
Изменение значков дисков без стороннего программного обеспечения требует изменения настроек реестра.
, В меню «Пуск» введите бежать и ударил Войти. В окне «Выполнить» введите смерзаться и нажмите Хорошо. Редактор реестра откроется. С использованием + , перейдите на страницу приложений: HKEY_CURRENT_USER \ Software \ Classes \ Applications.
Щелкните правой кнопкой мыши на Приложения, мыши над новый, и выберите ключ. Назовите этот ключ Explorer.exe. Щелкните правой кнопкой мыши на только что созданном Explorer.exe, наведите курсор мыши новый, и выберите ключ. Назовите этот ключ приводы.
В этой папке реестра вы сможете создавать записи, необходимые для изменения значка диска. Создайте ключ в каталоге Drives с именем С. Буква будет соответствовать букве, назначенной вашему диску. Вы можете сделать это с любым диском, если вы повторяете процесс в папке «Диски». В папке C создайте окончательный ключ с именем DefaultIcon. Окончательный путь к папке с пользовательскими значками на вашем диске будет HKEY_CURRENT_USER \ Software \ Classes \ Applications \ Explorer.exe \ Drives \ C \ DefaultIcon. Нажмите на папку DefaultIcon.
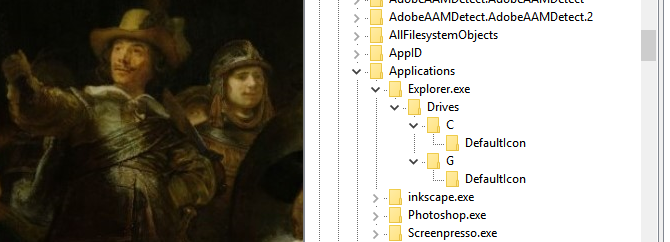
В правой части окна есть параметр с именем (По умолчанию). Дважды щелкните по этому параметру и введите адрес вашего значка в следующем приглашении. Вы можете найти свой адрес, открыв папку с вашими иконками и нажав на адресную строку.
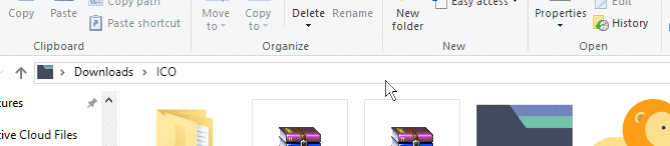
Найдите файлы ICO, скопируйте адрес содержащихся папок, вставьте адрес в параметр DefaultIcon (по умолчанию), добавьте заголовок значка (с включенным расширением ICO), оберните текст в кавычки и выберите Хорошо. Например, «C: \ Users \ Rosebud \ Downloads \ ICO \ monkey.ico». Наконец, закройте редактор реестра. Ваш значок должен быть изменен.
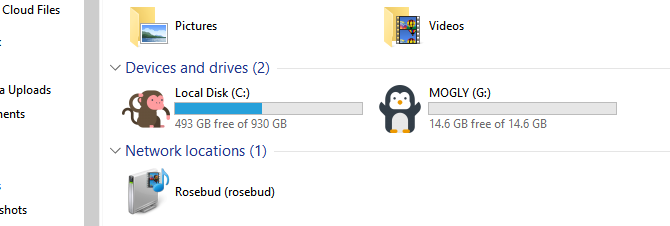
Изменить отдельные значки папок
Иконки папок
легче изменить, чем другие.
Чтобы изменить значок папки, щелкните правой кнопкой мыши в папке и выберите свойства. Выберите Настроить и нажмите Изменить значок кнопка под Иконки папок.
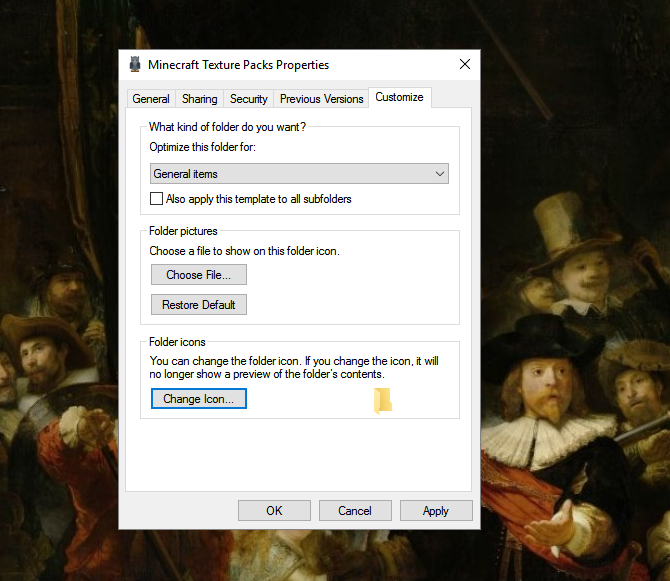
Выберите значок, который вы хотите использовать, и Применять Это. Затем, если значок не меняется, щелкните правой кнопкой мыши на пустом месте в вашем окне и выберите обновление. Теперь вы сможете увидеть только что измененный значок папки.
Вот некоторые папки до изменения.
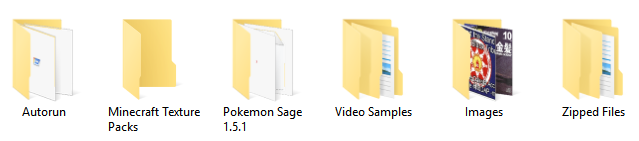
Вот те же самые папки после настройки иконок.
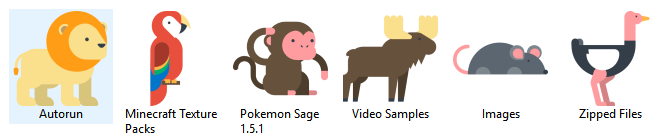
Изменить все значки папок
Если вы недовольны значком папки в целом, вам повезло! Чтобы изменить значок папки, используемый в Windows, откройте меню «Пуск», введите бежать, и откройте Бежать приложение. Тип смерзаться в подсказку и нажмите Хорошо открыть Редактор реестра. Из этого окна используйте + кнопка для следования по пути: HKEY_LOCAL_MACHINE \ SOFTWARE \ Microsoft \ CurrentVersion \ Explorer,.
Щелкните правой кнопкой мыши в папке Explorer выберите новый, а потом ключ. Назовите ключ Оболочки Иконки. Нажмите на ваш новый ключ. Щелкните правой кнопкой мыши в окне справа выберите новый, затем Расширяемое строковое значение. Назовите эту новую строку 3. Дважды щелкните новую строку и под Значение данных, вставьте расположение вашего значка в кавычки. Например, «C: \ Users \ Rosebud \ Downloads \ ICO \ folder.ico».
Чтобы внести изменения, CTRL + SHIFT + правый клик свою панель задач и выберите Выход из проводника. Ваша панель задач будет временно удалена. Теперь нажмите CTRL + SHIFT + ESC открыть свой Диспетчер задач. В окне диспетчера задач выберите файл а потом Запустить новое задание. В следующем приглашении введите explorer.exe и нажмите Хорошо.
Вот пример того, как ваши файлы выглядят до изменения.
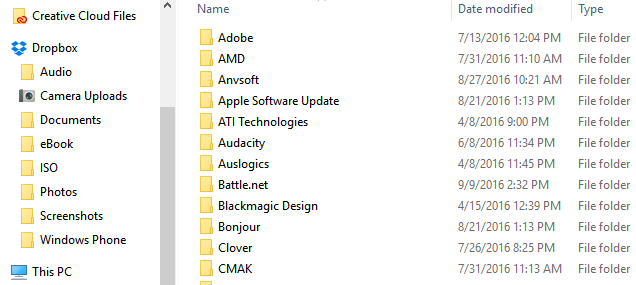
Вот тот же скриншот после изменения.
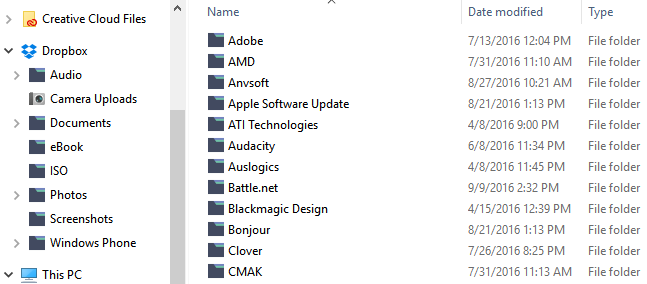
Изменить значки по типу файла
FileTypeMan — менеджер типов файлов от Nirsoft — позволяет пользователям легко менять иконки для типов файлов. Сначала создайте новую папку, которая будет содержать FileTypeMan. Переместите ZIP-файл FileTypeMan в эту папку и разархивируйте его. После того, как файл распакован, дважды щелкните FileTypeMan.exe, чтобы начать.
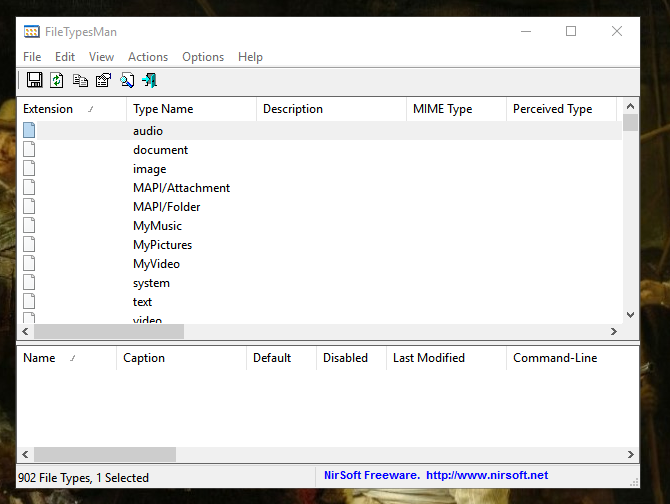
Программа загрузит все ваши предустановленные значки типов файлов. Чтобы найти значок, который вы хотите изменить, нажмите CTRL + F на клавиатуре и найдите расширение. Текстовые файлы, например, имеют текст расширение. Дважды щелкните расширение, чтобы открыть настройки значка.
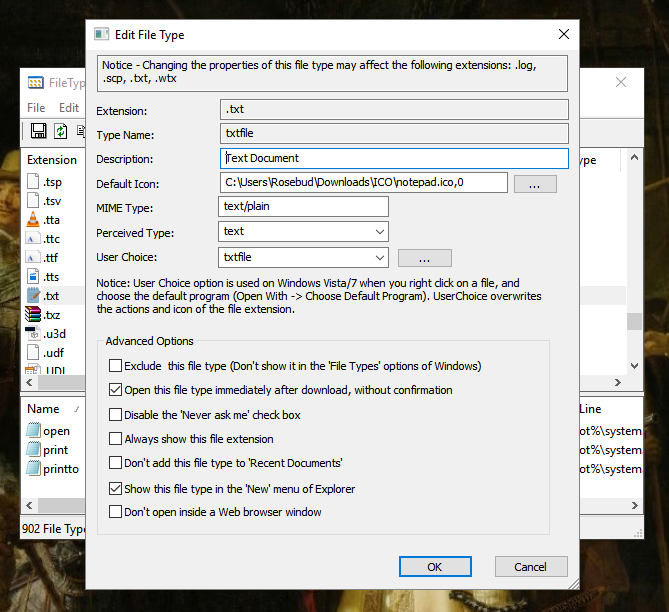
Нажми на … кнопка рядом с Значок по умолчанию. Откроется окно, похожее на окно изменения значков по умолчанию. Оттуда выберите файл значка, который вы хотите использовать, и нажмите Хорошо. Оставьте все остальные настройки пустыми. Вы должны увидеть ваш недавно измененный значок.
Будь иконоборцем!
Это может показаться довольно тривиальным процессом, но он никогда не заканчивается, когда дело доходит до настройки Windows
по своему вкусу. Какими бы красивыми и удобными они ни были, никто не должен принуждаться к использованию значков по умолчанию. Теперь вам не нужно!
Есть ли значок, который мы пропустили? Какие методы вы используете, чтобы изменить ваши иконки? Дайте нам знать в комментариях ниже!





