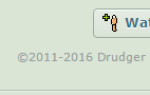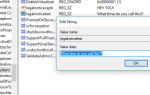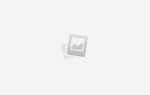Форматирование USB-накопителя ничем не отличается от форматирования любого другого накопителя.
, Но как часто вы форматировали диск и задумывались ли вы, что означают различные варианты?
Большинство из нас используют настройки по умолчанию, не догадываясь об их логике. Естественно, оптимальные настройки зависят от типа оборудования, которое нужно отформатировать, и того, что вы планируете с ним делать.
Эта статья поможет вам сделать лучший выбор. Он объясняет, что делает каждый из вариантов и какой из них лучше всего подходит для вашего привода и ожидаемого использования.
Как отформатировать USB-накопитель в Windows
Независимо от того, работаете ли вы под управлением Windows XP, Windows 7, Windows 8.1 или Windows 10, действия, по сути, одинаковы.
- Подключите USB-накопитель.
- Открытые окна Проводник и перейти к Этот ПК (ака компьютер или мой компьютер).
- Щелкните правой кнопкой мыши диск и выберите Формат…
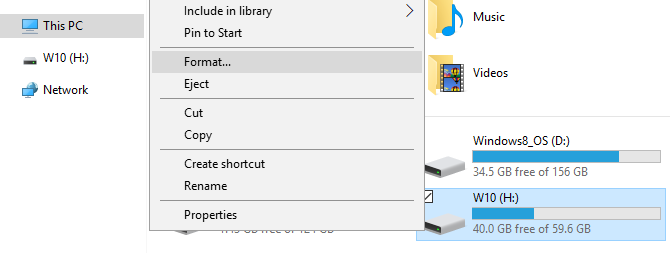
Параметры форматирования, которые вы можете настроить: Файловая система, Размер кластера, Метка тома, а также Параметры формата. Вы также можете Восстановить настройки устройства по умолчанию в случае, если ваши пользовательские настройки не работают.
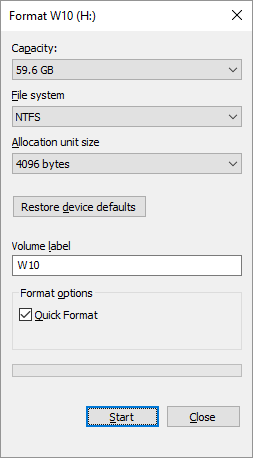
Чтобы отформатировать диск, просто сделайте свой выбор, нажмите Начните, с последующим Хорошо чтобы подтвердить, что вы действительно хотите стереть все данные и диск будет отформатирован.
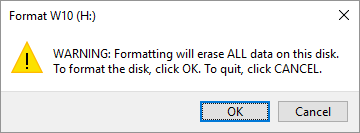
Однако прежде чем приступить к форматированию, вы захотите понять, что на самом деле означает каждый из этих параметров. Итак, давайте пройдемся по ним один за другим.
Какую файловую систему выбрать?
В Windows 10 вы увидите максимум четыре разных файловых системы: NTFS, FAT, FAT32 и exFAT
, Вы на самом деле не увидите FAT и FAT32, если ваш диск больше 32 ГБ. Так в чем же разница между этими файловыми системами и какую выбрать? Давайте посмотрим на преимущества каждого.
NTFS по сравнению с FAT FAT32:
- чтение / запись файлов размером более 4 ГБ и до максимального размера раздела
- создать разделы размером более 32 ГБ
- сжать файлы и сэкономить место на диске
- лучшее управление пространством = меньше фрагментации
- позволяет больше кластеров на больших дисках = меньше потерянного пространства
- добавить пользовательские разрешения для отдельных файлов и папок (Windows Professional)
- Шифрование файлов на лету с использованием EFS (Шифрованная файловая система; Windows Professional)
ЖИР FAT32 по сравнению с NTFS:
- совместим практически со всеми операционными системами
- занимает меньше места на USB-накопителе
- меньше операций записи на диск = быстрее и меньше памяти
exFAT по сравнению с FAT FAT32:
- чтение / запись файлов размером более 4 ГБ
- создать разделы диска размером более 32 ГБ
- лучшее управление пространством = меньше фрагментации
Из-за своей природы, FAT или лучше FAT32 подходят для дисков меньше 32 ГБ и в среде, где вам никогда не нужно хранить файлы размером более 2 или 4 ГБ соответственно. Другими словами, любой жесткий диск обычного размера (60 ГБ +) должен быть отформатирован в NTFS.
Однако из-за того, как работает NTFS, он не рекомендуется для флеш-накопителей, даже если они больше 32 ГБ. Вот где приходит exFAT. Он объединяет основные преимущества FAT (маленький, быстрый) и NTFS (большой размер поддерживаемого файла) таким образом, который оптимален для флэш-накопителей.
Имейте в виду, что FAT и FAT32 — единственные файловые системы, которые являются кросс-платформенными. NTFS поддерживается Linux, но для работы на Mac требуется взломанное или стороннее приложение. ExFAT, с другой стороны, поддерживается начиная с OS X 10.6 (Snow Leopard), но вам нужны драйверы для его чтения в Linux.
Если по соображениям совместимости или скорости вы хотите использовать FAT или FAT32, всегда используйте FAT32, если только вы не имеете дело с устройством объемом 2 ГБ или меньше.
Какой размер единицы размещения работает лучше всего?
Жесткие диски организованы в кластеры, а размер выделенного блока описывает размер одного кластера. Файловая система записывает состояние каждого кластера, то есть свободен или занят. Как только файл или часть файла записывается в кластер, кластер занят, независимо от того, есть ли еще место.
Следовательно, более крупные кластеры могут привести к большему расходу впустую или слабому пространству
, Однако в случае небольших кластеров диск становится медленнее, поскольку каждый файл разбивается на более мелкие части, и при обращении к файлу их объединение занимает гораздо больше времени.
Таким образом, оптимальный размер блока распределения зависит от того, что вы хотите сделать с вашим USB-накопителем. Если вы хотите хранить большие файлы на этом диске, большой размер кластера лучше, так как диск будет быстрее. Однако, если вы хотите хранить небольшие файлы или запускать программы с флешки, меньший размер кластера поможет сохранить пространство.
Практическое правило: большой диск и / или большие файлы = большой размер единицы размещения
Для флэш-накопителя USB емкостью 500 МБ выберите 512 байт (FAT32) или 32 килобайта (FAT). На внешнем жестком диске объемом 1 ТБ выберите 64 килобайта (NTFS).
Что такое метка тома?
Метка тома — это просто название диска. Это не обязательно, и вы можете назвать свой диск как угодно. Однако есть несколько правил, которым нужно следовать, в зависимости от файловой системы, с которой вы собираетесь форматировать.
NTFS:
- максимум 32 символа
- нет вкладок
- будет отображаться в верхнем и нижнем регистре, как введено
ЖИР:
- максимум 11 символов
- ни один из следующих символов: *? , ,; : / \ | + = []
- нет вкладок
- будет отображаться в верхнем регистре
Вы можете использовать пробелы, независимо от файловой системы.
Вопрос теперь в том, как вы собираетесь заполнить этот недавно отформатированный USB-накопитель? Вы должны определенно иметь набор инструментов для ремонта USB! Не хватает палочек для всех этих идей? Это самые быстрые флешки
деньги можно купить.
, как переформатировать внешний жесткий диск без потери данных или как отформатировать USB-накопитель с защитой от записи
,
Какой у вас опыт форматирования USB-накопителей и какие настройки вы предпочитаете?
Изображение предоставлено: nipastock через Shutterstock.com