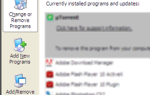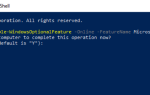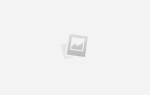Диспетчер устройств — это инструмент, предоставляемый в каждой версии Windows, его основное назначение — идентифицировать все подключенные устройства. Это позволяет пользователю выполнять управленческие задачи, связанные с драйверами оборудования. Вы можете использовать его для установки / удаления драйвера устройства, вы также можете добавить аппаратное устройство и включить / отключить устройство. Диспетчер устройств также можно использовать для просмотра важной информации обо всех известных подключенных устройствах.
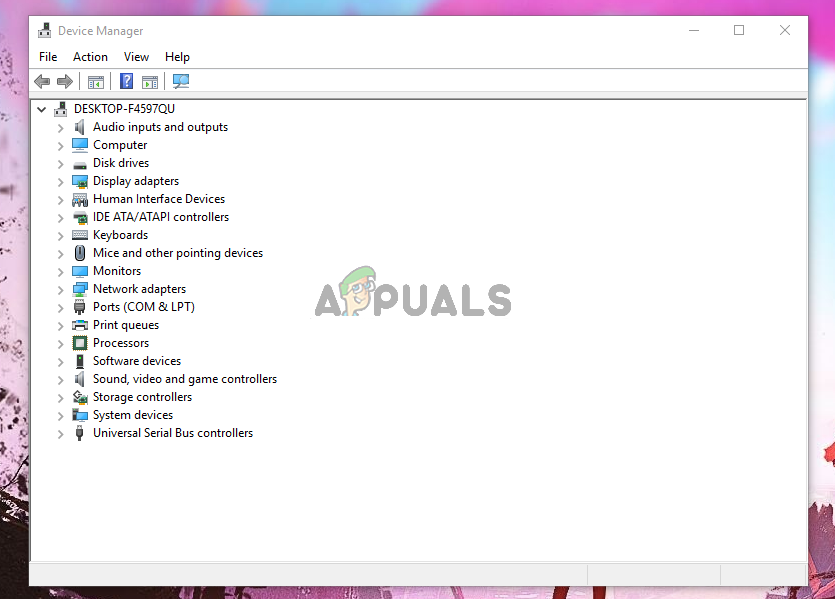 Диспетчер устройств
Диспетчер устройств
Как получить доступ к диспетчеру устройств?
Существует несколько способов доступа к диспетчеру устройств, вот наиболее распространенные.
- Через начало поиска: Вы можете легко открыть Диспетчер устройств через панель поиска, расположенную под меню «Пуск».
- Через меню быстрого доступа: Вы также можете получить доступ к диспетчеру устройств через контекстное меню.
- По диалоговому окну «Выполнить»: Диалоговое окно «Выполнить» также позволяет пользователю открывать диспетчер устройств.
- Через командную строку: Командная строка также позволяет пользователю запускать диспетчер устройств.
- Через свойства системы: Свойства системы имеют ярлык, который ведет к меню диспетчера устройств.
- По меню «Управление»: Меню управления также можно использовать для открытия диспетчера устройств.
- Внутри панели управления: вы также можете открыть диспетчер устройств, открыв панель управления.
- Через Windows PowerShell: Вы также можете использовать Windows PowerShell, чтобы открыть диспетчер устройств.
Способ 1. Открытие диспетчера устройств с помощью поиска в меню «Пуск»
Вы можете легко использовать поиск меню Пуск, чтобы открыть диспетчер устройств.
-
- Откройте меню Пуск, нажав на Начните Кнопка в левом нижнем углу.
- Тип сейчас Диспетчер устройств в строку поиска и нажмите Войти, если нет панели поиска, тогда просто начните печатать, и панель появится. Это откроет инструмент диспетчера устройств.
 Поиск диспетчера устройств
Поиск диспетчера устройств
Способ 2: Доступ к диспетчеру устройств через меню быстрого доступа
Это единственный метод, который позволит вам открыть Диспетчер устройств с повышенными административными привилегиями.
-
- Чтобы открыть Быстрый доступ меню в Windows, вы можете щелкните правой кнопкой мыши на Начните кнопка или вы могли бы нажать Windows + X
- Теперь держи Shift + Ctrl ключи и нажмите на Диспетчер устройств открыть его с правами администратора.
 Открытие диспетчера устройств через меню быстрого доступа
Открытие диспетчера устройств через меню быстрого доступа
Способ 3: открытие диспетчера устройств через диалоговое окно «Выполнить»
Также можно использовать диалоговое окно «Выполнить».
-
- На клавиатуре нажмите Windows + R ключи, а затем введите devmgmt.msc а затем нажмите Войти. Это запустит диспетчер устройств.
 Открытие диспетчера устройств через диалоговое окно «Выполнить»
Открытие диспетчера устройств через диалоговое окно «Выполнить»
- На клавиатуре нажмите Windows + R ключи, а затем введите devmgmt.msc а затем нажмите Войти. Это запустит диспетчер устройств.
Способ 4: Доступ к диспетчеру устройств через командную строку
CMD также имеет возможность открыть диспетчер устройств.
- На клавиатуре нажмите Windows + R ключи, а затем введите CMD и нажмите Войти Это откроет командную строку.
 Открытие CMD через диалоговое окно Run
Открытие CMD через диалоговое окно Run - Когда на экране появится командная строка, введите devmgmt.msc и нажмите Войти открыть диспетчер устройств.
 Введите devmgmt.msc в CMD
Введите devmgmt.msc в CMD
Способ 5: открытие диспетчера устройств через системные свойства
-
- Открой Начните меню и тип Этот ПК, затем нажмите Войти ключ, чтобы открыть его.
- Теперь щелкните правой кнопкой мыши в любом месте, а затем нажмите на свойства кнопка, чтобы открыть свойства системы.
- Теперь найдите Диспетчер устройств опция, которая находится в левой панели свойств системы. Нажмите на него, чтобы открыть инструмент диспетчера устройств.
 Открытие диспетчера устройств через системные свойства
Открытие диспетчера устройств через системные свойства
Способ 6: Доступ к диспетчеру устройств с помощью меню «Управление»
Меню управления может легко обеспечить доступ к диспетчеру устройств.
- Щелкните правой кнопкой мыши на Этот ПК ярлык на рабочем столе.
- Теперь нажмите на Управление.
- Теперь найдите и нажмите на Диспетчер устройств Кнопка расположена на левой панели. Это откроет диспетчер устройств.
 Открытие Диспетчера устройств через Управление компьютером
Открытие Диспетчера устройств через Управление компьютером
Способ 7. Использование панели управления для доступа к диспетчеру устройств
Вы также можете получить доступ к диспетчеру устройств через панель управления.
- Откройте меню Пуск, нажав на Начните кнопку, а затем введите панель управления, затем нажмите Войти ключ, чтобы открыть его.
- Теперь, когда панель управления открыта, щелкните меню «Оборудование и звук».

- Теперь нажмите на Диспетчер устройств вариант под Устройства и принтеры Это даст вам доступ к диспетчеру устройств.
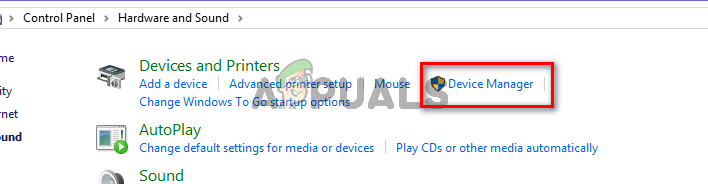 Выберите диспетчер устройств
Выберите диспетчер устройств
Способ 8. Доступ к диспетчеру устройств с помощью Windows PowerShell
Когда все остальные параметры не работают, тогда в крайнем случае используйте приложение Windows PowerShell для открытия диспетчера устройств, вот как это сделать.
- Щелкните правой кнопкой мыши на Начните кнопку, а затем нажмите на Windows PowerShell Кнопка через меню быстрого доступа.
 Откройте PowerShell через меню быстрого доступа
Откройте PowerShell через меню быстрого доступа - Когда на экране появится окно PowerShell, введите devmgmt.msc а затем нажмите Войти открыть диспетчер устройств.
 Введите devmgmt.msc в PowerShell
Введите devmgmt.msc в PowerShell

 Поиск диспетчера устройств
Поиск диспетчера устройств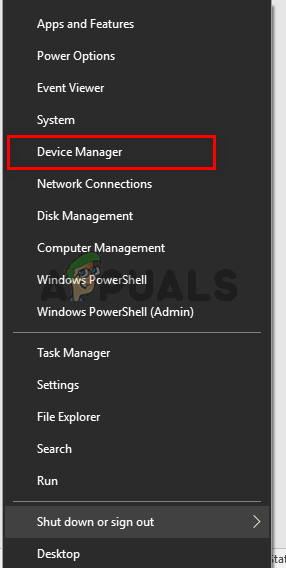 Открытие диспетчера устройств через меню быстрого доступа
Открытие диспетчера устройств через меню быстрого доступа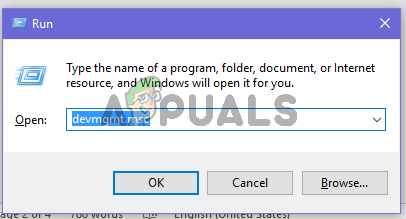 Открытие диспетчера устройств через диалоговое окно «Выполнить»
Открытие диспетчера устройств через диалоговое окно «Выполнить»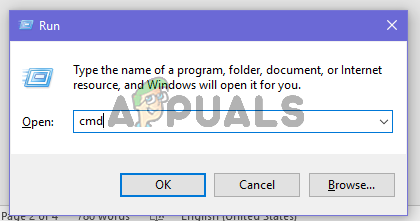 Открытие CMD через диалоговое окно Run
Открытие CMD через диалоговое окно Run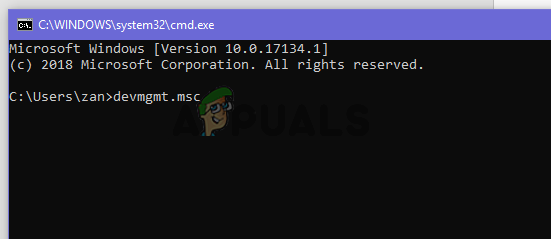 Введите devmgmt.msc в CMD
Введите devmgmt.msc в CMD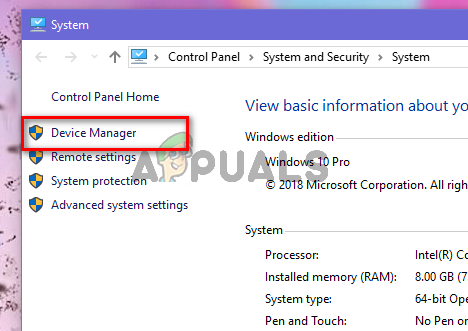 Открытие диспетчера устройств через системные свойства
Открытие диспетчера устройств через системные свойства Открытие Диспетчера устройств через Управление компьютером
Открытие Диспетчера устройств через Управление компьютером
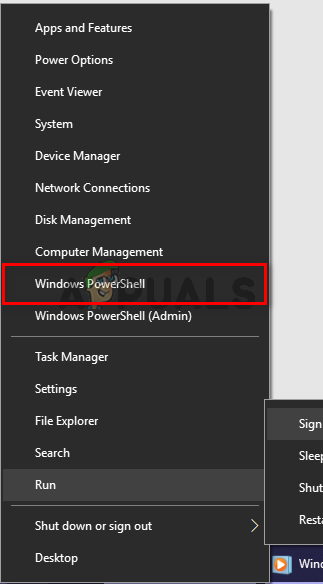 Откройте PowerShell через меню быстрого доступа
Откройте PowerShell через меню быстрого доступа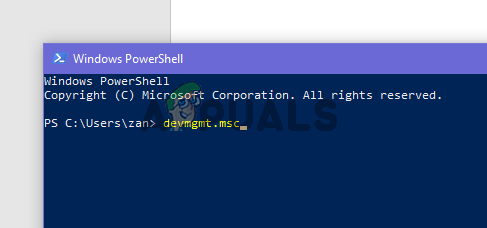 Введите devmgmt.msc в PowerShell
Введите devmgmt.msc в PowerShell