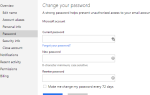Иногда звук вашего компьютера в Windows внезапно перестает работать
, Перезагрузка компьютера может решить эти проблемы, но это не удобно и не всегда работает. Стоит применить некоторые базовые методы устранения неполадок, прежде чем углубиться в изучение. В следующий раз, когда вы ничего не услышите в Windows, попробуйте выполнить эти быстрые шаги по устранению неполадок.
Как решить проблемы с драйверами Windows Audio
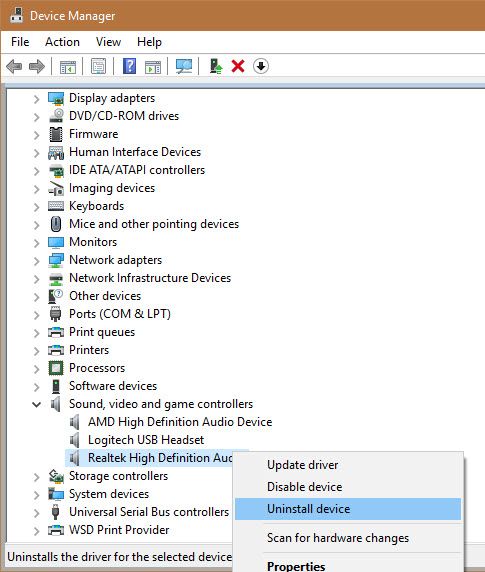
Сначала попробуйте запустить инструмент устранения неполадок со звуком.
, Чтобы использовать это, голова к Настройки> Устранение неполадок> Воспроизведение аудио. Windows проверит наличие проблем со звуком на вашем ПК и попытается автоматически их исправить.
Если это не работает, попробуйте перезапустить аудиодрайвер:
- Откройте диспетчер устройств. Самый простой способ сделать это — щелкнуть правой кнопкой мыши на кнопке «Пуск» или нажать Windows + X открыть Power User Menu и выбрать его из списка.
- Разверните Звуковые, видео и игровые контроллеры заголовок, чтобы увидеть ваши аудио устройства. Здесь вы увидите более одной записи, если у вас несколько звуковых устройств (например, колонки и гарнитура).
- Щелкните правой кнопкой мыши на устройстве, которое работает со сбоями (если это ваши встроенные динамики, это, вероятно, будет Realtek High Definition Audio или что-то подобное). выберите Отключить устройство и подтвердите операцию.
- Ваш компьютер скажет вам, что требуется перезагрузка. Перезапустите, затем вернитесь в это меню.
- Щелкните правой кнопкой мыши ваше устройство еще раз и выберите Включить устройство, затем посмотрите, работает ли ваш звук.
Если это не работает, ваша проблема со звуком более глубока. Возможно, вам придется удалить ваш аудио драйвер и переустановить новую копию. Следуйте нашим советам по устранению проблем со звуком
для получения дополнительной помощи по устранению этого.