Письмо, официальное или иное, визуально украшено бланком. Фирменный бланк — это украшение, которое идет вверху листа бумаги. Обычно он состоит из официального имени, адреса и других контактных данных. В деловых фирменных бланках больше украшений представлено в виде логотипа, который занимает почетное место.
С логотипом фирменный бланк также становится частью процесса брендинга. Помимо визуальной привлекательности, бланки также могут рассматриваться как юридически обязательные документы. Переписка на бумаге, напечатанная на официальном бланке, получает добросовестное признание в соответствии с нормами права и бизнеса.
Создание красивых бланков важно, потому что это первая деталь, которая бросается в глаза. Для массового использования лучше всего инвестировать в графического дизайнера, который знает кое-что о макетах страниц. И хорошая типография, которая будет выпускать пачки фирменных бланков для канцелярских товаров. Ребята из домашнего офиса и те, кому это не нужно, могут воспользоваться другими нестандартными альтернативами бланков.
Надежный Microsoft Word — одна из таких альтернатив для создания аккуратного профессионального бланка. Вы также можете сохранить свой дизайн бланка в качестве шаблона для повторного использования. Это краткое руководство по разработке нестандартного бланка с использованием только инструментов, которые Microsoft Word использует на своей ленте.
Шаг 1: Что такое бланк собирается нести?
Типичный бланк содержит такие данные, как логотип, имя, контактные данные, номера факса, адрес веб-сайта и т. Д. Запишите, что ваш бланк будет отражать, и подготовьте данные. Например, вы можете подготовить логотип и сохранить его в виде файла изображения на жестком диске.
Шаг 2. Сохраните новый документ Word как файл шаблона
Откройте новый пустой документ в Word в макете печати. Представление «Макет печати» показывает, как именно будет выглядеть ваш документ при печати. Кроме того, на вкладке «Макет страницы» установите для параметра «Размер» значение A4, которое обычно является стандартным размером бланка. Нажмите на поля и выберите подходящую настройку для вашего бланка.
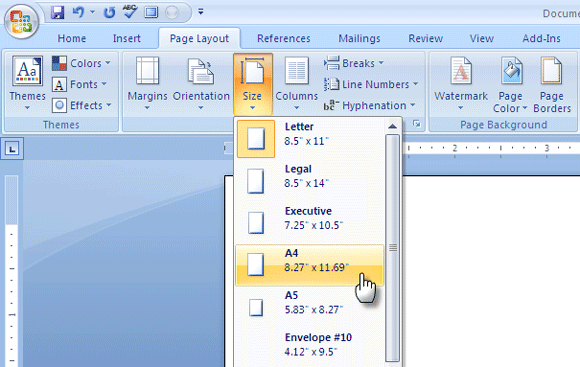
Сохраните его как шаблон с расширением .dotx для Word 2007 в папке шаблонов, чтобы он был легко доступен и использовался повторно, когда вам нужно будет составить новый документ.
Шаг 3. Заполните заголовок документа содержимым
На этом шаге мы вставим наш пользовательский текст и изображение бланка в самый верхний раздел документа, который называется заголовком.
Нажмите на вкладку «Вставка» на ленте и выберите «Заголовок — пустой».
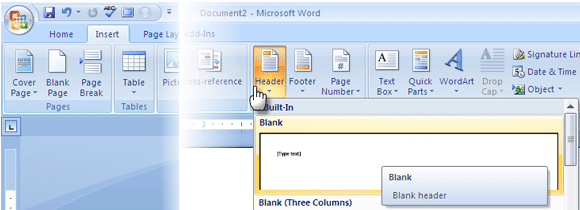
Это создает раздел заголовка и открывает заголовок Вкладка Инструменты дизайна нижнего колонтитула.
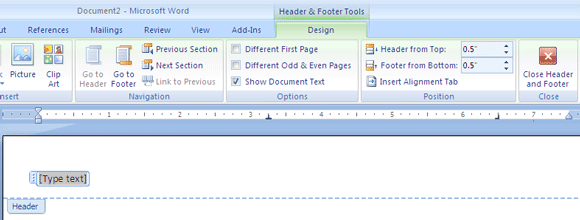
Введите текст, который вы хотите для бланка; имя, адрес, адрес веб-сайта, номер телефона и т. д. — вот некоторые из деталей, которые могут быть включены. Вы можете быть креативными со шрифтами и символами, чтобы украсить текст. Например, я вставил символы Wingdings на вкладке Вставка — Символы, чтобы отделить текстовую информацию.
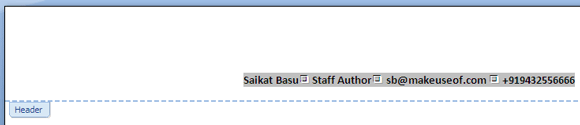
На вкладке «Дизайн» нажмите «Изображение», чтобы добавить изображение или логотип в заголовок. Вы можете использовать графический редактор, например, Paint, чтобы заранее настроить размер изображения или использовать инструменты для работы с изображениями, доступные на ленте.
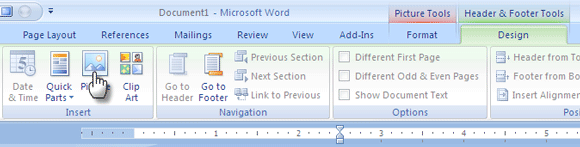
Шаг 4: Разработка макета заголовка
Чтобы расположить изображение вокруг текста, щелкните команду «Обтекание текстом» в группе «Упорядочить». Выберите стиль переноса, отличный от «В строке с текстом». Перетащите изображение в нужное место и поместите его в нужное место. Вы можете использовать ручки управления изображением, чтобы изменить размер изображения на несколько градусов и сделать его пропорциональным странице.
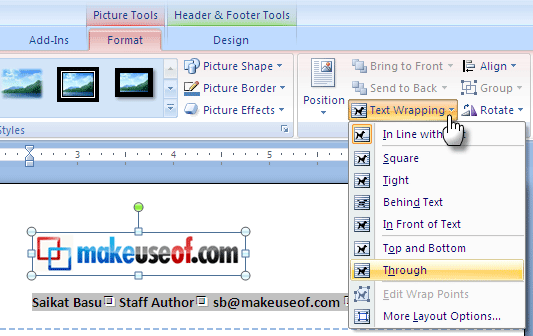
Вы можете сделать отступ справа от текста с помощью сочетания клавиш CTRL + M. Если вы идете слишком далеко, нажмите SHIFT + CTRL + M, чтобы исправить его влево. Кнопки «Уменьшить / увеличить отступ» на вкладке «Главная» выполняют ту же работу.
Вы можете дополнительно настроить положение изображения из поля Advanced Layout. Выберите изображение, щелкните правой кнопкой мыши на изображении и перейдите к Обтекание текстом — Дополнительные параметры макета.
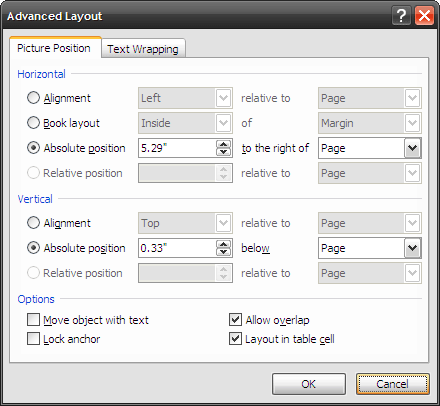
Как показано на скриншоте выше, вы можете установить абсолютную позицию изображения относительно страницы.
Шаг 5: Закрыть использование
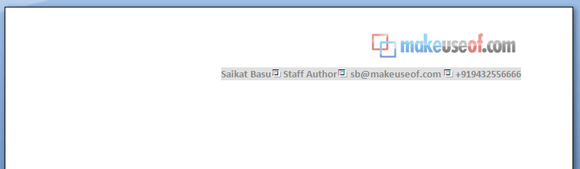
Это оно! Нажмите на кнопку закрытия, чтобы закрыть окно редактирования. Чтобы вернуться в режим редактирования, вы можете дважды щелкнуть область заголовка. Ваш фирменный бланк, сохраненный в качестве шаблона, можно загрузить как новый документ из кнопки Office — Новый — (Шаблоны) Новый из существующих »¦
Вы можете распечатать его или использовать электронную копию для онлайн-заданий.
Несмотря на то, что это быстрый способ распечатать фирменный бланк, вы можете тщательно использовать такие элементы, как таблицы, в области заголовка для дальнейшего оформления внешнего вида. MS Word также имеет множество графических средств, таких как Shapes и Clip-art, которые снова могут быть творчески размещены вокруг текста для создания аккуратных бланков.
Это простой и быстрый способ создания настраиваемых бланков. Профессиональные бланки, разумеется, разработаны в программном обеспечении верстки.
Вы собрали быстрый бланк, используя MS Word? Может быть, вы также можете оставить подсказку или два в комментариях.


![3 бесплатных медиапроигрывателя, поддерживающих ускорение графического процессора [Windows]](https://helpexe.ru/wp-content/cache/thumb/11/dcb4122b7c47411_150x95.jpg)

![KeePass Password Safe — Ультимативная система шифрованных паролей [Windows, Portable]](https://helpexe.ru/wp-content/cache/thumb/stub_b7b8ddb4be26982_150x95.jpg)
