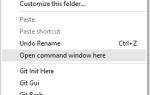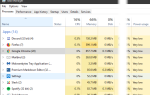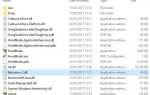Безопасный режим является важным инструментом устранения неполадок для пользователей Windows. При входе в безопасный режим Windows загружает минимальную среду без сторонних драйверов и программного обеспечения.
Если ваш компьютер синий экран
или зараженный вредоносным ПО, загрузка в безопасном режиме часто дает вам стабильную систему Windows. В безопасном режиме вы можете удалять сбойные драйверы оборудования, удалять ошибочное программное обеспечение сторонних производителей и сканировать компьютер на наличие вредоносных программ.
без вредоносных программ, работающих в фоновом режиме.
Не более F8
Традиционно пользователи Windows нажимали клавишу F8 во время запуска Windows.
чтобы получить доступ к безопасному режиму. Это не будет работать на ПК с Windows 8. ПК с Windows 8 — особенно современные с прошивкой UEFI
и твердотельные накопители
— загружаться быстрее, чем когда-либо.
Там будет только доля секунды, когда Windows заметит нажатие клавиши F8 во время загрузки, и Microsoft не хочет, чтобы Windows 8 загружалась дольше, просто чтобы ждать нажатия этой клавиши. Есть еще способ получить доступ к безопасному режиму, но он отличается.
Загрузка в безопасном режиме из Windows
Самый быстрый способ загрузки в безопасном режиме — удерживая Shift и нажимая кнопку «Перезагрузить». В Windows 8.1 Update
Вы можете нажать кнопку питания на начальном экране, нажать и удерживать клавишу Shift и нажать «Перезагрузить».
В других версиях Windows вы можете нажать Windows Key + I, чтобы открыть панель параметров Настройки, нажмите кнопку питания
, а затем нажмите и удерживайте Shift, пока вы нажимаете кнопку «Перезагрузить».
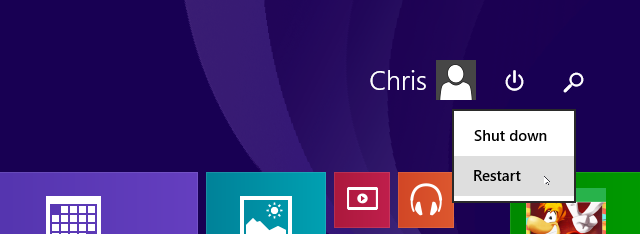
Windows перезапустится на экране выбора параметров. Нажмите плитку устранения неполадок.

Щелкните плитку «Дополнительные параметры» на экране «Устранение неполадок», чтобы пропустить основные параметры «Обновить» и «Сбросить»
,
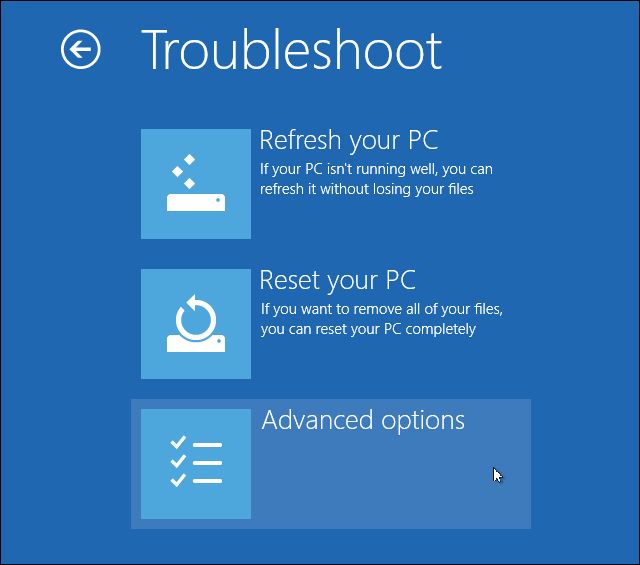
Нажмите «Параметры запуска».

Нажмите кнопку «Перезагрузить». Ваш компьютер перезагрузится еще раз.
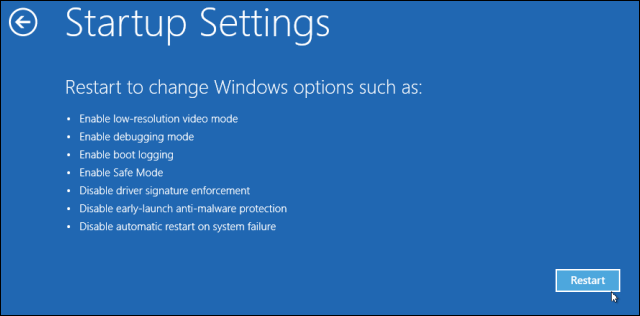
Нажмите соответствующую клавишу на экране «Параметры запуска», чтобы запустить безопасный режим. Для традиционного безопасного режима нажмите 4 или F4. Для безопасного режима с подключением к сети — локальной сети и доступа в Интернет — нажмите 5 или F5. Для безопасного режима с командной строкой — обычный безопасный режим, но с оболочкой командной строки вместо стандартных инструментов рабочего стола — нажмите 6 или F6.
Если вы не уверены, какой безопасный режим вы хотите, вам, вероятно, нужен нормальный безопасный режим. Если вам нужен доступ в Интернет, выберите безопасный режим с поддержкой сети.
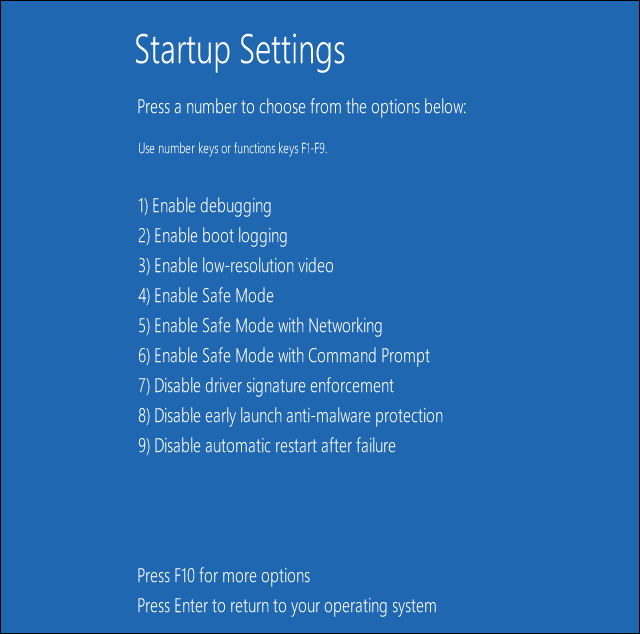
Windows загрузится в безопасном режиме, который работает так же, как безопасный режим в предыдущих версиях Windows. Чтобы выйти из безопасного режима, просто перезагрузите компьютер — он загрузится нормально.
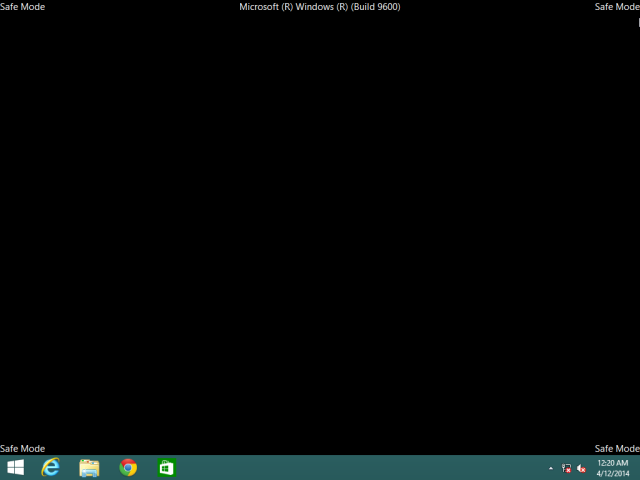
Но Windows не загружается должным образом!
Вы можете заметить улов-22 здесь. Вам может потребоваться войти в безопасный режим, если ваш компьютер не загружается в Windows должным образом. Но вы можете получить доступ к расширенному меню запуска и безопасному режиму только после загрузки в Windows!
Не беспокойся об этом. Windows загрузится на экран автоматического восстановления, если ваш компьютер с Windows не загружается должным образом. Нажмите здесь кнопку Дополнительные параметры, если вы хотите получить доступ к безопасному режиму. Ссылка «Дополнительные параметры» приведет вас непосредственно к экрану «Выбор параметра».
Если ваш компьютер с Windows загружается нормально, а затем становится настолько нестабильным, что вы не можете получить доступ к безопасному режиму, вы можете обмануть Windows, выключив компьютер и перезагрузив его во время загрузки. Экран автоматического восстановления должен появиться после вмешательства в процесс запуска.
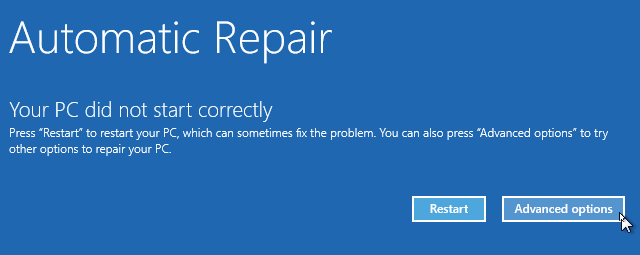
Вы также можете создать диск восстановления USB
с любого компьютера с Windows 8.1 или Windows 8. Для этого нажмите клавишу Windows на ПК с Windows 8 или 8.1, введите Recovery Drive на начальном экране для поиска и откройте инструмент Create Recovery Recovery.
Вставьте USB-накопитель в ПК с Windows 8 и перезагрузите его. Он предоставит опции, которые вы можете использовать для устранения неполадок вашего ПК, а также безопасный режим. Это полезно, если ваш загрузчик полностью сломан и даже не выведет вас на этот экран. Если у вас установлен установочный носитель Windows 8 или 8.1, вы также можете загрузиться с него вместо использования USB-накопителя.

Другие способы доступа к параметрам запуска
Это не единственные способы получить доступ к безопасному режиму. В приложении «Настройки ПК» также есть ярлык для меню «Дополнительные параметры запуска». Нажмите Windows Key + I и нажмите Изменить настройки ПК, чтобы открыть его. Нажмите «Обновить и восстановление», нажмите «Восстановление» и нажмите кнопку «Перезагрузить сейчас» в разделе «Расширенный запуск».
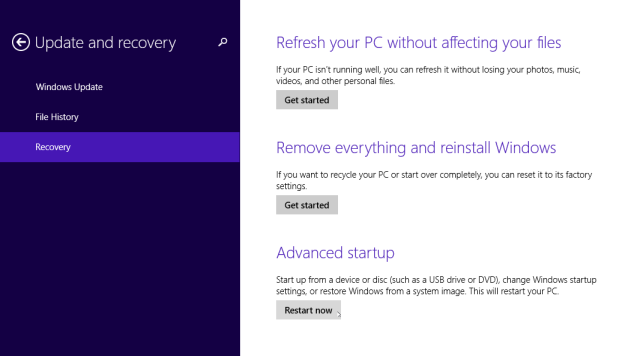
Команда выключения также может сделать это. Нажмите Windows Key + X, чтобы открыть меню инструментов и выберите Командная строка. Введите следующую команду
в терминал и нажмите Enter, чтобы перезагрузить компьютер в окне расширенных параметров запуска:
выключение / р / о

Старый инструмент msconfig
также может сделать это. Нажмите клавиши Windows + R, введите msconfig и нажмите Enter, чтобы запустить его. Включите опцию безопасной загрузки на вкладке Boot, нажмите OK и перезагрузите компьютер.
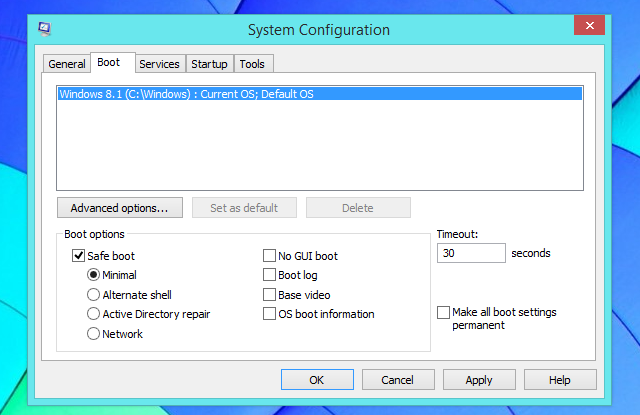
Невозможно загрузиться в безопасном режиме с помощью сочетания клавиш F8 или Shift + F8, но в этом нет особой необходимости.
Просто не забудьте нажать Shift при нажатии «Перезагрузка», и вы сможете легко загружаться в безопасном режиме на любом ПК с Windows 8 или 8.1, с которым вы столкнетесь. Возможно, это и лучше, чем старый способ — вам не нужно ждать перезагрузки Windows и обязательно нажимайте клавишу F8 в нужной части процесса запуска. Просто выполните Shift + Restart, и Windows перенесет вас прямо на экран параметров загрузки.
Изображение предоставлено: Джастин на Flickr