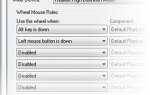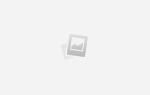Обновлено Тиной Зибер 23 февраля 2017 года.
У Кортаны много мастеров, но ее настоящий Мастер Шеф не кто иной, как Microsoft. В апреле Microsoft сделала свой браузер Edge и поисковую систему Bing эксклюзивным выбором для результатов поиска Cortana. Другими словами, Cortana будет игнорировать настройки браузера по умолчанию.
У Microsoft могут быть веские причины, но вам следует выбрать, хотите ли вы следовать предпочтениям Master Chief. Мы покажем вам, как вы можете вмешиваться в команду Master Chief и заставить Cortana использовать ваш браузер по умолчанию
и предпочитаемый поисковик.
Обновления:
- Начиная с 14 февраля 2017 года (сборка 15031, Windows 10 Insider Preview), вы все равно можете заставить Cortana открывать результаты поиска в своем любимом браузере.
- В дополнение к инструменту, который мы изначально рекомендовали (SearchWithMyBrowser), мы добавили альтернативный инструмент под названием EdgeDeflector (см. Ниже).
- Кроме того, ранее рекомендованное расширение Chrome для перенаправления Bing на поиск Google было извлечено из интернет-магазина Chrome. Пожалуйста, используйте Chrometana вместо этого (см. Ниже).
Основы поиска Кортана
Предыдущие версии Windows содержали панель поиска в меню «Пуск». Всякий раз, когда вы нажмете Ключ Windows, который по-прежнему открывает меню «Пуск», курсор будет находиться в текстовом поле, что позволит вам искать ваш компьютер. В Windows 10 панель поиска переместилась из меню «Пуск» в панель задач, хотя ее можно скрыть или свернуть до круглого значка Cortana. Щелкните правой кнопкой мыши Taskbar и выберите Кортана расширить ваши возможности.

Хотя вы все еще можете ударить Ключ Windows чтобы начать поиск, нужно знать другое сочетание клавиш Windows 10 Клавиша Windows + Q. В обоих случаях вы можете спросить Кортану о чем угодно. Когда вы нажмете Вернуть после ввода поиска она откроет Лучший матч. Кроме того, вы можете использовать стрелки вверх и вниз чтобы выбрать другие результаты или нажмите TAB три раза, чтобы переключиться на категории поиска, что может помочь настроить ваш поиск.

Когда Кортана не может найти результат, она будет искать в Интернете. И вот тут все может расстроиться.
Почему Microsoft связала Кортану с Edge и Bing?
Microsoft объясняет, что «Cortana была разработана для работы с Microsoft Edge и работает на платформе Bing» для обеспечения «сквозного личного поиска». Например, вы можете попросить Cortana показать вам близлежащие рестораны, пусть она поможет вам с покупками билетов на концерты или попросите ее решить проблемы с оборудованием, что приведет вас к эксклюзивным видео-ответам Bing. Другие поисковые провайдеры не могут предоставить такой же пользовательский интерфейс.

Чтобы защитить интегрированный дизайн поиска в Windows 10, Microsoft решила немного усложнить использование других браузеров и поисковых систем с Cortana. Соединяя Cortana с Edge и Bing, Microsoft может гарантировать «персонализированный сквозной поиск», поскольку они полностью контролируют, как эти службы обрабатывают поисковые запросы.
С другой стороны, Microsoft также может предоставить вам специальные предложения, рекламу и услуги, адаптированные к вашим потребностям. Это, в свою очередь, удовлетворит потребность Microsoft в создании доходов в экономике программного обеспечения; каждый щелчок внутри Bing считается.

Если вы пользовались услугами Cortana и результатами поиска Bing в Microsoft Edge
Мы настоятельно рекомендуем сохранить настройки по умолчанию. В противном случае, вот как вы можете помочь Кортане избежать заклинания Мастера вождя …
Как сделать поиск Cortana в браузере по умолчанию
1. EdgeDeflector
Загрузите EdgeDeflector с GitHub и скопируйте файл EXE в папку по вашему выбору для постоянного хранения, например, «C: \ Program Files \ EdgeDeflector». Затем запустите программу и дайте ей настроить вашу систему. На этом этапе вам, возможно, придется перезагрузиться, чтобы вызвать последнее диалоговое окно, необходимое для настройки перенаправления или …
Если диалоговое окно не появится, вы можете вместо этого вручную выбрать EdgeDeflector. Откройте настройки Windows (Ключ Windows + I) и перейти к Приложения> Приложения по умолчанию> Выбор приложений по умолчанию по протоколу. Здесь найти MICROSOFT-EDGE введите и выберите Выберите по умолчанию. Когда вы нажимаете эту кнопку, должно появиться меню с параметрами, включая EdgeDeflector.

В следующий раз, когда вы будете использовать Cortana для поиска в Интернете, Windows спросит вас Как вы хотите открыть это? выберите EdgeDeflector а также Всегда используйте это приложение, затем подтвердите с Хорошо.
Вы можете прочитать больше об EdgeDeflector в этой статье его создателя Даниэля Александерсена.
2. SearchWithMyBrowser
Уязвимость, о которой сообщалось ранее для этого инструмента, была исправлена, и разработчик добавил удобный установщик. Если вы ранее установили эту утилиту, вы можете найти инструкции по ее удалению ниже.
Установить SearchWithMyBrowser
Перейдите в SearchWithMyBrowser на GitHub, нажмите зеленый Клонировать или скачать кнопку в правом верхнем углу, выберите Скачать ZIP, дождитесь завершения загрузки и экстракт ZIP-пакет (щелкните правой кнопкой мыши> Извлечь все…).
Чтобы собрать программу, перейдите в папку, в которую вы распаковали файлы (SearchWithMyBrowser-мастер) и запустить make.cmd файл. Вы также можете вручную скомпилировать программу, и для этого вы должны увидеть инструкции на GitHub.

Чтобы установить программу и позволить ей вносить изменения в реестр, запустите INSTALL.CMD файл. Откроется командная строка и попросит вас переместить SearchWithMyBrowser.exe в постоянное местоположение по вашему выбору, а затем вставьте путь к новому местоположению в командную строку, включая сам файл, например, «C: \ Users \ Tinas \ Downloads \ SearchWithMyBrowser.exe». Приглашение также содержит инструкции о том, как вы можете скопировать путь к файлу.
Совет: Чтобы удалить цитаты, используйте стрелки влево / вправо перемещаться между передней и задней частью пути к файлу.

Когда путь к файлу выглядит хорошо, нажмите Войти, с последующим любой ключ продолжать. Далее Windows спросит вас Как вы хотите открыть это? выберите SearchWithMyBrowser.exe и нажмите Хорошо.

Перезагрузите и выберите приложение
Теперь перезагрузите компьютер! Несколько человек прокомментировали, чтобы сообщить нам, что этот шаг был необходим, прежде чем сработал. Комментарии также подтвердили, что настройки все еще работают после Anniversary Update до Windows 10 версии 1607. Кроме того, это также работает в Creators Update
Инсайдерское превью.
В следующий раз, когда вы будете использовать Кортану для поиска в Интернете, она снова спросит вас, какое приложение использовать. Сделайте такой же выбор, как описано выше, и проверьте Всегда используйте это приложение. Cortana теперь всегда будет использовать ваш браузер по умолчанию
открыть результаты поиска. Для нас это работало без перезагрузки Windows, но некоторые пользователи сообщали, что требуется перезагрузка.
Опять же, вы можете вручную внести необходимые изменения в реестр, как описано на GitHub.
Удалить SearchWithMyBrowser
Чтобы восстановить стандартное поведение Cortana, запустите командную строку с повышенными правами (Клавиша Windows + X> Командная строка (Администратор)) и введите полный путь к SearchWithMyBrowser.exe, сопровождаемый командой / незарегистрированный. В моем случае это выглядит примерно так:
"C: \ Users \ tinas \ Downloads \ SearchWithMyBrowser-master \ SearchWithMyBrowser.exe" / отменить регистрацию
Кроме того, вы можете вручную удалить следующие записи реестра:
HKEY_LOCAL_MACHINE \ SOFTWARE \ Classes \ SearchWithMyBrowser
HKEY_LOCAL_MACHINE \ SOFTWARE \ SearchWithMyBrowser
HKEY_LOCAL_MACHINE \ SOFTWARE \ RegisteredApplications \ SearchWithMyBrowser[/ NOEDIT]
Чтобы изменить реестр, выполните следующие действия на свой страх и риск: нажмите Windows ключ + R чтобы запустить меню «Выполнить», введите смерзаться, и ударил Войти. В редакторе реестра найдите перечисленные выше записи реестра и удалите их.
Как заставить Cortana использовать предпочитаемую вами поисковую систему
Если ваш браузер не перенаправляет поиск Bing в поисковую систему по умолчанию, вы можете использовать расширение браузера
добиться такого поведения.
Расширения Chrome для перенаправления поиска:
-
Chrometana, поддерживает Google, DuckDuckGo и Yahoo! поиск. На странице загрузки указано, что она не работает, но после настройки SearchWithYourBrowser она будет работать нормально. Ранее мы рассматривали Chrometana как способ заставить Кортану забыть о существовании Bing.
,
- Requestly — это комплексное расширение для управления HTTP-запросами. После установки настройте его через http://web.requestly.in/#new/Replace и замещать Bing С Google.
Обратите внимание, что перенаправление ваших поисковых запросов с использованием расширения браузера может привести к небольшой задержке.
Эй, Кортана, спасибо за сотрудничество!
Кортана — мощный цифровой помощник
кто может помочь вам организовать вашу жизнь
,
Это правда, что вы получите лучший опыт, если будете использовать инструменты, которые были разработаны для работы с Cortana. Однако Microsoft не должна предполагать, что они знают, что лучше для вас, поэтому существуют обходные пути, подобные описанным выше.
Тем не менее, вы должны испытать Кортану в полной мере, прежде чем отрезать ее от Master Chief или полностью отключить Кортану
,
Каким был ваш опыт работы с Кортаной? Вы встречали какие-либо персонализированные результаты поиска Bing, которые вы действительно цените? Что заставляет вас использовать Cortana в браузере и поисковой системе по умолчанию? Пожалуйста, поделитесь в комментариях!