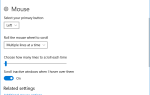Формулы Excel могут сделать много действительно хороших вещей, помогая вам собрать свои финансы
чтобы помочь управлять всей вашей жизни
, Вы можете подумать о подсчете и добавлении формул как относительно обыденных по сравнению с более продвинутыми формулами, которые существуют, но наличие хорошего управления этими функциями может помочь вам сэкономить много времени, когда вам нужно собирать информацию о данных в вашей электронной таблице.
COUNT
Функция COUNT подсчитывает количество ячеек в диапазоне, в которых есть числа. Если вы используете формулу для выполнения большого количества вычислений, вам может быть интересно, сколько раз она работала — COUNT может помочь здесь. Если формула возвращает ошибку (например, # DIV / 0!) Для некоторых записей, вы можете легко узнать, сколько раз это произошло.
COUNT считает ячейку, только если она содержит число, дату, логическое значение
или текстовое представление числа. Если вы хотите включить ячейки с текстом, значениями ошибок и пустым текстом, используйте функцию COUNTA. Чтобы сделать обратное, используйте COUNTBLANK.
Вот синтаксис для функции COUNT:
=COUNT([range1], [range2]...)
Аргумент [range] определяет диапазон ячеек, в которые вы хотите сделать подсчет. В таблице ниже
), но что, если вы хотите сложить только часть этих чисел? SUMIF позволяет выбрать, какие ячейки будут добавлены, указав критерий. Вот синтаксис:
=SUMIF([range], [criteria], [sum_range])
Аргумент [диапазон] не требует пояснений, а аргумент [критерий] может быть определенным значением или логическим оператором. Например, вы можете добавить все ячейки в списке, которые больше 500. Аргумент [sum_range] очень полезен; если вы введете диапазон в этой позиции, SUMIF добавит ячейки в другом диапазоне, который указан первым диапазоном.
Проще использовать визуальное объяснение. В приведенной ниже электронной таблице примеров у нас есть список имен и список пожертвований. Чтобы добавить все пожертвования, собранные Дэвидом, мы будем использовать этот синтаксис:
=SUMIF(A:A, "David", B:B)
Вот результат:
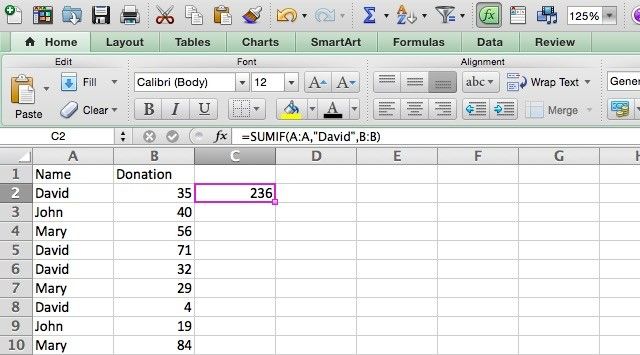
Где бы Excel ни находил «Дэвида» в столбце А, он добавлял значение в столбец Б.
SUMIFS
Если вы хотите использовать несколько критериев для выбора добавляемых ячеек, вы можете использовать SUMIFS. Синтаксис немного отличается от SUMIF:
= SUMIFS ([сумма_диапазон], [критерии_ранж1], [критерии1], [критерии_ранж2], [критерии2]…)
Как вы можете видеть, аргумент [sum_range] идет первым, а не третьим, как в SUMIF.
Я добавил колонку в нашу таблицу пожертвований, в которой указано состояние, в котором были собраны пожертвования. Используя SUMIFS, мы можем увидеть, сколько Джон собрал в Мичигане со следующим синтаксисом:
= SUMIFS (B: B, A: A, «Джон», C: C, «Мичиган»)
Посмотрим, что получится.
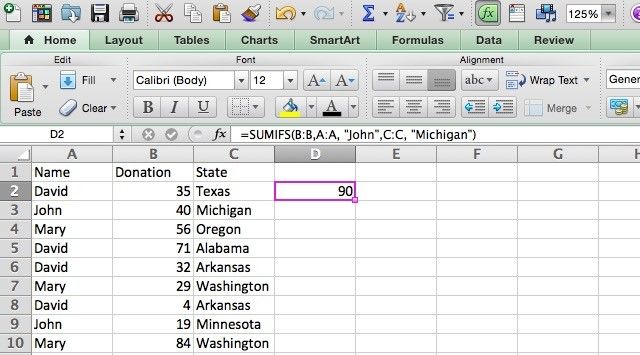
Подсчет и добавление Made Easy
Хотя многие пользователи Excel знакомы с функцией SUM, и многие из них уже использовали COUNT, знакомство с COUNTIF, COUNTIFS, SUMIF и SUMIFS может помочь вам подсчитать и добавить много информации за небольшой промежуток времени. Есть еще больше функций SUM, которые вы можете использовать, если вы работаете с массивами или базами данных
, но те должны будут ждать в другой раз.
И если вы ищете что-то более необычное, посмотрите эти 7 забавных и странных вещей
Вы можете создать в Excel.
Для чего вы используете функции COUNT и SUM? Поделитесь своими советами ниже!