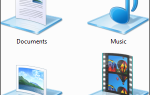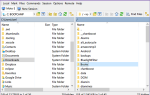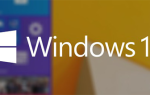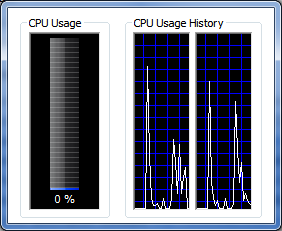 Диспетчер задач Windows — одна из самых полезных утилит операционной системы. Его можно использовать для определения нежелательных фоновых приложений, определения того, какие программы загружают ваши циклы обработки.
Диспетчер задач Windows — одна из самых полезных утилит операционной системы. Его можно использовать для определения нежелательных фоновых приложений, определения того, какие программы загружают ваши циклы обработки.
и системная память, и закрывать приложения, которые вышли из-под контроля.
Однако многие пользователи не понимают, что диспетчер задач Windows можно настраивать различными способами. Вы даже можете настроить внешний вид — если вы не против загрузить стороннюю программу, способную контролировать визуальные эффекты.
Тонкая настройка диспетчера задач
Как и в любом обычном окне, пункты меню в верхней части диспетчера задач управляют дополнительными доступными функциями. Что легко упустить, так это то, что эти пункты меню меняются относительно вкладки, открытой в Диспетчере задач. Если вы просто быстро осмотрите программу, не осознавая этого, вы можете упустить некоторые интересные функции. Давайте рассмотрим некоторые из наиболее интересных функций.
Если вы откроете вкладку «Процессы» в диспетчере задач Windows, а затем перейдете в «Просмотр», вы найдете опцию «Выбрать столбцы». Откроется окно с многочисленными опциями, которые можно использовать для настройки информации, отображаемой на вкладке процессов. Например, параметр «Пиковый рабочий набор (память)» позволяет увидеть пиковый объем памяти, используемый программой, в то время как категории «чтение / ввод / вывод» ввода-вывода позволяют увидеть, как часто программа выполняет операции чтения или записи. Здесь слишком много вариантов для обсуждения, но у Microsoft есть веб-сайт, на котором перечислены все и что они значат.
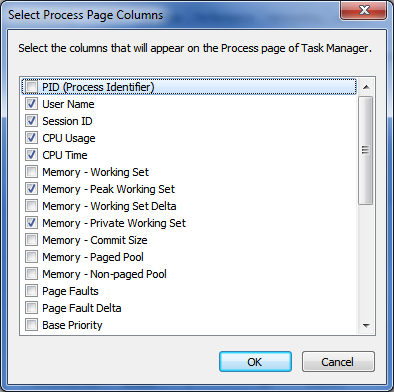
И производительность, и сеть
Вкладки предоставят вам несколько вариантов, когда вы выберете опцию просмотра. Вы можете выбрать, как быстро обновлять диспетчер задач, как будет отображаться производительность (для каждого ядра или коллектива), и вы можете выбрать параметр Показать время ядра, параметр, который отображает количество времени, которое процессор проводит в «режиме ядра» (ядро). операционной системы). Изменение дисплея таким образом, чтобы он обновлялся быстрее, обеспечивает более качественную информацию в режиме реального времени, но заставляет график перемещаться так быстро, что сложно представить картину производительности процессора во времени. Имейте это в виду, когда решаете, как быстро вы хотите обновить информацию о процессоре — быстрее не всегда лучше.
Один последний и очень удобный совет поможет вам избавиться от дополнительной информации, связанной с диспетчером задач. Если дважды щелкнуть белую рамку вокруг диспетчера задач, все, кроме основной информации, исчезнет. Результат выглядит так.
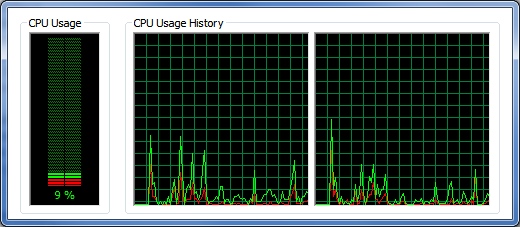
Дальнейшая настройка с помощью диспетчера задач
Обсуждаемые до сих пор настройки позволяют настроить отображаемую информацию. Но что, если вы хотите настроить внешний вид диспетчера задач?
Для этого требуется сторонняя программа под названием Task Manager Modder [Broken Link Removed]. Эта программа позволяет изменить внешний вид графиков на вкладке «Быстродействие», чтобы вы могли настроить их на более приятные условия (т. Е. Неоново-зеленый). Это можно сделать с помощью элементов управления цветом в нижней части окна «Диспетчер задач».
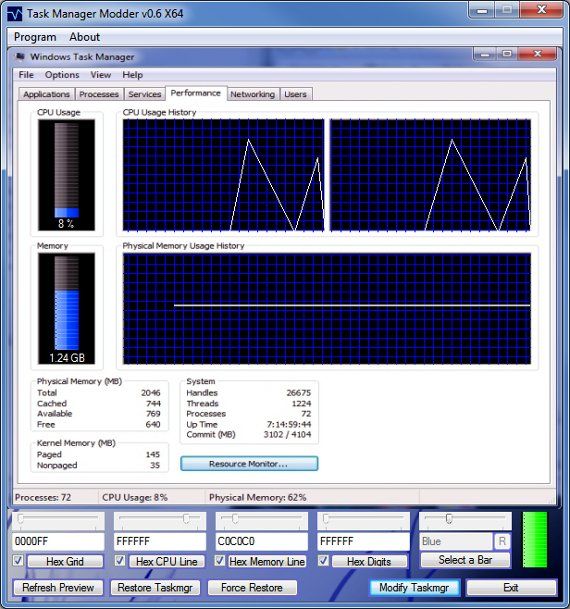
В моем случае я решил использовать сине-белую цветовую схему, так как мне это кажется очень легким. Вы можете выбрать один из предварительно выбранных цветов или, как я сделал, выбрать из широкого спектра шестигранных цветов. После того, как вы определились с цветовой схемой, вам просто нужно нажать на Modify Taskmgr. Диспетчер задач, если он открыт, должен быть открыт заново. Результаты очень хорошие. Эти изменения цвета также переносятся на вкладку «Сеть», но вы не можете изменить желтую ось с левой стороны.
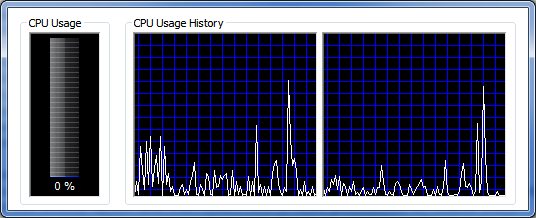
Заключение
Надеемся, что эти советы помогут вам стать более приятелем с помощью диспетчера задач Windows. Это действительно отличный источник информации о вашей машине, даже больше, чем кажется на первый взгляд.