Иногда вы не знаете, сколько вам нужно, пока оно не ушло. До появления Windows 8 она не выглядела как меню «Пуск».
была особенно популярной функцией Windows. Однако после того, как он был удален, мы внезапно осознали, насколько сильно от него зависели.
Мы рассмотрели альтернативные меню Пуск для Windows 8
в нескольких разных статьях. В этой статье рассматриваются креативные альтернативы и меню «Пуск», которые также работают с Windows 7. Современное меню «Пуск» может стать хорошим способом привнести что-то новое в любую версию Windows.
Start Menu Reviver
Меню «Пуск» и замена стартового экрана современными плитками.
Основанный на плитках Reviver Start Menu ближе всего подходит к меню «Пуск» в Windows 10
, В левом столбце представлены ссылки на важные функции системы, включая ваш компьютер и личную папку, панель управления, диспетчер задач и меню «Выполнить». Второй столбец слева содержит место для ваших наиболее часто используемых приложений. Список всех установленных приложений появляется при нажатии на плитку «Все приложения» или при перемещении мыши слева направо по меню «Пуск».
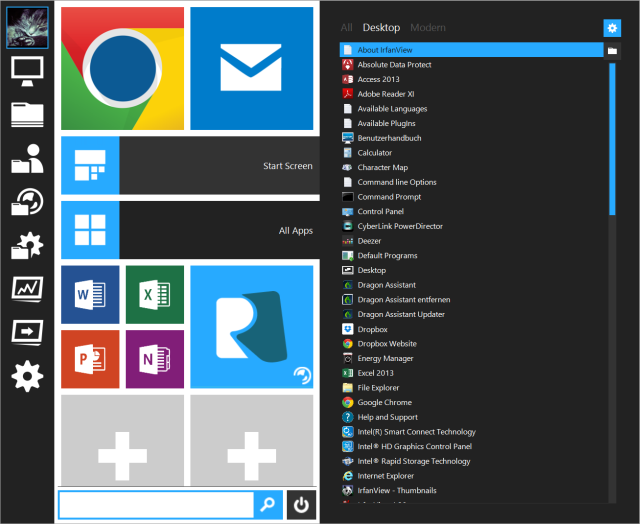
Добавить заменить плитки, расширить Все приложения и перетащите приложение в нужное место. Щелчок правой кнопкой мыши на плитке вызывает Сбросить плитку опция, которая позволяет заранее очистить местоположение, хотя это и не обязательно. Через Добавить плитку или же Редактировать плитку, Вы можете обновить описание, вручную добавить или изменить ярлык, изменить цвет и значок темы.
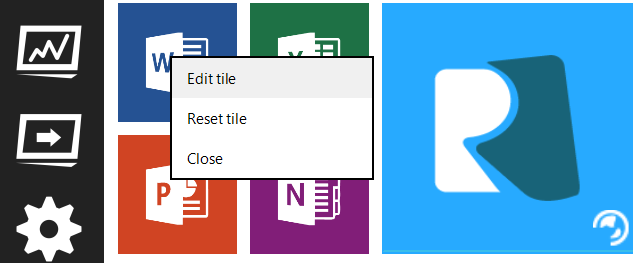
Вы также можете выбрать Запустить от имени администратора, полезная опция для таких приложений, как Блокнот или Командная строка. Чтобы сохранить изменения, нажмите на галочку в правом верхнем углу.
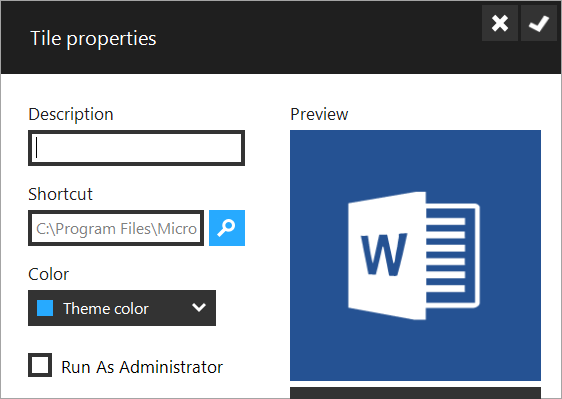
Вы можете изменить цветовую схему Start Menu Reviver. К сожалению, кажется невозможным изменить размеры плитки.
Меню Пуск 7 (также известное как Пуск X)
Замена меню Пуск, которое предлагает группирование программ, таймер выключения, выбор скинов и пользовательских кнопок для Windows XP вверх.
Как и в новом меню «Пуск», доступном в Windows 10, вы можете изменить размер меню с помощью значка в правом верхнем углу.
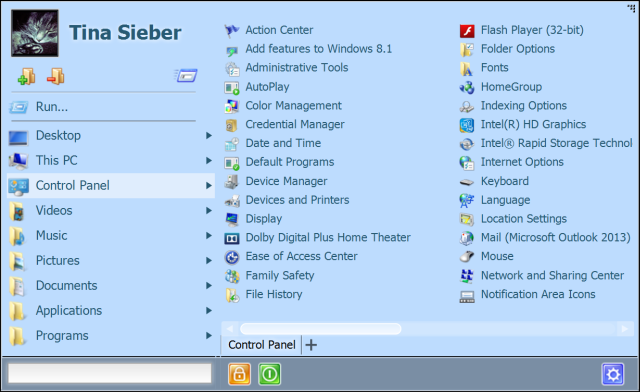
По умолчанию меню «Пуск» X появляется при нажатии кнопки «Пуск» или сочетания клавиш SHIFT + клавиша Windows. В Windows 8 нажатие клавиши Windows или двойное нажатие кнопки «Пуск» приведет вас к экрану «Пуск». Вы можете изменить сочетание клавиш с помощью параметров, доступных с помощью зубчатого колеса в правом нижнем углу меню «Пуск». Здесь вы можете выбрать другой скин, изменить значок кнопки «Пуск» и управлять своими виртуальными группами приложений.
При установке меню «Пуск» 7 или X вы можете выбрать одну из трех версий: бесплатная, PRO и 30-дневная пробная версия PRO. Если вы пойдете с пробной версией, вы сможете перейти на бесплатную версию по истечении 30 дней. PRO версия добавляет запуск одним нажатием и вкладки за $ 19,99.
JetStart
Альтернатива меню Пуск для любителей доков сочетания клавиш, выпущенные создателями средства для копирования файлов
TeraCopy.
JetStart — это альтернатива меню «Пуск», с некоторыми сходствами с доклетами Windows
например, RocketDock или StarDock ObjectDock; менее стильный, но более продвинутый. Его основные преимущества — это главное окно, позволяющее быстро просматривать и искать приложения, панель инструментов с настраиваемыми категориями, до четырех граничных меню для закрепления приложений и запуск нескольких программ одновременно.
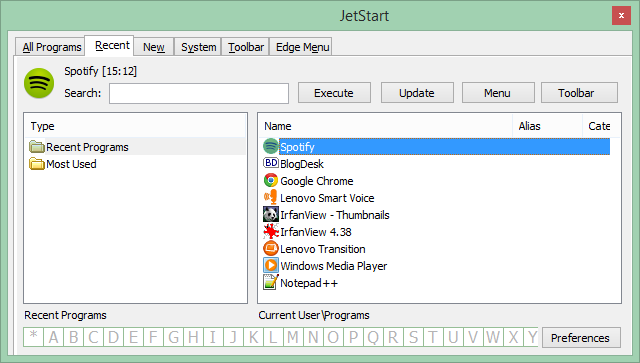
По умолчанию JetStstart не добавляет функциональности кнопке «Пуск». Настройками можно управлять через главное окно. Сочетание клавиш по умолчанию Клавиша Windows + S, но на Windows 8 это уже занято. Вы можете изменить сочетание клавиш на другую комбинацию клавиш в предпочтения. Установите удобный ярлык для панели инструментов Jet JetStart! Вы также можете назначить ключ Windows для показа JetStStart.
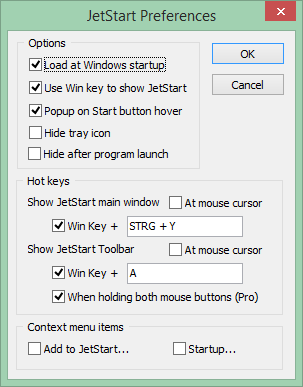
В главном меню вы можете указать, какие приложения должны отображаться на настраиваемой панели инструментов или в пограничных меню. Щелкните правой кнопкой мыши приложение и выберите соответствующий пункт назначения. Вы можете добавить пользовательские категории через свойства вариант.
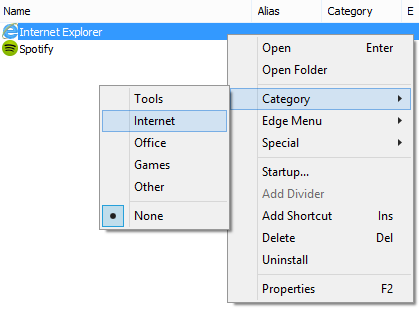
Правильно настроенная панель инструментов предоставит вам быстрый доступ к наиболее часто используемым программам.
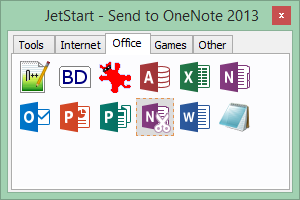
Если это звучит как то, что вы будете часто использовать, вам также следует заглянуть в JetStStart Pro (~ $ 21), который поддерживает запуск с помощью кнопок мыши, диспетчера запуска и мультимедийных клавиатур.
Меню «Пуск» на любой вкус
В конце этого вы можете пропустить Classic Shell. Он не был включен, потому что мы упомянули о классической оболочке несколько раз
до (наш обзор Classic Shell
). Мы также протестировали Handy Start Menu, но решили не включать его здесь, потому что он поставляется с вредоносными программами.
и, кроме группировки приложений, аналогично меню «Пуск» X, в нем нет ничего инновационного.
Вы нашли меню «Пуск», которое соответствует вашим требованиям? Вы договорились о стартовом экране или порекомендовали бы другие инструменты, не упомянутые выше?


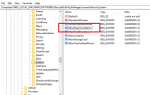
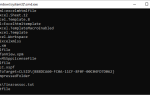
![Приправьте свой рабочий стол с этими 3 превосходными сменщиками обоев [Windows]](https://helpexe.ru/wp-content/cache/thumb/stub_afa275a3b8e11fc_150x95.png)
