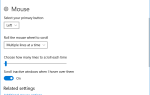Вы в спешке. Босс хочет, чтобы вы выбежали на сайт клиента, подключились к его сети и провели несколько тестов, а затем вернулись в офис и составили краткий отчет. По дороге вы надеетесь пообедать дома и поиграть в игру по локальной сети.
со своими детьми. Да, это быстро развивающаяся жизнь технаря, и вам это нравится.
Единственная проблема в том, что иногда технологии не поспевают за нами. Для выполнения сценария, описанного выше, вам может потребоваться изменить параметры конфигурации сети несколько раз. Возможно, для тестирования сайта заказчика потребуется изменить сетевой адаптер вашего ноутбука на статические настройки IP. Возможно, ваша домашняя сеть требует, чтобы у вас был собственный уникальный IP-адрес, чтобы присоединиться к игре в локальной сети. Возможно, в вашем офисе вы можете просто настроить свой компьютер на автоматическое получение IP-адреса, и все готово.
Изменение настроек IP-адреса по-прежнему требует гораздо больше кликов, чем следовало бы. Вам нужно зайти в настройки Интернета, найти настройки локальной сети, а затем пройтись по разным окнам, пока вы наконец не установите IP-адрес, подсеть, шлюз и настройки DNS. Неужели это так сложно?
Ну не совсем. Вы можете попробовать использовать скрипты
Как я уже писал в прошлом. Но если вы не программист, то можете воспользоваться небольшой утилитой под названием Simple IP Config, которая позволяет не только быстро настроить любые параметры IP, упомянутые выше, но даже позволяет создавать «профили» настроек IP, которую вы можете загрузить и включить на своем ноутбуке в любое время. Это позволяет чрезвычайно легко использовать ваш ноутбук в любой сети, которая вам нужна, всего за несколько кликов, чтобы перейти к настройке сети, которая вам нужна.
Внесение изменений в настройки сети
На обычном компьютере, по крайней мере, в Windows 7, для простого изменения параметров локальной сети вам нужно найти свой сетевой адаптер, щелкнуть по нему правой кнопкой мыши и выбрать «Свойства», затем выбрать вариант TCP / IP и нажать «Свойства», и, наконец см. экран, где вы можете редактировать свои настройки IP.
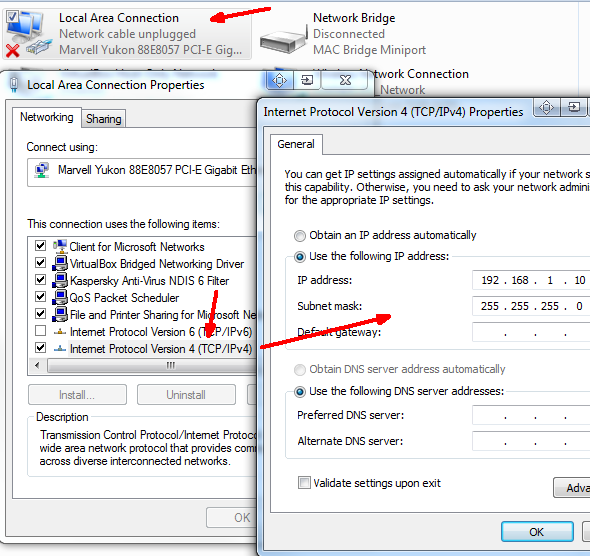
Это всего лишь несколько слишком много кликов по моему мнению. Вместо этого вы можете разместить исполняемый файл Simple IP Config в любом удобном для вас месте, запустить его и сразу же изменить настройки IP-соединения — щелчков не требуется.
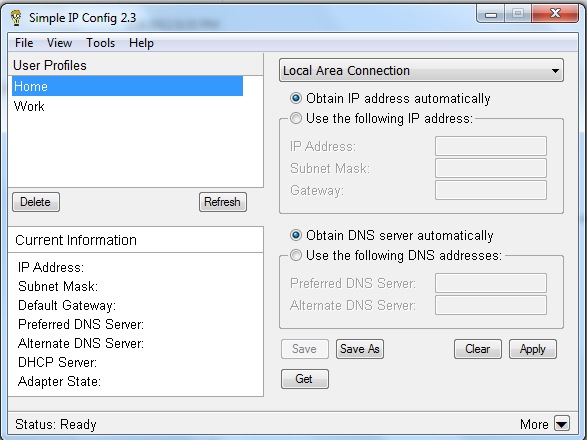
Приятным моментом является то, что как только вы вносите изменения один раз, все, что вам нужно сделать, это щелкнуть по меню «Файл» и выбрать «Сохранить как», и программа попросит вас присвоить этим настройкам имя профиля. Это имя, по которому вы будете нажимать в будущем, чтобы снова вызывать эти сетевые настройки всякий раз, когда вы захотите их использовать.
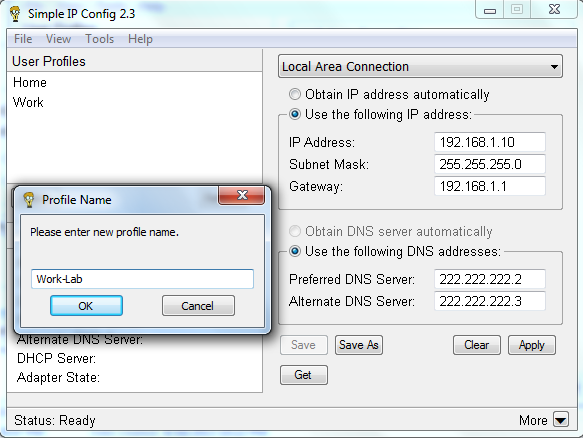
Это означает, что вы открываете Simple IP Config, нажимаете один раз на профиль, который хотите загрузить, нажимаете «Apply» и все — настройки вашего ноутбука обновлены, и вы выключены и работаете. Вы только что перешли с 7 или 8 кликов до 2 или 3.
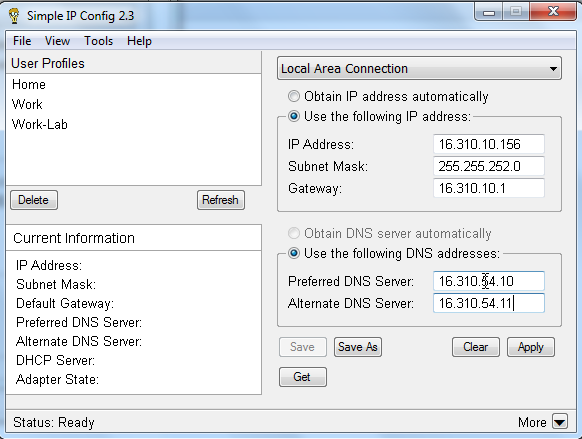
Более того, вы не ограничены только локальными связями; Вы также можете сохранить профили для сетевых мостов, беспроводных адаптеров или любых сетевых подключений VirtualBox, которые ранее были настроены на вашем компьютере. В принципе, какие бы сетевые устройства у вас ни были на вашем компьютере, вы можете сохранить профиль для этого устройства прямо здесь, в Simple IP Config.
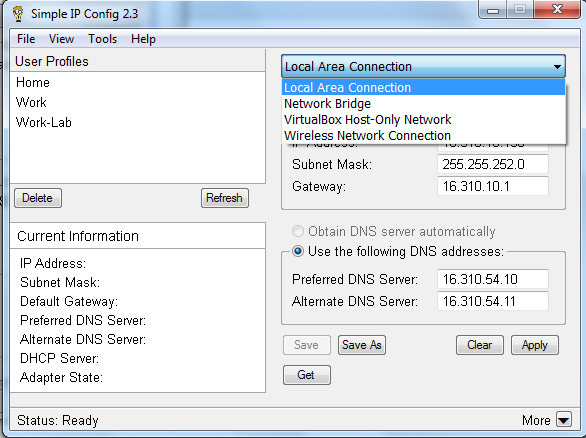
Другим приятным моментом является то, что это не только для настройки статических IP-конфигураций
, Вы также можете создать профиль под названием «Работа», который позволит вам быстро переключиться на автоматическое получение IP-адреса и DNS-сервера.
Получение и сохранение текущих настроек сети
Самый быстрый способ сохранить профиль с текущими настройками IP-адреса — открыть Simple IP Config и просто нажать кнопку «Получить». Это позволит получить ваш текущий IP-адрес и текущие настройки сети. Все, что вам нужно сделать, это нажать «Обновить», чтобы обновить раздел «Текущая информация» этими значениями, а затем нажмите «Файл» и «Сохранить как», чтобы сохранить текущие настройки в качестве нового профиля.
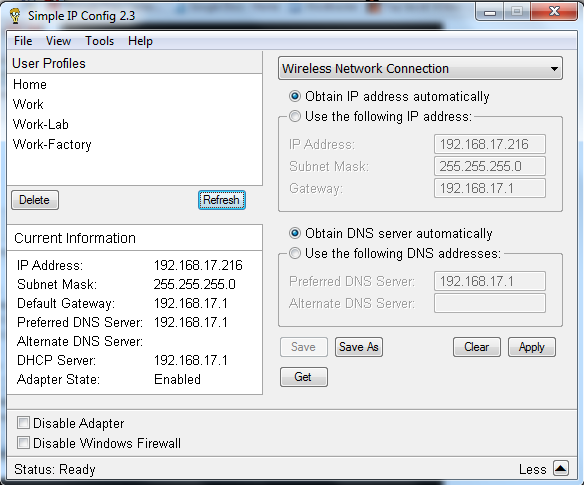
Не требуется печатать. Он просто извлекает ваши текущие настройки, а затем позволяет сохранить его как новое имя профиля для будущего использования. Это не намного легче, чем это.
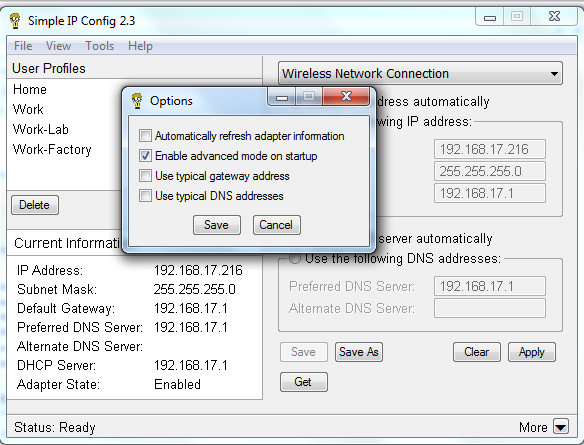
Если вы хотите, чтобы Simple IP Config был легко доступен в любой момент, вы можете перейти в меню «Вид» и выбрать «Отправить в лоток». Это поместит значок логотипа (изображение забавного парня в больших очках) в системный трей в правом нижнем углу рабочего стола.
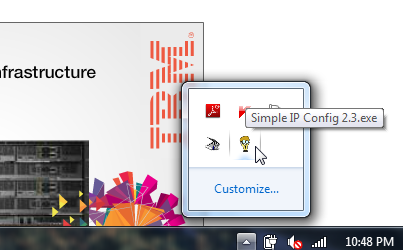
Портативный и настраиваемый
Программное обеспечение довольно мобильное. При желании вы можете сохранить его на USB-накопителе, просто поместив два файла приложения — файл .exe и .ini — на карту памяти.
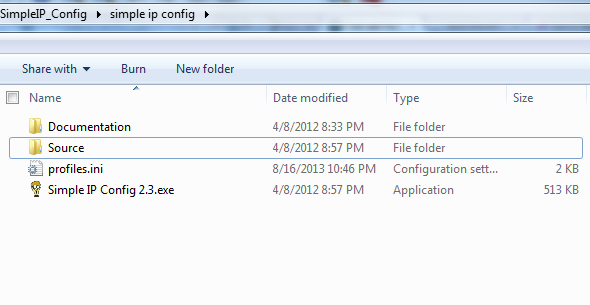
Файл Profiles.ini — это текстовый файл конфигурации, в котором хранятся все настроенные вами профили. Он читается как обычный текст, так что вы можете зайти в него и вручную настроить эти параметры, если хотите.
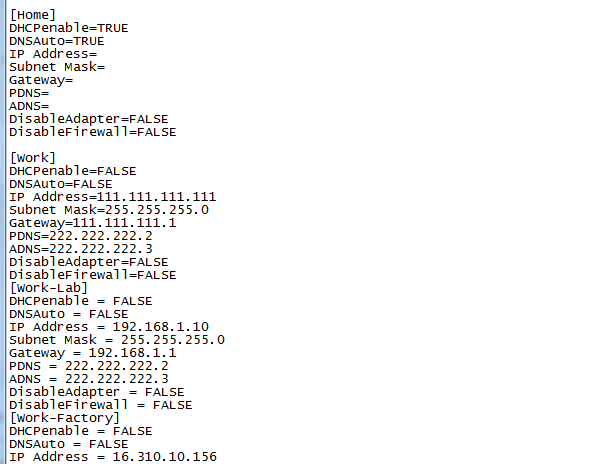
Это означает, что вы можете использовать файлы Profile.ini взаимозаменяемо. Например, если вы являетесь профессором в университете и хотите предоставить параметры конфигурации сети всем своим студентам, вы можете поделиться своим файлом Profile.ini со студентами. Все, что им нужно сделать, это поместить этот файл в тот же каталог, где хранится исполняемый файл Simple IP Config, и он загрузит все эти профили.
Заключение
На первый взгляд, Simple IP Config кажется очень простым инструментом, но когда он попадает в руки человека, которому постоянно приходится менять настройки сети при переходе от одной сети к другой, это настоящий спасатель. Как вы думаете, эта утилита может пригодиться для ваших нужд? Какие другие решения у вас есть для людей, которые постоянно меняют настройки сети? Поделитесь своими советами и отзывами в разделе комментариев ниже!
Фото предоставлено: Tueksta / Foter / CC BY-NC-SA