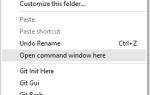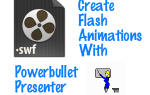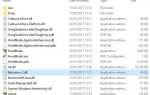Для многих переход на Windows 10 Anniversary Update
прошло гладко, но некоторые пользователи испытывают постоянное зависание, либо блокировка всей системы, либо определенные элементы, такие как панель задач, не отвечают.
Microsoft признала проблему и активно работает над исправлением, но до этого вам нужно будет выполнить следующие шаги, если вы страдаете от этой проблемы с зависанием после обновления.
Обновить: Microsoft выпустила Накопительное обновление 31 августа, которое должно исправить зависание в Windows 10; обновление выкатывается автоматически. Если проблема не устранена, сначала убедитесь, что установлено обновление KB3176938. Это обновление приводит номер вашей сборки Windows к 14393.105. Чтобы проверить номер сборки, нажмите Клавиша Windows + Q, тип WINVER, и ударил Войти. Если это обновление было установлено, но не исправило зависания, попробуйте альтернативные решения ниже.
Что вызывает замерзание?
Эта конкретная проблема с зависанием вызвана недавним обновлением Anniversary, которое добавило ряд новых функций в Windows 10.
Пользователи сообщили, что их система зависает; некоторые на 20/30 секунд, другие на постоянной основе.

По словам Microsoft, эта проблема затрагивает пользователей, у которых операционная система установлена на SSD, а их приложения и данные хранятся на другом диске. Однако были сообщения от некоторых пользователей, которые не соответствуют этому описанию и все еще имеют проблему.
Вполне вероятно, что множественные виновники приводят к зависанию систем людей, и Microsoft определила только одну из них. Читайте дальше, чтобы узнать, как решить эту проблему.
Загрузиться в безопасном режиме
Вам нужно будет загрузить свою систему в безопасном режиме, чтобы выполнить описанные ниже шаги, иначе ваша система, вероятно, просто зависнет!
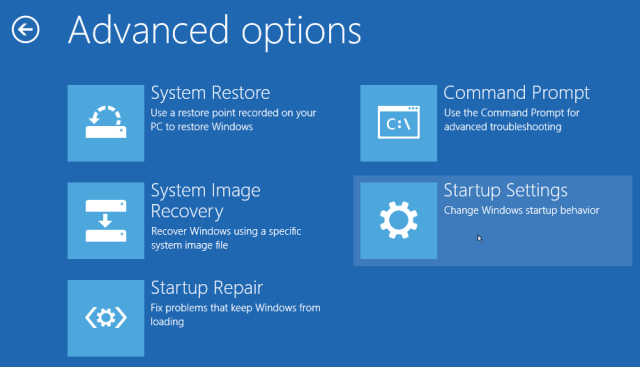
Для этого сначала перезагрузите систему. Когда на экране входа в систему, удерживайте сдвиг и выберите Питание> Перезагрузка. Когда ваша система перезагружается на Выберите опцию экран, выберите Устранение неполадок> Дополнительные параметры> Параметры запуска> Перезагрузка. По завершении вы увидите список вариантов, поэтому нажмите F4 выбрать загрузку в безопасном режиме.
Если вам нужны другие методы, ознакомьтесь с нашим руководством по загрузке в безопасном режиме.
,
1. Изменить место установки приложения
Нажмите Ключ Windows + I открыть настройки. Отсюда перейдите к Система> Хранение. Под Сохранить места, использовать Новые приложения будут сохранять в раскрывающийся список, чтобы переключиться на тот же диск, на котором установлена операционная система. Затем нажмите Применять и перезагрузите.
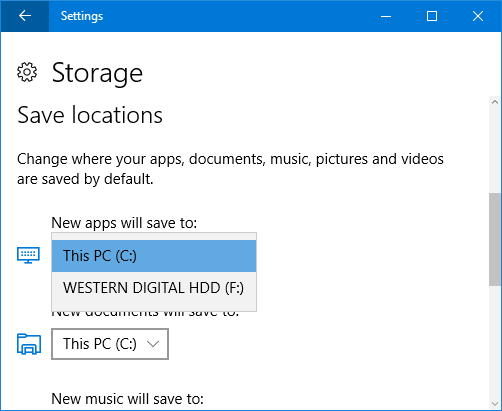
Это не будет работать для всех, отчасти потому, что вы не сможете разместить все эти данные на одном диске.
2. Отключите AppXSvc
Служба развертывания AppX (AppXSvc) — это служба, которая поддерживает развертывание приложений Store. Отключение этого параметра может привести к тому, что приложения Store будут работать правильно, хотя и не обязательно, и в любом случае это может быть предпочтительнее, чем постоянное зависание.
Чтобы отключить это, нам нужно зайти в реестр. Нажмите Windows ключ + R, вход смерзаться а затем нажмите Хорошо. Всегда будьте осторожны при редактировании реестра
так как это может испортить вашу систему, если вы возитесь неправильно.
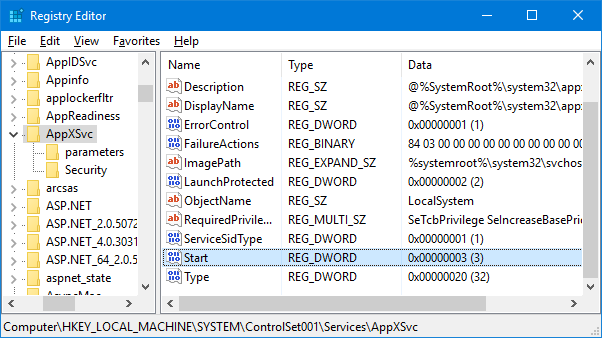
В редакторе реестра перейдите по следующему пути к папке:
HKEY_LOCAL_MACHINE\SYSTEM\ControlSet001\Services\AppXSvc
Когда здесь, двойной щелчок Начните DWORD в правой панели. Изменить Значение данных в 4, щелчок Хорошо, затем перезагрузите вашу систему. Измените это обратно на 3 если вы хотите снова включить AppXSvc.
3. Установите драйвер Intel Rapid Storage Technology.
Это исправление может работать для вас, вы используете процессор Intel и один или несколько дисков Serial ATA (SATA) или PCIe.
Технология Intel Rapid Storage преимущественно используется для создания и управления производительностью RAID, но также может использоваться на отдельных дисках. Хотя Windows 10 может справиться с этим без поддержки сторонних драйверов, некоторые пользователи сообщают, что установка этого драйвера Intel решила их зависание.
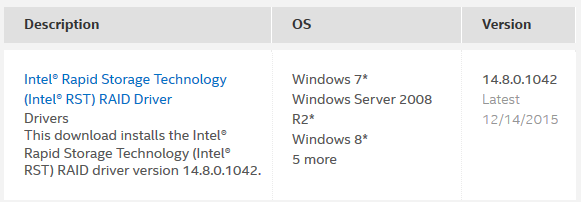
Чтобы получить драйвер, перейдите на страницу драйверов Intel и загрузите последнюю версию. Разархивируйте файл и запустите установщик, затем выполните следующие действия. После установки драйвера вам нужно будет перезагрузить систему.
4. Удалить антивирус
Microsoft сообщила, что установка устаревшего антивируса может вызвать проблемы, и предлагает удалить программное обеспечение, а затем установить более новую версию. Ваш пробег с этим будет варьироваться, но это стоит попробовать.
Системный поиск удалить программу и выберите соответствующий результат. Выберите свой антивирус из списка и нажмите Удалить / Изменить. Следуйте указаниям мастера и перезапустите систему.
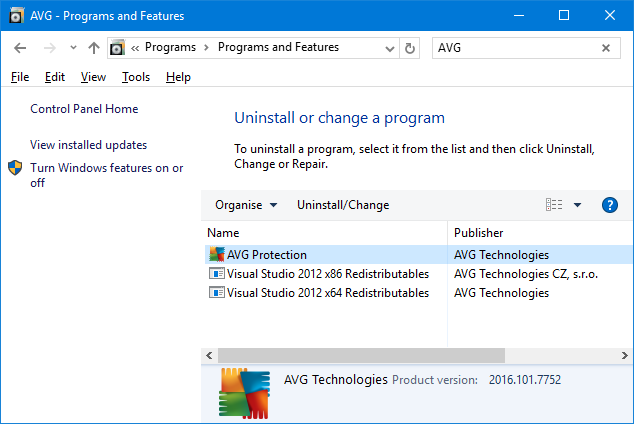
Затем вы можете снова установить антивирус и загрузить последнюю версию непосредственно от разработчика. Тем не менее, вы можете найти встроенный Защитник Windows подходящей заменой
,
5. Создайте новую учетную запись пользователя
Некоторые пользователи сообщают, что создают новую локальную учетную запись
решает проблему. Для этого нажмите Ключ Windows + I открыть настройки. Затем перейдите к Аккаунты> Семья другие люди. Под Другие люди, щелчок Добавить кого-то еще на этот компьютер.
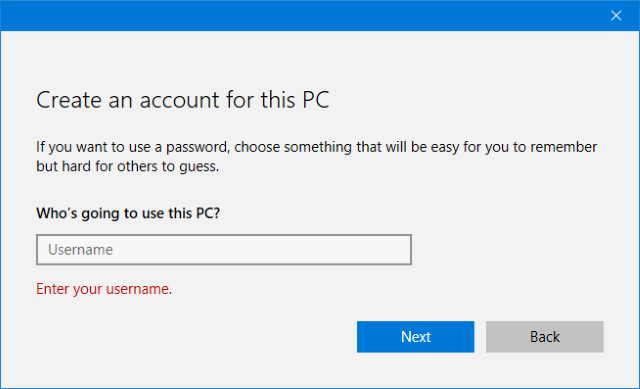
В новом окне нажмите У меня нет информации для входа этого человека. Затем нажмите Добавить пользователя без учетной записи Microsoft. Заполните поля и нажмите следующий. Затем выйдите из своей учетной записи и войдите в новую.
6. Откат к предыдущей версии
Если это было менее 10 дней с момента вашего обновления тогда вы все еще можете вернуться к более ранней сборке
, Для этого нажмите Ключ Windows + I открыть настройки. Перейдите к Обновить безопасность> Восстановление. Под Вернуться к более ранней сборке, щелчок Начать и следуйте инструкциям.
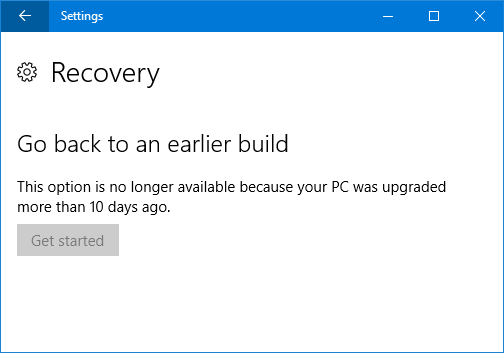
Если эта опция недоступна, вы можете скачать ISO для предыдущей версии Windows 10 и установить с нее. Однако Microsoft не предоставляет их, поэтому вам придется получить один из неофициального источника или использовать тот, который вы ранее создали. Если у вас есть такой, ознакомьтесь с нашим руководством о том, как создать установочный носитель Windows 10
,
Подожди
Если ничего из этого не работает для вас, то лучшим ответом может быть ожидание. Microsoft работает над решением для этого, и ожидается, что они будут публиковать обновления о прогрессе на своем официальном форуме, хотя на момент написания статьи не было предполагаемой даты выхода патча.
Тем не менее, это не блестящий момент для Microsoft, которая решила, что Windows 10 заставит пользователей обновляться
, Учитывая, что все обновления проходят различные этапы тестирования, удивительно, что эта проблема не была обнаружена.
Помог ли этот совет решить ваши проблемы с замораживанием? У вас есть свои советы, которыми вы можете поделиться?