Содержание
- 1 Какие айфоны могут использовать Apple Pay?
- 2 Как добавить карту для использования с Apple Pay
- 3 Как удалить карту из Apple Pay
- 4 Как оплатить с помощью Apple Pay с Touch ID
- 5 Как оплатить с помощью Apple Pay с iPhone X
- 6 Как поменять карту, которую вы оплачиваете в Apple Pay
- 7 Как выбрать карту по умолчанию для Apple Pay
- 8 Использование Apple Pay в машине
- 9 Как использовать Apple Pay для платежей в приложениях

В этой статье мы расскажем, как настроить Apple Pay, чтобы вы могли использовать свой iPhone для оплаты вещей с помощью банковской дебетовой или кредитной карты.
Вам нужно будет сделать следующее, чтобы использовать Apple Pay на iPhone, как мы делаем каждый шаг ниже.
- Убедитесь, что у вас есть совместимый iPhone с последней версией iOS.
- Добавьте свою кредитную или дебетовую карту в приложение Wallet.
- Позвоните в свой банк, чтобы подтвердить свою карту.
- Выберите карту по умолчанию для платежей.
- Поднесите свой Apple iPhone к платежному терминалу.
- Используйте свой отпечаток пальца, код доступа или FaceID (если у вас есть iPhone X), чтобы подтвердить свою личность.
Какие айфоны могут использовать Apple Pay?
Вам понадобится совместимый iPhone с последней версией iOS (узнать о последней версии iOS можно здесь).
- iPhone X
- iPhone 8
- iPhone 8 Plus
- iPhone 7
- iPhone 7 Plus
- iPhone 6s
- iPhone 6s Plus
- Айфон 6
- iPhone 6 Plus
- iPhone SE
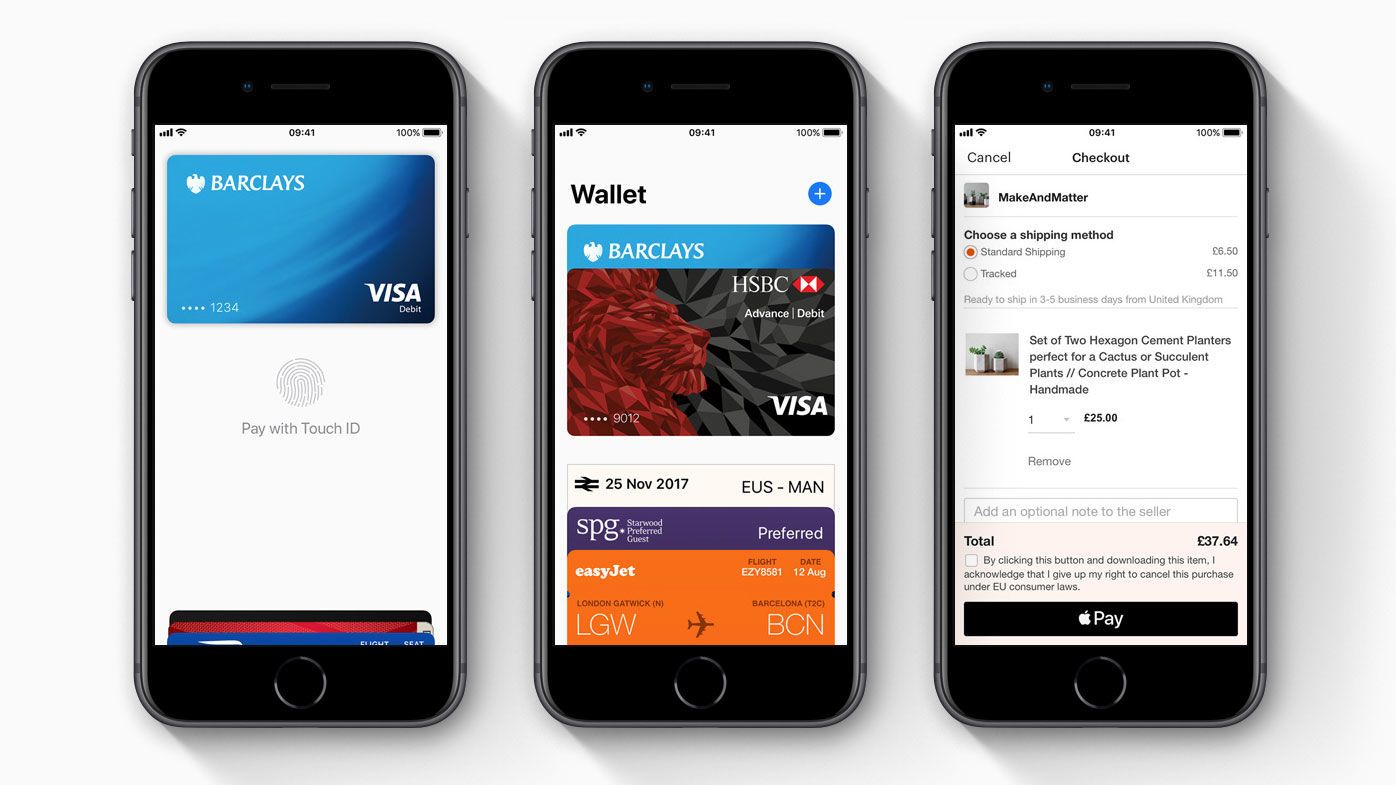
Apple Pay также можно использовать на Apple Watch и некоторых Mac.
Как добавить карту для использования с Apple Pay
Пока ваш банк предлагает Apple Pay, вы сможете добавлять свои кредитные или дебетовые карты для использования с Apple Pay. Вы можете узнать, какие банки предлагают Apple Pay здесь.
Прежде чем вы сможете использовать Apple Pay на вашем iPhone, вам нужно будет добавить свои кредитные и дебетовые карты в приложение Wallet. Если у вас есть более одного устройства, на котором вы хотите использовать Apple Pay, вам нужно будет добавить данные своей карты на каждое устройство.
- Откройте приложение Кошелек.
- Нажмите на знак + (в правом углу).
- Нажмите на Продолжить.
- Нажмите «Добавить другую карту», если это отображается в качестве опции.
- Над Добавить карту вы увидите поле. Поверните камеру так, чтобы ваша карта появилась внутри коробки.
- Это может занять несколько минут, но приложение Кошелек должно распознать ваш длинный номер карты и дату истечения срока действия.
- На следующем экране должны быть показаны данные карты с автоматически добавленными вашим именем и номером карты.
- Убедитесь, что данные верны, или исправьте их, если они неверны.
- Нажмите Далее.
- На следующей странице вы увидите дату истечения срока действия, убедитесь, что это правильно, и при необходимости измените.
- Добавьте 3-значный код безопасности на задней панели вашего устройства.
- Apple сообщит о проблемах с вашей картой, а затем добавит карту.
- Согласитесь с Условиями и подождите, пока ваш iPhone настроит Apple Pay для этой карты.
- Следующим шагом является Проверка карты. Вы можете выбрать, подтверждать ли свою карту, позвонив в свой банк или, выбрав новую опцию, через текстовое сообщение. Если вы выберете последнее, ваш банк отправит вам код для ввода.
- Если у вас есть Apple Watch, вы можете увидеть опцию Добавить в Apple Watch. Сначала вам нужно будет разблокировать часы Apple Watch, и они должны быть рядом, а не в режиме полета. Параметр «Добавить карту» появится на вашем iPhone в приложении Apple Watch. Нажмите «Согласен» и подтвердите текст (или по телефону). Прочитайте, как использовать Apple Pay на Apple Watch здесь.
- Если у вас есть еще одна карта для добавления на ваш iPhone, снова нажмите знак +.
Примечание. Этап проверки не обязательно должен происходить одновременно с добавлением карты: вы можете вернуться позже и проверить карту, которая добавила карту ранее. Просто зайдите в Настройки> Кошелек Apple Pay или снова откройте кошелек.
Как удалить карту из Apple Pay
Вы также можете добавить или удалить карту из Apple Pay через Настройки на вашем iPhone
- Открытие настроек.
- Выделите Кошелек Apple Pay.
- Нажмите Добавить кредитную или дебетовую карту, если вы хотите добавить карту.
- Если у вас есть другие карты, они будут перечислены здесь только с последними четырьмя цифрами. Если вы хотите удалить один из них, нажмите на карту, которую хотите удалить, прокрутите вниз и нажмите «Удалить карту».
Как оплатить с помощью Apple Pay с Touch ID
Для оплаты с помощью Apple Pay на вашем iPhone с помощью Touch ID выполните следующие действия:
- Поднесите свой iPhone к терминалу бесконтактных платежей возле кассы (в пределах одного дюйма, официально). Ваш iPhone должен автоматически определить наличие терминала и открыть приложение «Кошелек».
- Если ваш телефон использует TouchID, прикоснитесь к кнопке Touch ID пальцем, с которым вы связались, чтобы завершить покупку.
- Если Touch ID не работает или не настроен на вашем устройстве, вам будет предложено ввести пароль для разблокировки iPhone.
Примечание. Вам даже не нужно будить свой iPhone или запускать кошелек, чтобы использовать Apple Pay: ваш телефон просыпается, как только он попадает в зону действия терминала, и начинает процесс оплаты.
Как оплатить с помощью Apple Pay с iPhone X
С удалением кнопки «Домой» и, следовательно, Touch ID на iPhone X, Face ID используется для аутентификации покупок Apple Pay. Вот что вам нужно сделать:
- Дважды нажмите на боковую кнопку (которую иногда называют кнопкой питания).
- Посмотрите на свой iPhone для аутентификации.
- Держите свой iPhone возле бесконтактного терминала, чтобы завершить транзакцию.
Если вы используете Apple Pay через Интернет или в приложении на своем iPhone X, устройство уже знает, что это вы, но вам все равно нужно дважды нажать боковую кнопку, чтобы подтвердить, что вы хотите, чтобы транзакция состоялась. Например, если вы покупаете приложение в App Store, вам нужно дважды нажать боковую кнопку, чтобы подтвердить свое желание купить его.
У вас есть 30 секунд для завершения транзакции — если вы не уложитесь в этот срок, вам придется дважды нажать и снова пройти аутентификацию.
Как поменять карту, которую вы оплачиваете в Apple Pay
Если вы хотите расплатиться картой, отличной от той, которую вы обычно используете в Apple Pay, вы можете изменить карту в приложении Кошелек (при условии, что она настроена и проверена). Вот что нужно сделать:
- На экране блокировки дважды нажмите кнопку «Домой» на вашем iPhone. (Или дважды нажмите на боковую кнопку на iPhone X).
- Это вызовет вашу карту по умолчанию и другие карты, сложенные под ней.
- Найдите карту, которую хотите использовать, и нажмите на нее.
Вы также можете изменить карту, которую вы используете по умолчанию, мы объясним, как дальше.
Как выбрать карту по умолчанию для Apple Pay
- Открыть настройки.
- Выделите Кошелек Apple Pay.
- Выделите Карту по умолчанию.
- Нажмите на карту, чтобы перейти на страницу, показывающую все карты, которые вы настроили для Apple Pay.
- Нажмите на карту, которую вы хотите использовать по умолчанию.
Использование Apple Pay в машине
Согласно законодательству Великобритании, если вы пользуетесь телефоном во время вождения, вы можете получить шесть очков за свою лицензию и получить штраф в размере £ 200. Это привело к возникновению вопросов, касающихся того, можете ли вы, например, использовать Apple Pay на своем телефоне для оплаты своего бургера при проезде через McDonalds.
Согласно твиттер-аккаунту GMP Traffic, до тех пор, пока ваш двигатель выключен и ваш ручной тормоз включен, все должно быть в порядке — если, с другой стороны, вы ведете свой автомобиль через трансмиссию во время использования телефона, вы можете быть оштрафованы, теоретически.
Мы считаем, что маловероятно, что полиция будет бродить вокруг проезжей части в поисках людей, использующих свои телефоны, но об этом следует помнить.
Как использовать Apple Pay для платежей в приложениях
Если вы хотите делать покупки в приложении, а не в супермаркете, вы также можете использовать Apple Pay (если, конечно, приложение работает с Apple Pay).
В зависимости от приложения может потребоваться включить параметр, чтобы приложение могло получить доступ к Apple Pay, или установить Apple Pay в качестве способа оплаты по умолчанию.
В соответствующий момент транзакции нажмите кнопку, чтобы использовать Apple Pay. Это будет помечено как «Купить с Apple Pay» или может иметь логотип Apple Pay.
Проверьте правильность данных, как при любой оплате кредитной / дебетовой картой.
Также проверьте правильность информации о платеже и контактной информации и введите любую дополнительную информацию, которая запрашивается. (Apple Pay сообразителен с такими вещами. Вам нужно всего лишь один раз ввести такие вещи, как платежные адреса, потому что он запомнит их и предложит их автоматически в следующий раз. Если Apple Pay вводит неверную информацию, перейдите в Настройки Бумажник Apple Pay, прокрутите до Значения транзакции по умолчанию и выберите правильные варианты.)
Положите палец на сканер Touch ID, чтобы завершить платеж.





