Содержание
- 1 Как использовать приложение Apple Watch Activity: Настройка
- 2 Как использовать приложение Apple Watch Activity: как изменить свой вес или рост (или ввести данные, которые вы пропустили во время настройки)
- 3 Как использовать приложение Apple Watch Activity: как просматривать свои ежедневные цели
- 4 Как использовать приложение Apple Watch Activity: красное кольцо Move
- 5 Как использовать приложение Apple Watch Activity: как изменить цель Move
- 6 Как использовать приложение Apple Watch Activity: зеленое кольцо для упражнений
- 7 Как использовать приложение Apple Watch Activity: синее кольцо подставки
- 8 Как использовать приложение «Apple Watch Activity»: как просмотреть дополнительную информацию на iPhone
- 9 Как использовать приложение Apple Watch Activity: функции инвалидных колясок
- 10 Опрос Macworld: Что вы думаете о Apple Watch?
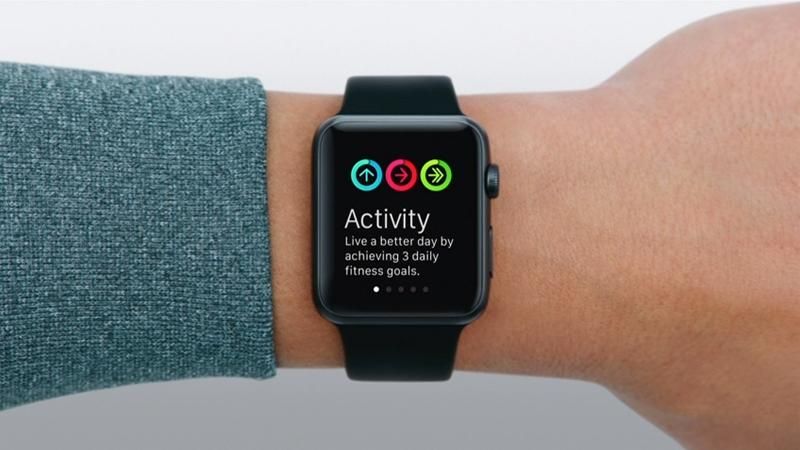
Владельцы Apple Watch могут легко привести себя в форму с помощью приложения Activity. Вот как отследить сожженные калории, время, потраченное на упражнения (и сидя и стоя) и расстояние, пройденное с Apple Watch.
Приложение Activity от Apple Watch разработано, чтобы помочь вам обрести форму и оставаться здоровым. Это достигается путем установки и отслеживания трех ежедневных целей: меньше сидеть (ваша цель — стоять не менее одной минуты в течение каждого из как минимум 12 отдельных часов), больше двигаться (измеряется в соответствии с калориями, которые вы сжигаете), и регистрировать 30 минут активной деятельности каждый день.
Приложение «Активность» доступно на главном экране. Нажмите на цифровую корону, чтобы перейти на главный экран, и коснитесь значка с тремя концентрическими цветными кольцами — красным, зеленым и синим. Читайте дальше: Как похудеть с Apple Watch


Смотрите также: Лучшие приложения Apple Watch | Лучшие игры Apple Watch | Полное руководство по Apple Watch
Как использовать приложение Apple Watch Activity: Настройка
Нажмите «Начать» и введите свои личные данные: пол, возраст, вес, рост и так далее. (При вводе информации, как правило, более точно прокручивать возможные ответы вверх и вниз с помощью цифровой короны, а не пролистывать вверх и вниз по экрану.)
Имейте в виду, что вы можете пропустить некоторые детали, если вы спешите или если, как и мы, вы не знаете свой рост в сантиметрах или вес в фунтах. Но возвращаться позже, чтобы добавить эту информацию (которая, по-видимому, помогает Apple Watch производить более точные оценки вашей теплотворной способности), на самом деле немного сложнее, чем вы думаете. Мы объясним, как это сделать, в следующем разделе.
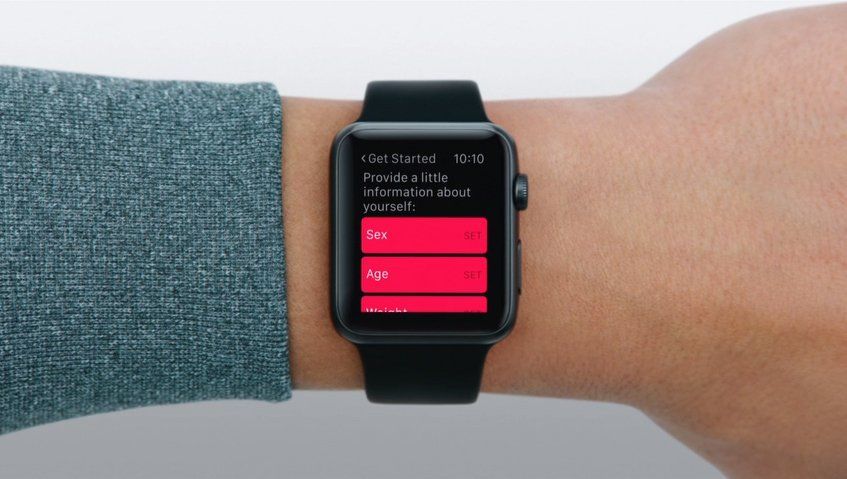
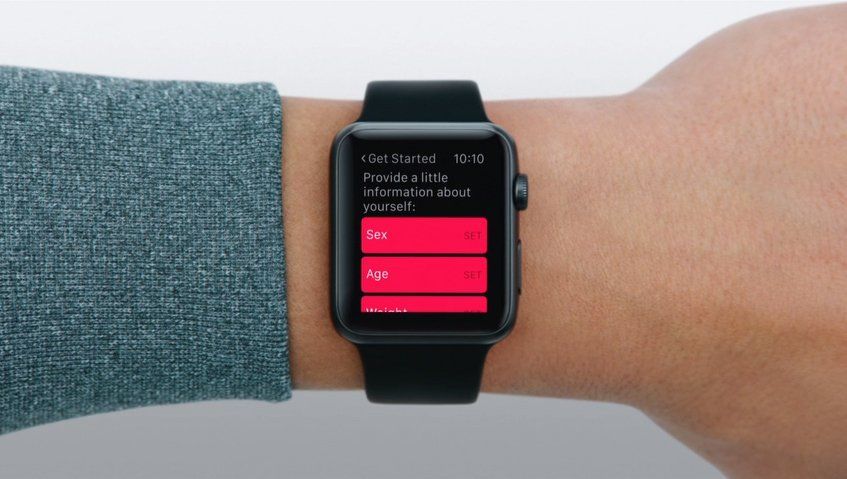
Затем вы примерно скажете Apple Watch, насколько вы активны в данный момент. Apple советует вам прицелиться на низкую сторону, если вы не уверены.
Apple Watch будет принимать ваши данные и использовать их для создания (рекомендуемой) цели ежедневного сжигания калорий. Но вы не должны принимать это; прокрутите вверх и вниз цифровую корону, чтобы точно настроить начальную цель.
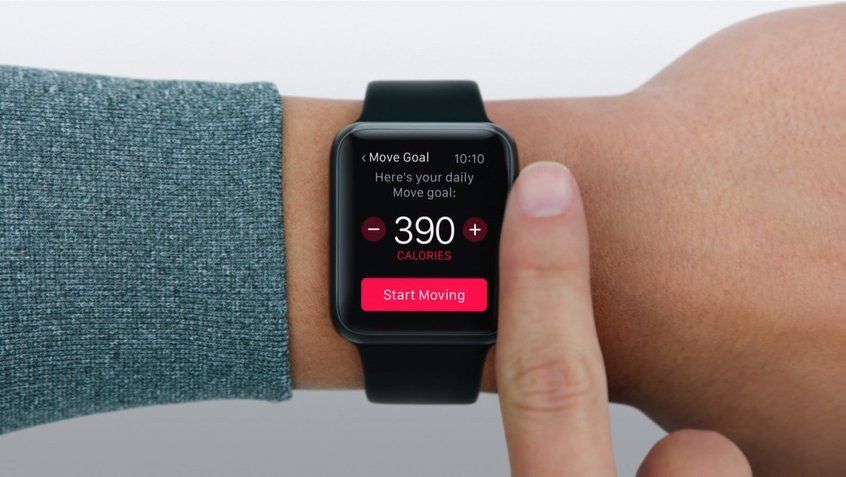
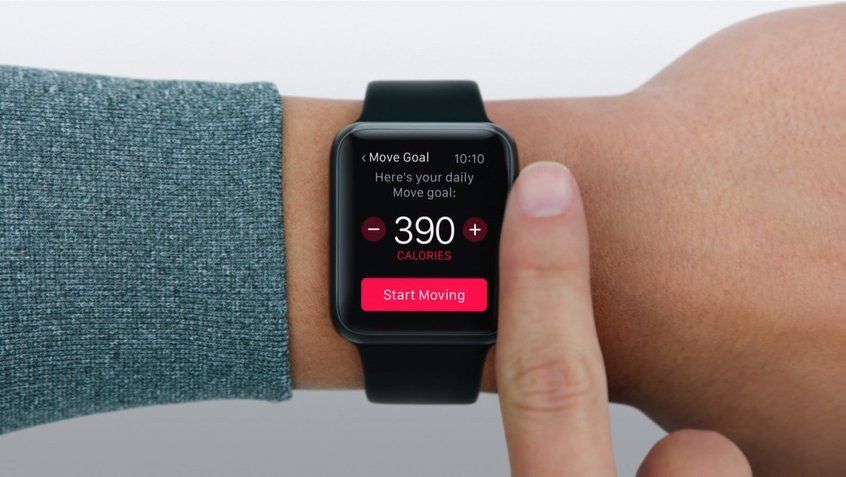
Нажмите красную кнопку «Начать движение», чтобы завершить настройку и, ну, начать движение.
Как использовать приложение Apple Watch Activity: как изменить свой вес или рост (или ввести данные, которые вы пропустили во время настройки)
К сожалению, если вы пропустите раздел настройки высоты или веса и захотите вернуться и добавить их (или, если ваша жизненная статистика изменится, конечно), это не так просто, как открыть приложение «Активность» и перейти к настройкам. На самом деле, вы даже не можете ввести данные в Apple Watch — и это не выполняется в приложении Activity на iPhone или даже в разделе «Activity» приложения Apple Watch на iPhone.
Вам нужно перейти в раздел «Здоровье» приложения Apple Watch на iPhone. Не удивительно, что люди не могут его найти.
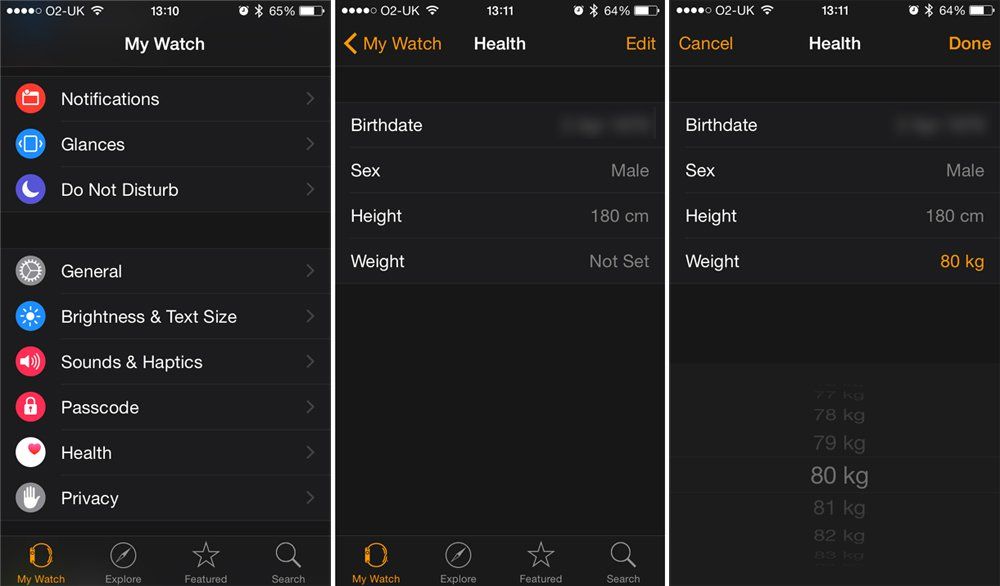
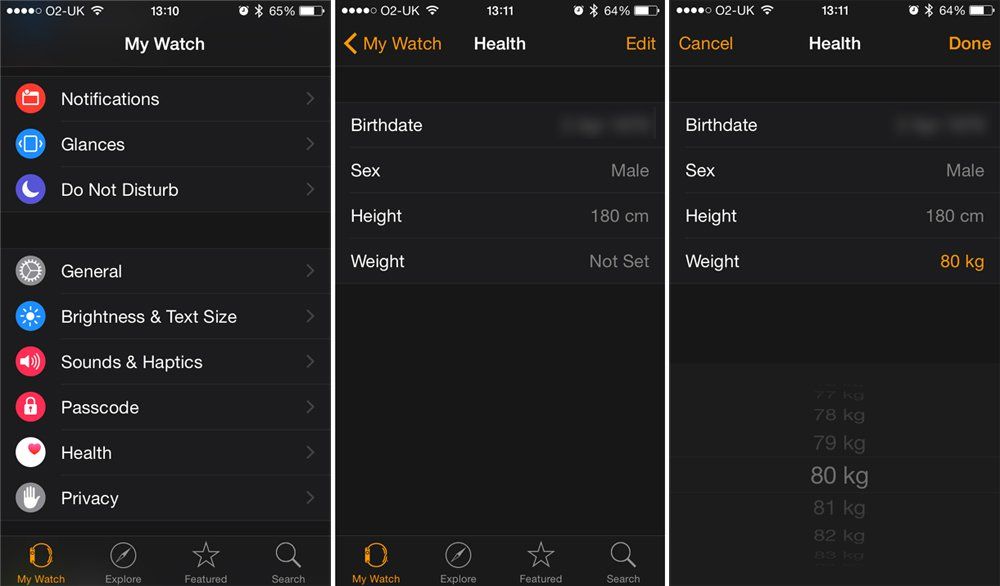
Откройте приложение Apple Watch на соответствующем iPhone. На вкладке «Мои часы» (вкладка слева от параметров внизу экрана — по умолчанию она должна открываться) прокрутите вниз и выберите «Здоровье». Вы увидите четыре бита личной информации, которую вы ввели ранее, с «Не установлено» для тех, которые вы пропустили.
Нажмите «Изменить» в правом верхнем углу, затем нажмите на запись, которую вы хотите изменить. Проведите до нужного значения, затем нажмите «Готово».
Как использовать приложение Apple Watch Activity: как просматривать свои ежедневные цели
Хотите посмотреть, как вы поживаете? В ваших взглядах можно просмотреть три кольца приложения «Активность», поэтому проведите пальцем вверх от циферблата по умолчанию и проведите пальцем в сторону, пока не дойдете до вида кольца.
(Вы также можете добавить приложение «Активность» к циферблату часов для еще более легкого доступа — нажмите твердо на циферблат, нажмите на лицо и при настройке выберите добавление информации об активности на лицо. Это дает вам краткую информацию на ваших ежедневных целях, и позволяет вам нажать на мини-значок, чтобы перейти к приложению Activity для более подробной информации.)
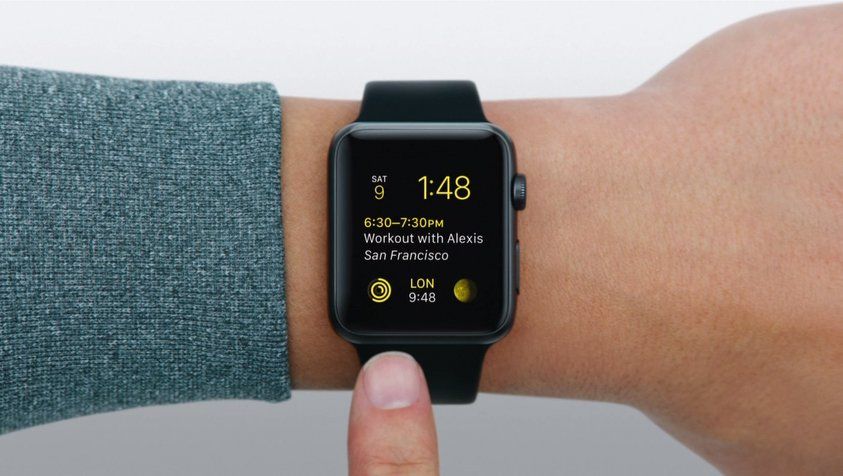
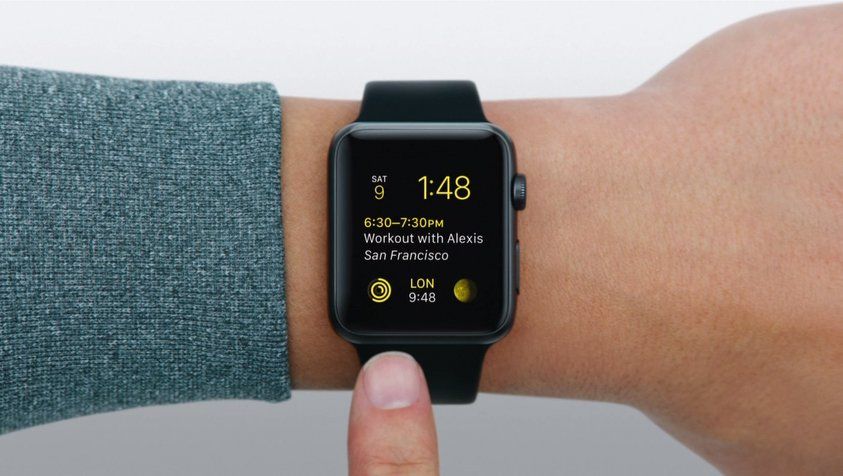
Ваш ежедневный прогресс в достижении этих трех целей отслеживается тремя цветными концентрическими кольцами: красное внешнее кольцо отслеживает сожженные калории, зеленое среднее кольцо отслеживает упражнение и синие внутренние кольца отслеживают положение. (Существуют также значки, основанные на стрелках, чтобы помочь вам вспомнить, что именно: одиночная стрелка, направленная вправо, — это калории, сжигаемые в ходе общего движения, двойная стрелка, направленная вправо, — это быстрое упражнение, а стрелка, направленная вверх, указывает стоя.
Когда красное или зеленое кольцо завершает один круг циферблата, вы достигли этой цели. Ход синего кольца немного сложнее: он показывает количество часов, в течение которых вы простояли не менее одной минуты из целевого 12 баллов. Мы рассмотрим каждое из колец чуть более подробно ниже.
Прокрутите вверх, используя Цифровую корону, чтобы увидеть калории, количество шагов и пройденное расстояние.
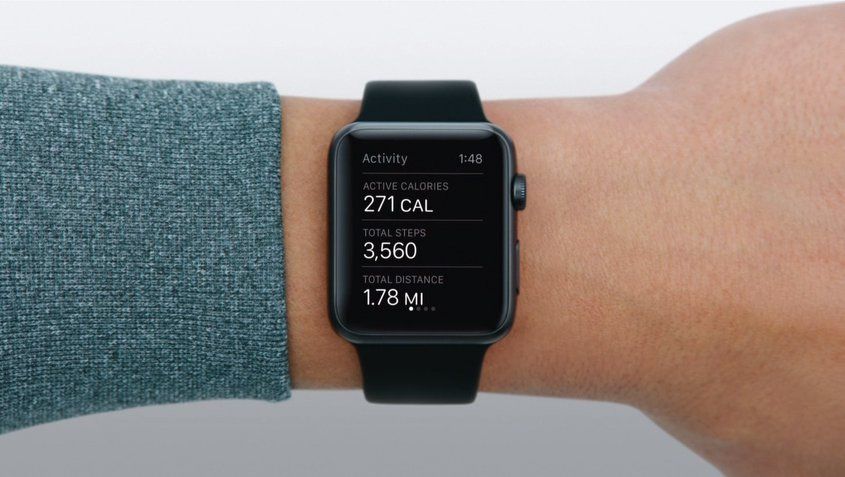
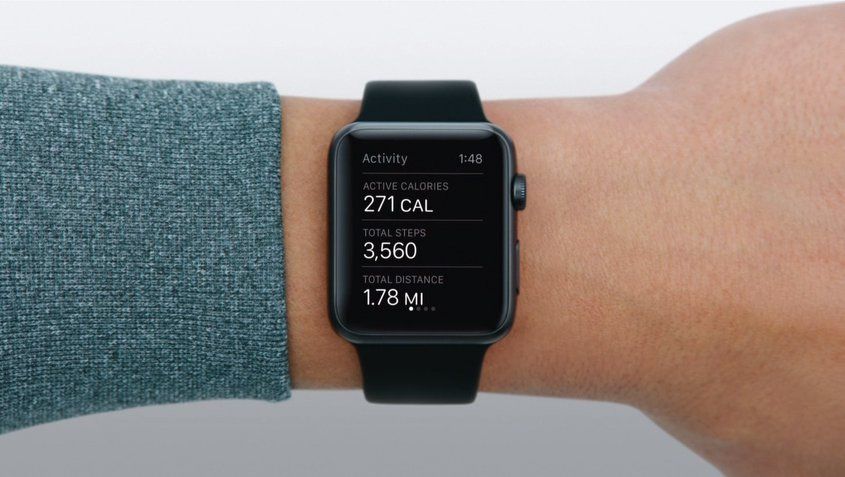
Кроме того, вы можете провести в сторону, чтобы просмотреть отдельные кольца и получить более подробную информацию об этой цели.
Вы можете прокручивать вверх от каждого кольца (используя цифровую корону), чтобы, кстати, увидеть активность, представленную на графике.
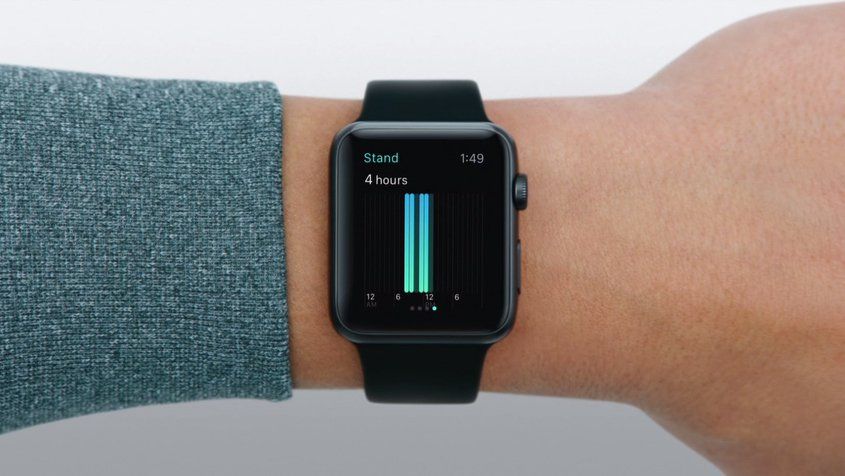
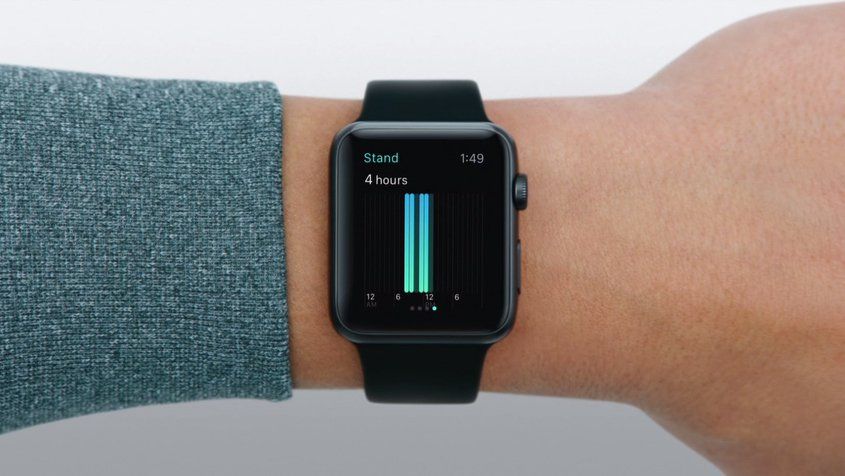
Прочитайте больше уроков Apple Watch:
Как использовать Карты на Apple Watch | Как использовать Siri на Apple Watch | Как использовать приложение «Активность» на Apple Watch | Как ответить на текст на Apple Watch | Как ответить на телефонный звонок на Apple Watch | Как сделать скриншот на Apple Watch | Как использовать Digital Touch на Apple Watch | Как повысить точность приложения Apple Watch Workout | Как использовать приложение «Музыка» на Apple Watch | Как использовать приложение для тренировки Apple Watch
Как использовать приложение Apple Watch Activity: красное кольцо Move
Красное кольцо «Движение» показывает количество сожженных вами сегодня калорий с помощью общего движения (большое число) и целевого значения на день (небольшое число). Как и для всех колец, ход кольца вокруг циферблата показывает, насколько вы близки к цели: это цель, которую вы установили во время настройки. но вы можете настроить цель в любое время, как мы объясним ниже.
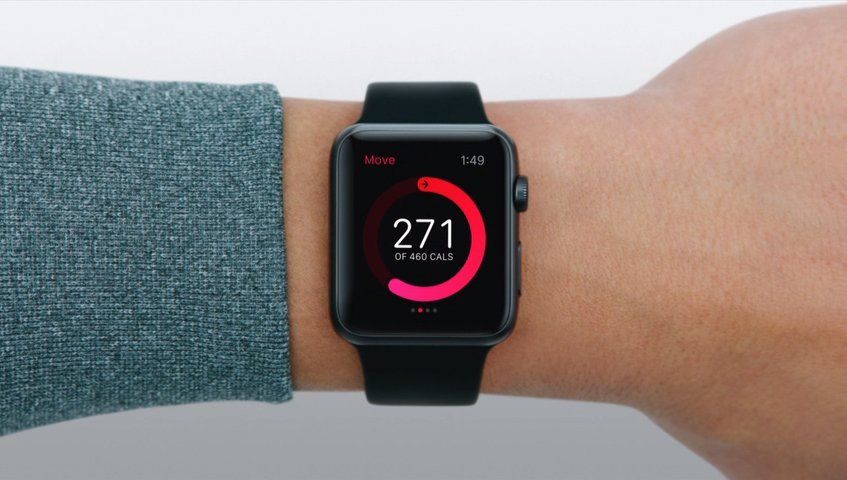
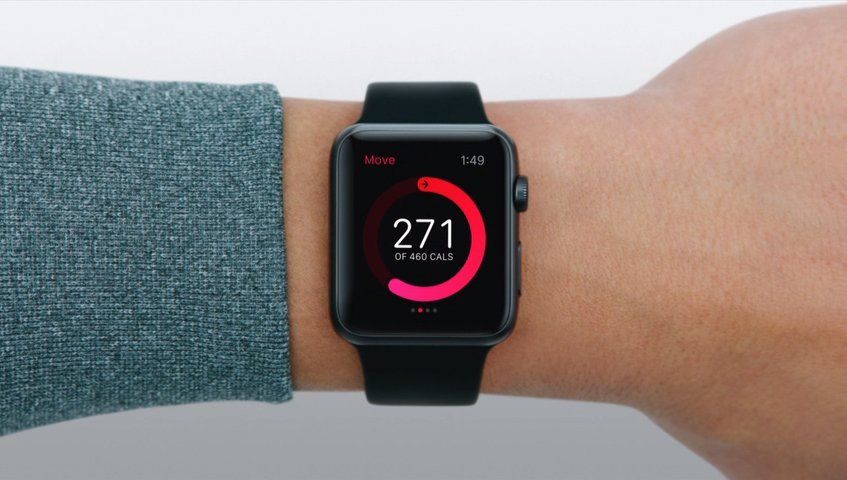
Как использовать приложение Apple Watch Activity: как изменить цель Move
По мере того, как вы становитесь здоровее и здоровее, вы (вероятно) захотите увеличить ежедневную норму калорий. Приложение «Активность» будет предлагать новые цели автоматически каждую неделю, но вы также можете изменить цель вручную.
Перейдите на красный экран «Переместить кольцо», плотно нажмите на дисплей и нажмите «Изменить цель», когда он появится.
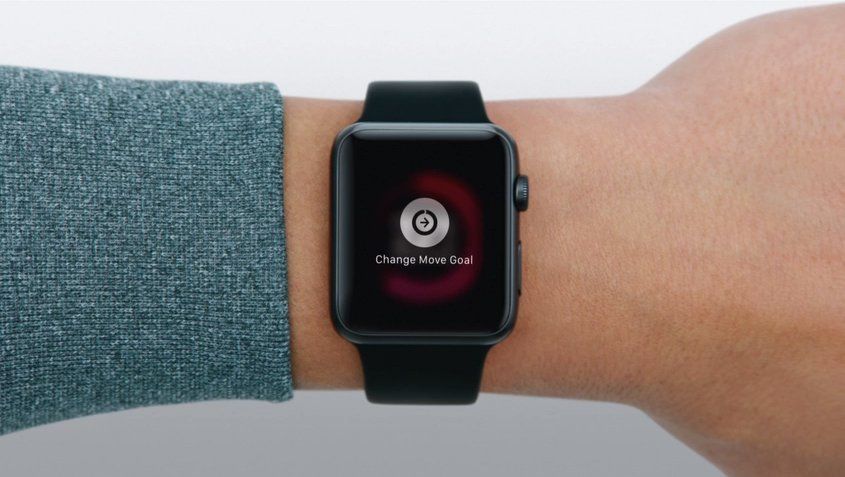
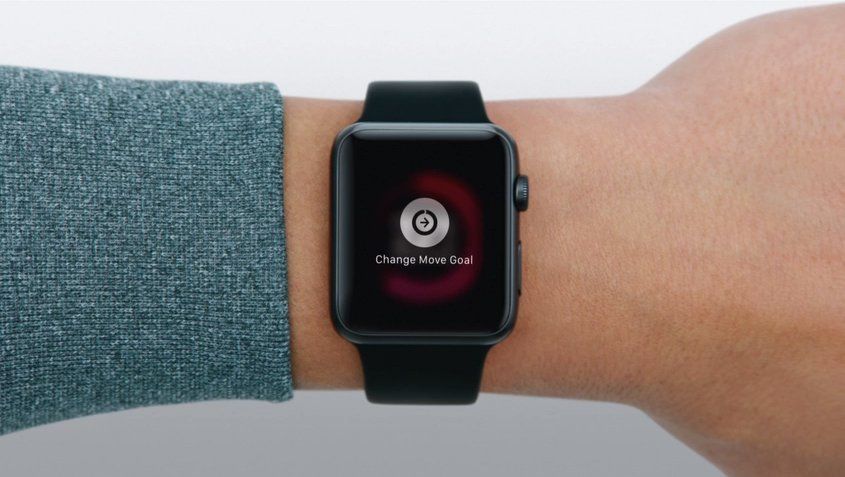
Прокручивайте цифровую корону вверх и вниз, пока вы не будете довольны новой целью, затем нажмите «Обновить».
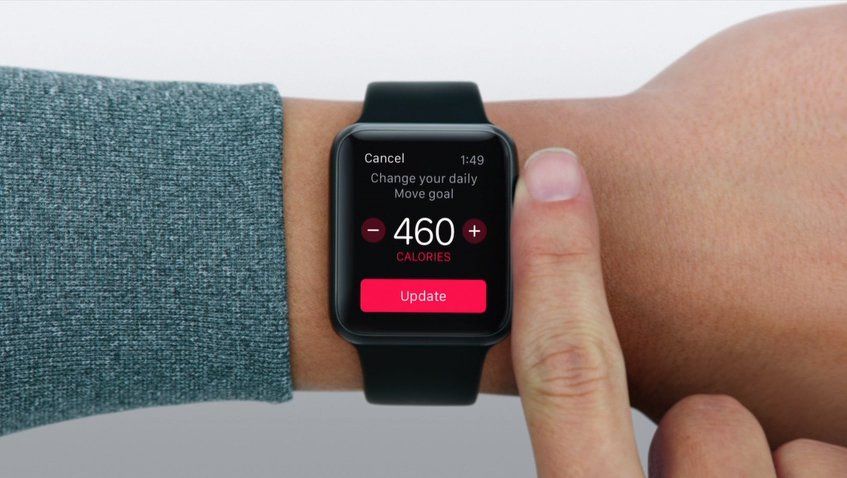
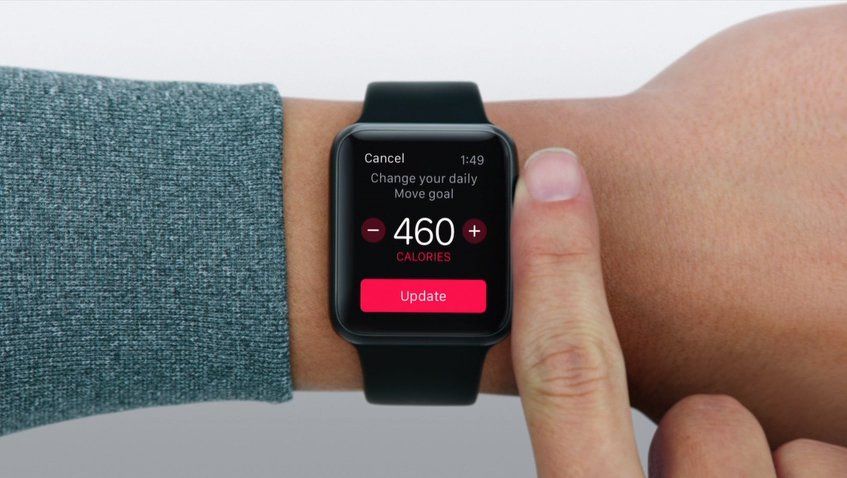
Как использовать приложение Apple Watch Activity: зеленое кольцо для упражнений
Зеленое кольцо для упражнений подсчитывает минуты, в течение которых вы выполняли «оживленные» упражнения, что на практике включает в себя танцы и достаточно напряженную ходьбу, а также формальные тренировки и пробежки. Цель — 30 минут в день.
Исходя из нашего опыта с часами, есть небольшой эффект задержки. Например, во время быстрой ходьбы от станции до дома — 15 минут ходьбы — мы были разочарованы тем, что, сидя на трубе, добавили только семь минут к зеленому кольцу. Тем не менее, к тому времени, как поезд прибыл на другом конце, было уже около 20.
Мы подозреваем, что мониторинг сердечного ритма является проблемой: по логике, может потребоваться некоторое время, чтобы заставить ваше сердце работать, поэтому ранние отрезки периода упражнений могут не регистрироваться, но вашему сердцу может потребоваться время, чтобы потом вернуться к нормальной жизни. Похоже, примерно даже сам.
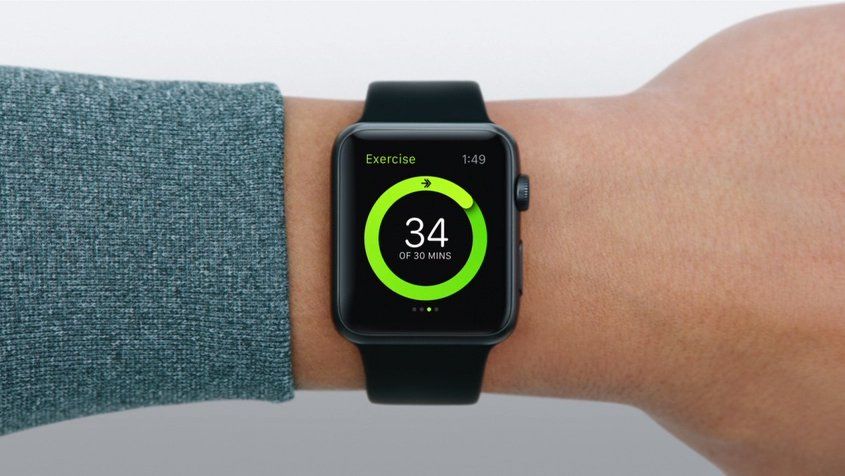
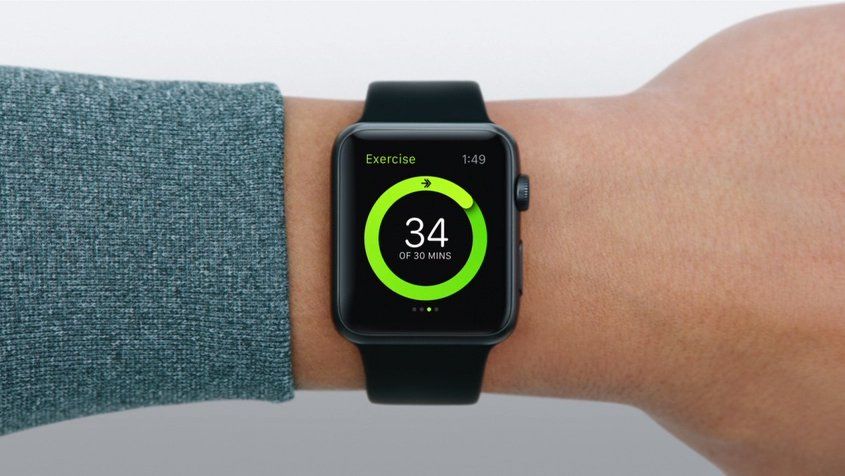
Как использовать приложение Apple Watch Activity: синее кольцо подставки
Как объяснено выше, синее кольцо для стойки предназначено для того, чтобы побуждать вас меньше сидеть и больше вставать. Вы должны стоять в течение минуты каждый час, и синее кольцо отслеживает количество часов, в течение которых вы достигли этого. Цель — 12 часов, каждый из которых содержит не менее одной минуты стояния в день.
Просто стоять не всегда помогает. Многие владельцы Apple Watch обнаружили, что для того, чтобы устройство регистрировало то, что вы делаете, нужно немного двигаться — прыгать с ноги на ногу несколько раз или немного прогуливаться. Иди и возьми чашку чая.
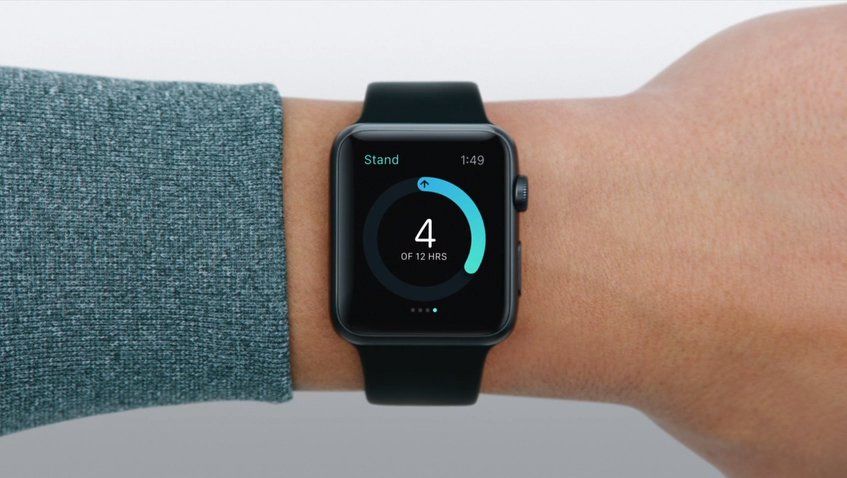
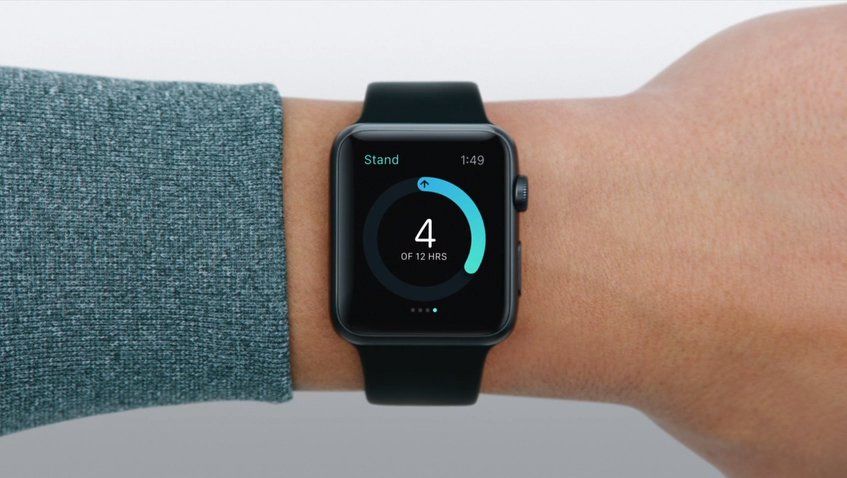
Как использовать приложение «Apple Watch Activity»: как просмотреть дополнительную информацию на iPhone
Помните, что вы можете использовать приложение «Активность» на iPhone в любое время, чтобы получить больше информации о вашем прогрессе: например, графики вашей активности за определенный период времени и отдыха, а также количества сожженных активных калорий. Вы также можете просмотреть свои достижения («Идеальная неделя» и т. Д.), Если это то, что вам нравится. (Подробнее об этом см. В разделе Как получить каждый значок достижений «Активность» на Apple Watch.)
Прочитайте больше: Apple Watch руководство покупателя и прайс-лист | Как добавить и удалить Glances на Apple Watch
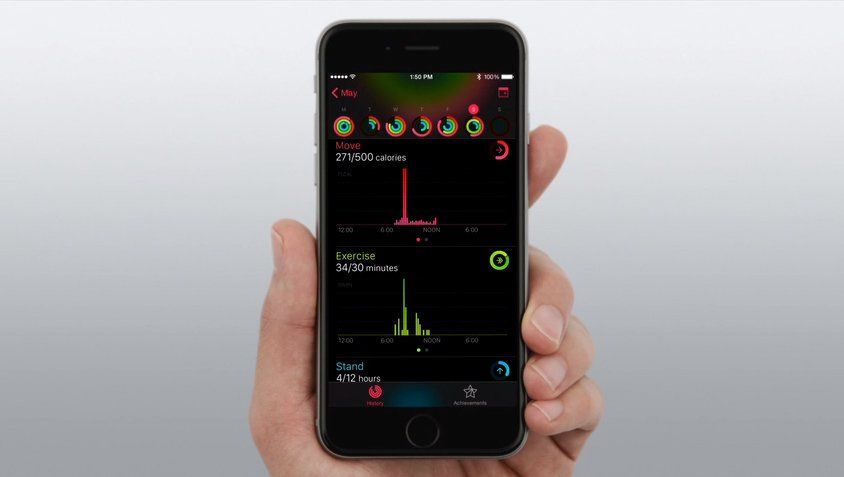
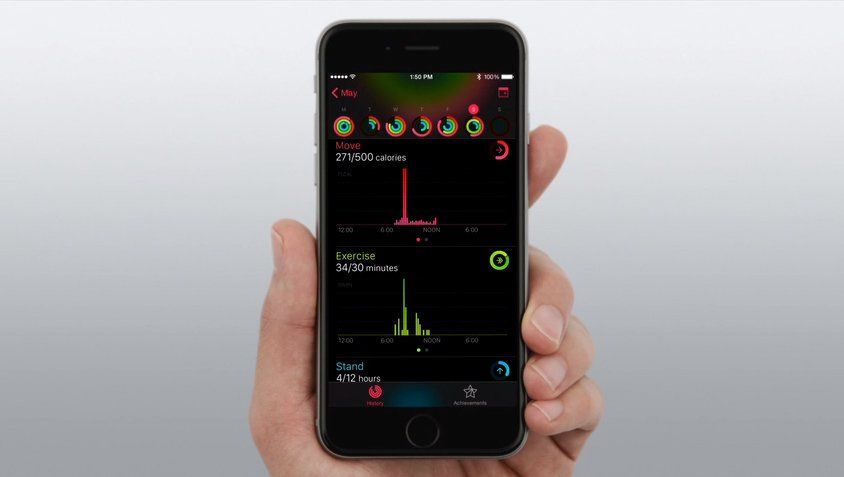
Как использовать приложение Apple Watch Activity: функции инвалидных колясок
Было объявлено (на WWDC 2016), что приложение Activity собирается получить некоторые новые возможности, в том числе возможность отслеживать ваши движения, если вы находитесь в инвалидной коляске. Это все часть грядущего обновления watchOS 3, которое ожидается осенью.
Мы обсуждаем функции WatchOS 3 для инвалидных колясок, а также конкурирующие фитнес-трекеры, которые подходят для пользователей с ограниченными возможностями, в отдельной статье: «Лучший фитнес» трекеры активности для пользователей инвалидных колясок.
Опрос Macworld: Что вы думаете о Apple Watch?
Это было давно, и мы все начинаем чувствовать себя как дома с нашими Apple Watch. Что вы думаете о умных часах Apple?





