Содержание
- 1 В чем причина ошибки com.apple.commerce.client 500?
- 2 Способ 1: сброс учетной записи iCloud в macOS
- 3 Способ 2: изменение настроек доступа к связке ключей в macOS
- 4 Способ 3: обновить платежные реквизиты на вашем телефоне
- 5 Способ 4: изменение настроек App Store через терминал
- 6 Способ 5: очистить временную папку кэша загрузок в App Store
Несколько пользователей MacOS Mojave сообщают, что получаютОшибка com.apple.commerce.client 500«Ошибка каждый раз, когда они пытаются войти в систему или загрузить приложение из App Store. В некоторых случаях эта ошибка может появляться при покупке приложения в App Store. Покупка, упомянутая в сообщении об ошибке «Произошла ошибка при покупке”Не всегда предназначен для платных приложений, но также действителен для бесплатных приложений.
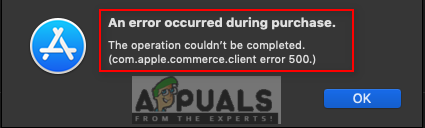 Сообщение об ошибке
Сообщение об ошибке
В чем причина ошибки com.apple.commerce.client 500?
Мы исследовали эту конкретную проблему, изучив различные пользовательские отчеты и стратегии исправления, которые обычно использовались для устранения неполадок и устранения проблемы пользователями, оказавшимися в аналогичной ситуации. Основываясь на наших исследованиях, существует несколько различных сценариев, которые, как известно, вызывают это конкретное сообщение об ошибке:
- Учетная запись iCloud глючит — В macOS существует вероятность, что проблема вызвана сбойной учетной записью iCloud. Всякий раз, когда это происходит, вы не сможете использовать App Store для загрузки или обновления любых приложений. В этом случае вы можете решить эту проблему путем сброса учетной записи iCloud.
- Уровень доверия сертификата не распознан — В некоторых случаях «DigiCert High Assurance EV Root CA”Уровень доверия сертификата может быть ответственным за эту конкретную ошибку. Компьютер не сможет установить соединение с App Store без использования этого сертификата.
- Платежные реквизиты устарели — Как оказалось, эта проблема также может возникнуть, если платежные реквизиты для вашего Apple ID устарели. Вы можете просто решить эту проблему, добавив или обновив данные платежа со своего телефона, а затем войдите в систему MacOS.
- Временные данные магазина приложений повреждены — Еще один потенциальный случай, в котором возникает эта ошибка — это поврежденные или испорченные временные данные для App Store. Несколько пользователей, оказавшихся в аналогичной ситуации, сообщили, что им удалось решить проблему после удаления временных данных.
Если вы ищете решение для устранения этого точного сообщения об ошибке, которое мешает вам использовать App Store в MacOS Mojave, то в этой статье будет представлен список качественных действий по устранению неполадок. Ниже вы найдете коллекцию методов, которые были подтверждены для работы по крайней мере одним пользователем, затронутым той же проблемой.
Следуйте методам в том порядке, в котором они представлены, поскольку они упорядочены по эффективности и серьезности. Один из методов, приведенных ниже, должен решить проблему, независимо от того, кто ее вызвал.
Способ 1: сброс учетной записи iCloud в macOS
Ваша учетная запись iCloud может быть подключена к нескольким устройствам, что иногда может создавать проблемы для одного из устройств. В macOS эта проблема может привести к тому, что App Store не позволит вам войти в систему или загрузить какие-либо приложения. Простой способ выхода и повторного входа может помочь вам решить эту проблему.
- Нажми на яблоко логотип в строке меню вверху и выберите Системные настройки в контекстном меню, затем нажмите ICloud
 Открытие настроек iCloud из системных настроек
Открытие настроек iCloud из системных настроек - Теперь нажмите на Выход кнопка внизу слева
 Выйти из iCloud
Выйти из iCloud - Теперь войдите снова и проверьте свой App Store.
Способ 2: изменение настроек доступа к связке ключей в macOS
Keychain Access хранит пароли и информацию об учетной записи. Он также предоставляет вам прямой доступ для изменения уровня доверия сертификатов. Иногда ошибка сертификата может помешать вам войти в свой App Store или загрузить приложения. Вам необходимо изменить уровень доверия «DigiCert High Assurance EV Root CAСертификат, чтобы никогда не доверять и перезагрузить компьютер. Затем измените его обратно на использование системных значений по умолчанию, и это исправит ошибку сертификата.
- Держать команда ключ и нажмите Космос открыть Прожектор, затем введите Брелок Доступ а также Войти
 Открытие доступа к связке ключей через Spotlight
Открытие доступа к связке ключей через Spotlight - Нажмите на Корни системы в левой панели
- Ищи «DigiCert High Assurance EV Root CAВ списке и двойной щелчок открыть это
 Поиск и открытие DigiCert High Assurance EV Root CA в системных корнях
Поиск и открытие DigiCert High Assurance EV Root CA в системных корнях - расширять Доверять вариант и изменитьПри использовании этого сертификатаДо Никогда не верь, затем перезагрузите компьютер
 Изменение при использовании этого параметра сертификата, чтобы никогда не доверять
Изменение при использовании этого параметра сертификата, чтобы никогда не доверять - Перейдите к той же опции и измените ее обратно на Использовать системные настройки по умолчанию
 Возвращение к Использовать системные значения по умолчанию
Возвращение к Использовать системные значения по умолчанию - Теперь вы сможете без проблем входить в систему или загружать приложения из магазина приложений.
Способ 3: обновить платежные реквизиты на вашем телефоне
Иногда ваша информация Apple ID может быть проблемой, вызывающей проблемы при входе в учетную запись или загрузке приложений из App Store. Эта ошибка также может появляться при покупке приложения в App Store. Вы можете использовать другое устройство, чтобы обновить свои данные (Платежные реквизиты) и после этого войти в macOS.
- На главном экране вашего телефона нажмите на настройки
- Нажмите Itunes Магазин приложений вариант, а затем нажмите на ваш идентификатор Apple ID
 Открытие Apple ID на iPhone
Открытие Apple ID на iPhone(Вас могут попросить войти)
- Появится меню настроек, выберите Посмотреть Apple ID
 Выберите Просмотр Apple ID
Выберите Просмотр Apple ID - Нажмите Управление оплатой (при использовании более старой версии iOS нажмите Платежная информация)
- Вы можете Добавить способ оплаты или же редактировать один, изменив информацию.
 Обновление или добавление платежных реквизитов
Обновление или добавление платежных реквизитов - Сейчас авторизоваться в ваш App Store в macOS, используя тот же идентификатор Apple ID
Способ 4: изменение настроек App Store через терминал
В этом методе мы будем использовать команду по умолчанию, чтобы изменить настройки App Store, которые хранятся в файлах .plist. Каждое приложение имеет несколько настроек, которые недоступны в настройках приложения, и доступ к которым можно получить с помощью команды по умолчанию.
Важный: Убедитесь, что вы вышли из магазина приложений и закрыли его перед запуском этой команды через терминал.
- Держать команда ключ и нажмите Космос открыть Прожектор, затем введите Терминал а также Войти
 Открытие терминала
Открытие терминала - Теперь введите следующую команду и нажмите Войти:
по умолчанию напишите com.apple.appstore.commerce Storefront -string "$ (по умолчанию прочитайте com.apple.appstore.commerce Storefront | sed s /, 8 /, 13 /)"
 Команда в Терминале
Команда в Терминале - Вернуться к Магазин приложений, войти в систему и попробуйте скачать приложения.
Способ 5: очистить временную папку кэша загрузок в App Store
В большинстве случаев приложения перестают работать из-за повреждения временных данных. Простой способ исправить это — удалить временные данные. Временные данные просто используются для ускорения задач пользователей путем сохранения информации, связанной с пользователем. Он будет создан снова после использования приложения.
- Держать команда ключ и нажмите Космос открыть Прожектор, затем введите Терминал а также Войти
 Открытие терминала
Открытие терминала - Введите следующую команду, чтобы открыть каталог:
открыть $ TMPDIR ../ C / com.apple.appstore /
 Открытие каталога через Терминал
Открытие каталога через Терминал - пустой эту папку, перемещая все элементы в дрянь
Заметка: Вы можете сделать резервную копию файлов перед удалением, просто чтобы быть в безопасности. - Откройте свой App Store и попробуйте загрузить приложения.

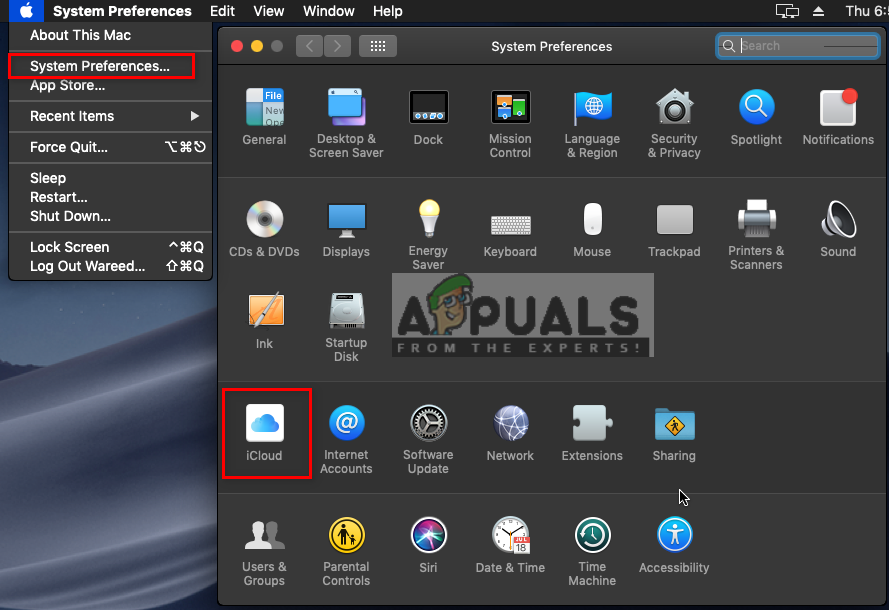 Открытие настроек iCloud из системных настроек
Открытие настроек iCloud из системных настроек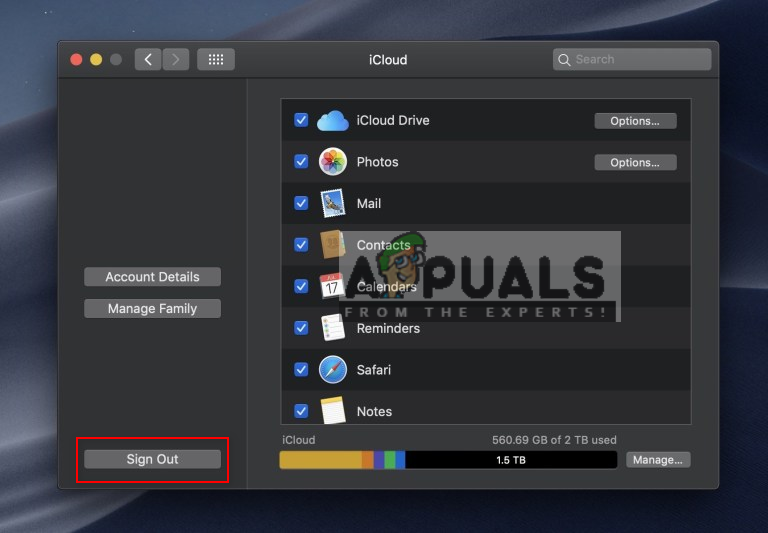 Выйти из iCloud
Выйти из iCloud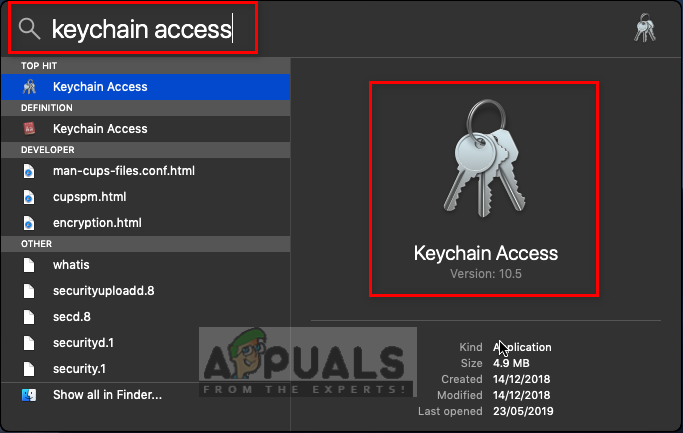 Открытие доступа к связке ключей через Spotlight
Открытие доступа к связке ключей через Spotlight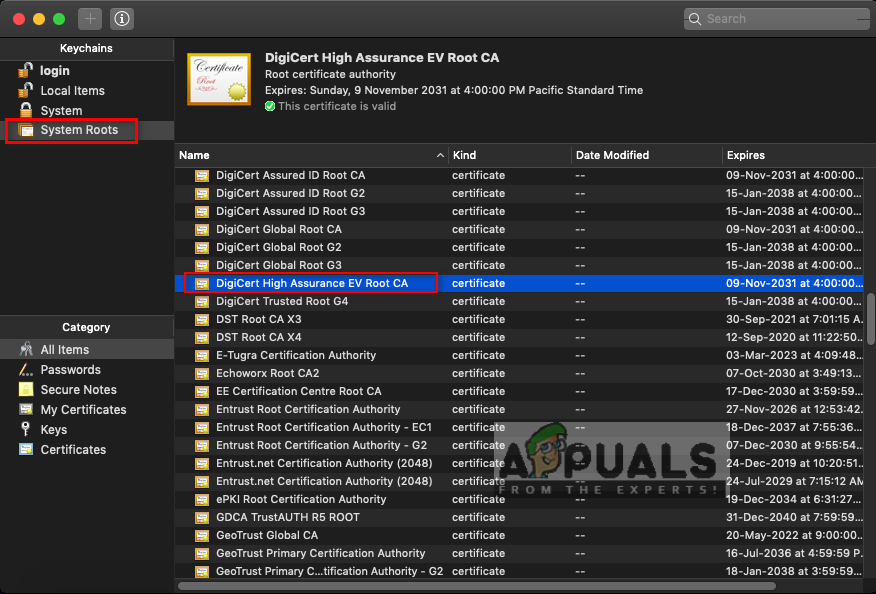 Поиск и открытие DigiCert High Assurance EV Root CA в системных корнях
Поиск и открытие DigiCert High Assurance EV Root CA в системных корнях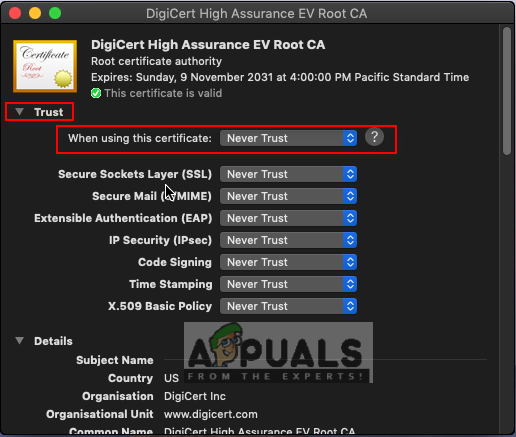 Изменение при использовании этого параметра сертификата, чтобы никогда не доверять
Изменение при использовании этого параметра сертификата, чтобы никогда не доверять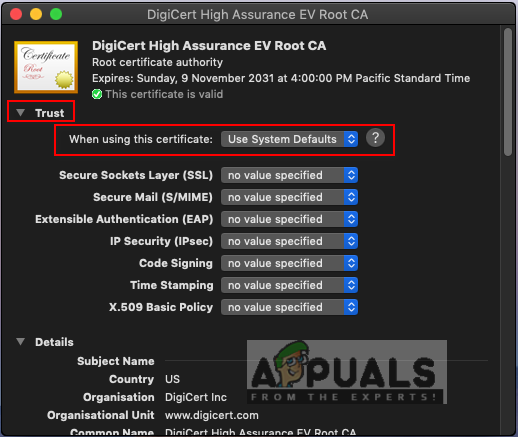 Возвращение к Использовать системные значения по умолчанию
Возвращение к Использовать системные значения по умолчанию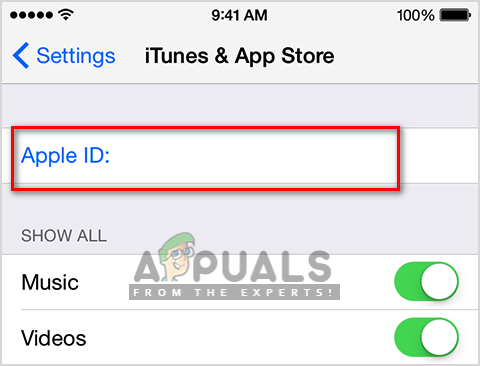 Открытие Apple ID на iPhone
Открытие Apple ID на iPhone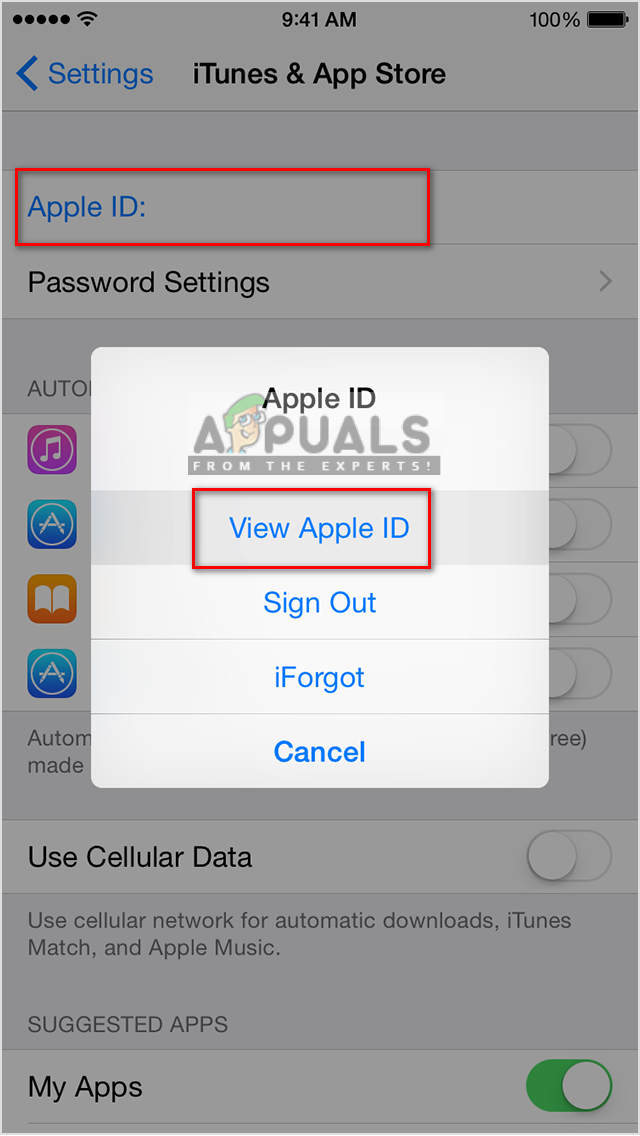 Выберите Просмотр Apple ID
Выберите Просмотр Apple ID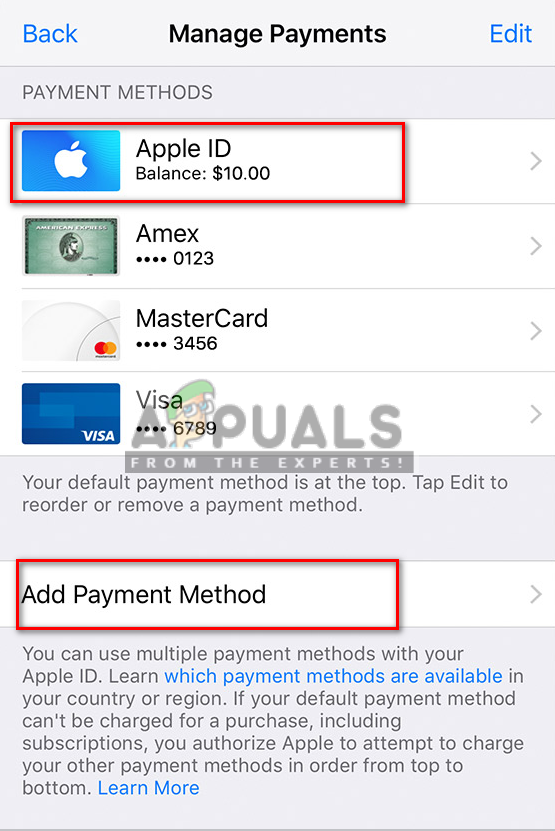 Обновление или добавление платежных реквизитов
Обновление или добавление платежных реквизитов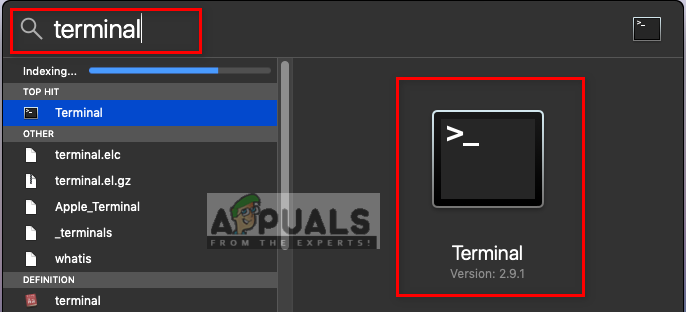 Открытие терминала
Открытие терминала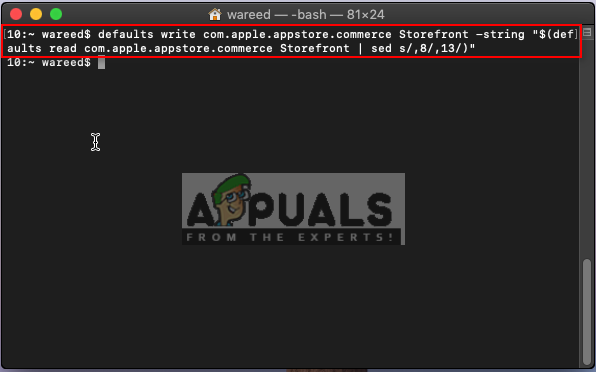 Команда в Терминале
Команда в Терминале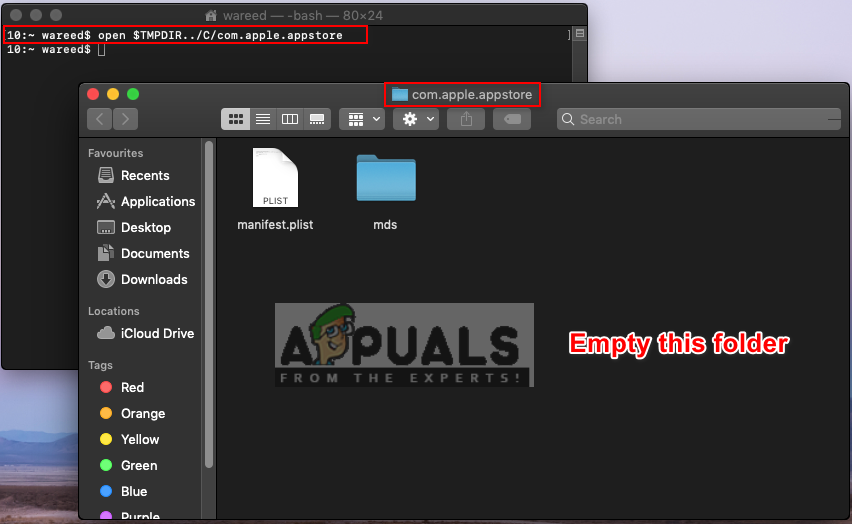 Открытие каталога через Терминал
Открытие каталога через Терминал



