Содержание

Часы Apple Watch обладают сотнями замечательных функций, настолько, что легко забыть, что их основная задача — сообщать вам время. В конце концов, это часы. Здесь мы объясняем, как выбирать, изменять и настраивать лицо ваших Apple Watch.
Есть много циферблатов на выбор, и выбор постоянно растет. Существуют традиционные лица, современные цифровые лица и совершенно новые способы визуализации времени.
Лица часов могут быть изменены, когда вы захотите, так что, если вам надоест один или вы чувствуете, что это не соответствует вашему настроению, это простой процесс, чтобы поменять его на что-то более подходящее.
Проведите пальцем, чтобы изменить свой циферблат
Это очень легко изменить циферблат на ходу. Просто плавно проведите пальцем от правого края циферблата к левому краю, и он изменится на следующий циферблат, который вы поставили в очередь.

Вы можете провести слева направо, чтобы вернуться к предыдущим лицам в вашем списке. Если смахивание не работает, вы, вероятно, попали в конец списка, поэтому попробуйте смахивать в противоположном направлении.
Идея заключается в том, что у вас может быть один циферблат для работы, а другой — для досуга (каждый со своей информацией / сложностями для разных видов деятельности, которыми вы будете заниматься), и проводите от одного к другому по своему прихоти. Или у вас могут быть разные стили для разных нарядов или для разных видов деятельности.
Измените изменяемые лица в списке «Мои лица»
Если вы хотите изменить циферблаты часов в списке — те, которые вы проведете по самим часам, — откройте приложение Watch на спаренном iPhone. Убедитесь, что вы находитесь на вкладке «Мои часы» (нижний левый значок должен быть оранжевым — нажмите на него, если нет). Вы увидите первые три циферблата в списке «Мои лица» вверху, но вы можете провести по горизонтали, чтобы увидеть больше.
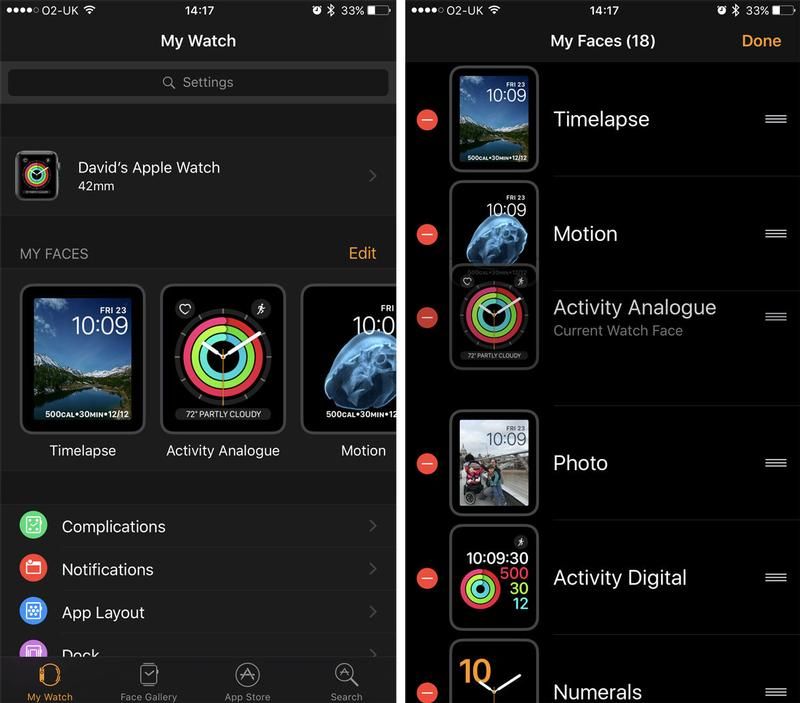
Нажмите «Изменить», и вы увидите свои лица в вертикальном списке. Нажмите на красный круг лицом, чтобы удалить его из списка; нажмите и удерживайте значок с тремя линиями справа от лица, чтобы перетащить его в новое положение в порядке. Нажмите Готово, когда вы закончите.
Вы также можете настроить лица на вкладке «Мои часы»: просто коснитесь одного из лиц, и вы сможете изменить рисунок / картинку / местоположение покадровой фотографии и т. Д., Усложнения и так далее. Прокрутите страницу до конца и коснитесь «Установить как текущий циферблат», если хотите, чтобы он стал по умолчанию.
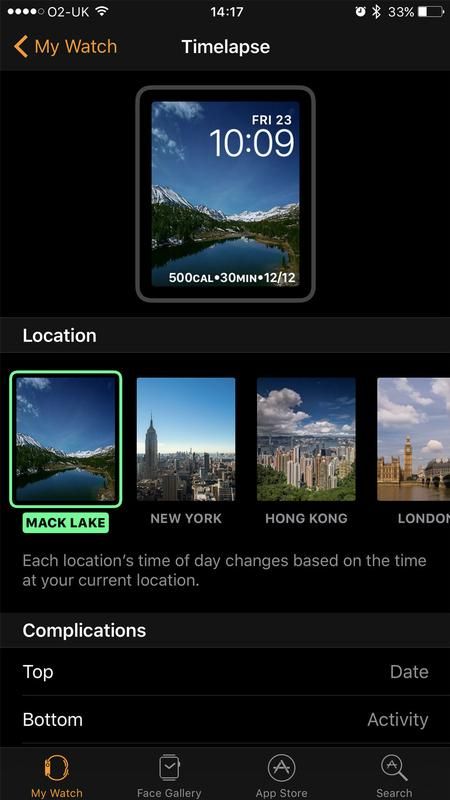
Однако большая часть настройки циферблата может быть выполнена на самих часах, о чем мы поговорим чуть позже. Но сначала…
Как остановить случайное изменение лица Apple Watch
Мы слышали от нескольких пользователей, которые считают, что их Apple Watch изменяют свое лицо, когда они этого не хотят. Досадно!
Если вы обнаружите, что случайно пролистываете экран Apple Watch и по ошибке меняете лицо, есть несколько решений.
1. Включите водяной замок. Если вы носите свои часы в душе — это, вероятно, более вероятно с более водостойкими Apple Watch Series 2 и 3 — тогда вы можете обнаружить, что усики теплой воды могут активировать экран. Мы часто выходили из душа с лицом, отличным от того, с которым мы вошли, благодаря вмешательству этих водянистых «пальцев».
По этой и другим причинам рекомендуется включить водяной затвор перед тем, как принять душ. Поднимите Центр управления, проведя вверх от нижней части экрана и нажав на маленький значок капли воды. (Вам нужно будет снова провести пальцем вверх, потому что он находится в нижней части экрана, чуть ниже луны «Не беспокоить».)
Экран будет временно заблокирован от активации сенсорного экрана, но вы все равно сможете «поднять на пробуждение» и проверить время или любые уведомления.
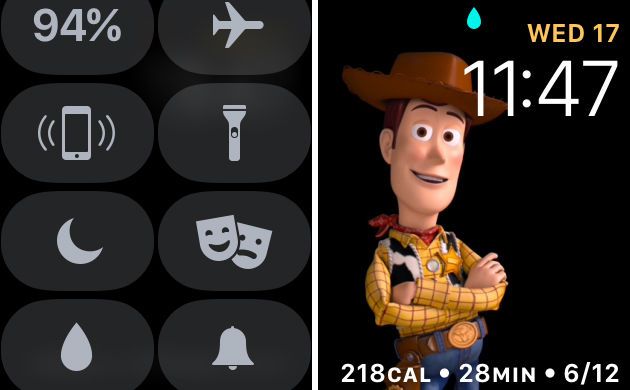
Когда вы закончите принимать душ, поверните циферблат Digital Crown, и он разблокирует экран и издаст шум, чтобы вытеснить оставшуюся воду из отверстия динамика.
2. Удалить все циферблаты из списка «Мои лица», за исключением того, который вы хотите использовать. (Мы покажем, как это сделать, в следующем разделе.) Резкое, но необратимое — вы можете добавить новые лица (или старые, которые вы удалили), перейдя в раздел «Галерея лиц» приложения «Просмотр» на iPhone, нажав на лицо вам нравится и нажав Добавить.
+ Изменить настроить лица на сами часы

Сначала сильно нажмите на текущее циферблат, чтобы открыть галерею Faces. Проведите пальцем влево и вправо, чтобы найти нужный циферблат.
Как только вы выбрали, вы можете либо нажать на него, чтобы сделать его новым лицом, либо настроить его, нажав кнопку «Настроить» в нижней части экрана.
Настройте циферблат
После того, как вы нажали «Настроить», вы попадете на экран настройки. Точки в верхней части представляют количество панелей настройки для выбранного вами лица. На этом, который является циферблатом часов Utility, есть три панели.

Вы можете настроить все, что находится внутри зеленых контуров. В этом случае первая панель позволяет добавить больше деталей к лицу. Поверните цифровую корону (циферблат на боковой стороне часов), чтобы добавить часы и минуты.

Переход к следующему экрану приведет вас к следующему элементу, который вы можете настроить. С циферблатом Utility вы можете изменить цвет секундной стрелки, прокручивая цифровую корону.
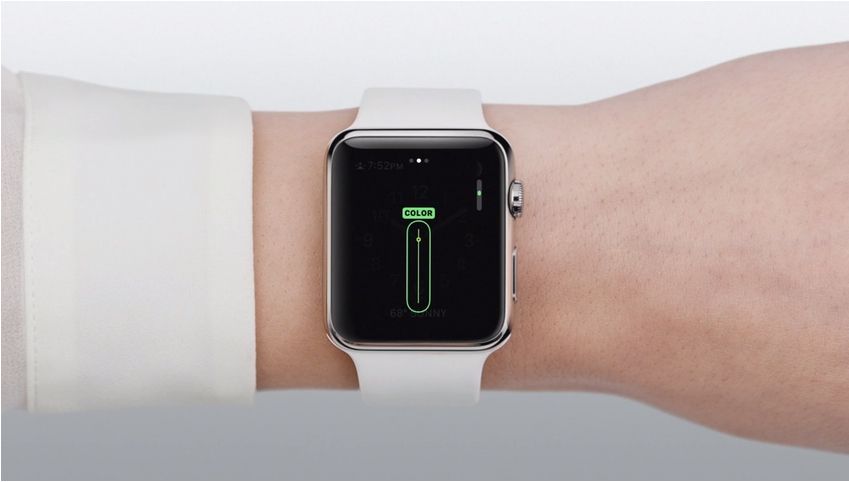
Третий экран предлагает различные области, которые вы можете нажать, чтобы настроить. Вы можете добавить различную полезную информацию в каждой области, включая календарь, погоду, фазы луны и многое другое.

Нажмите на цифровую корону, когда закончите настройку, а затем коснитесь экрана, чтобы установить его в качестве циферблата.
Вы можете нажать на температуру на циферблате (если вы решили отобразить ее), чтобы перейти к приложению погоды или к следующему назначению, чтобы перейти к вашему календарю, например.
Вот оно! Теперь вы знаете, как изменить и настроить лицо на Apple Watch.





