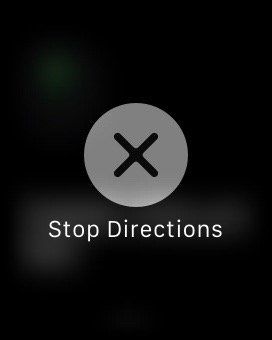Apple Maps, более известная своей работой (и случайными ошибками, еще в первые годы) на iPhone и Mac, также является блестящим предустановленным приложением для Apple Watch. Он позволяет вам искать местоположение, а затем получать осторожные пошаговые указания, «постучавшие» по вашему запястью, так что вам даже не нужно будет смотреть на экран.
Действительно, использование Apple Maps было огромной частью оригинального объявления о выпуске Apple Watch, идея в том, что он позволяет пользователям больше концентрироваться на том, что происходит вокруг них, вместо того, чтобы смотреть на экран телефона, чтобы получить указания. В этой статье мы расскажем вам обо всех функциях, которые есть в Картах в Apple Watch, а также о том, как ими пользоваться. Для сравнения Apple Maps и его конкурента Google, посмотрите наш обзор сравнений Apple Maps и Google Maps.
Обратите внимание, что большинству владельцев Apple Watch необходимо будет находиться в пределах досягаемости iPhone-компаньона часов. Исключением являются оснащенные сотовой связью Apple Watch Series 3, которые способны работать независимо.
Начать
Откройте приложение «Карты», нажав «Цифровую корону» для доступа к начальному экрану, а затем нажмите значок «Карты». Либо, если в вашей док-станции есть Карты, нажмите боковую кнопку и проведите пальцем до экрана Карты. (Чтобы отредактировать Dock, откройте приложение Watch на сопряженном iPhone, затем перейдите в Dock> Изменить.)
Вы также можете открыть Карты, нажав на адрес в тексте или электронной почте.
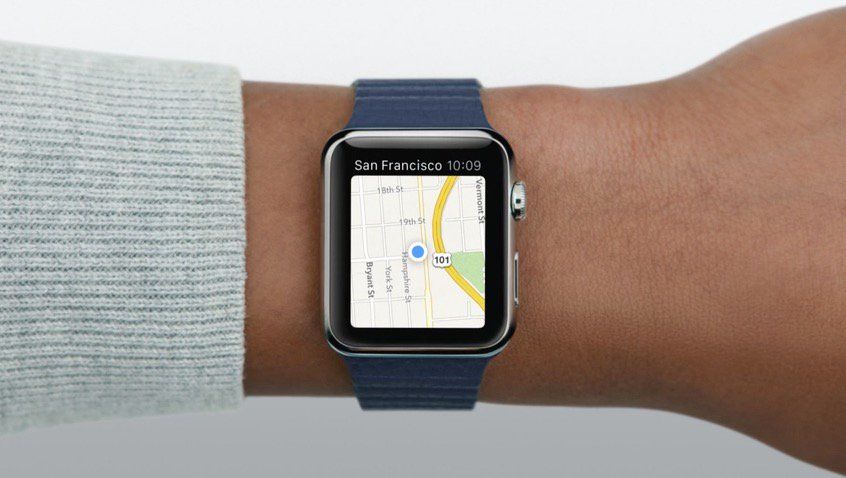
Просмотр вашего местоположения на карте
Чтобы увидеть, где вы находитесь, нажмите «Мое местоположение». Вы можете увеличивать и уменьшать свое местоположение, прокручивая цифровую корону (маленький циферблат на боковой стороне часов) или перемещаясь по области пальцем, как обычно, в приложении «Карты» для iPhone.
Нажмите стрелку назад в левом верхнем углу экрана, чтобы вернуться в главное меню.
Поиск местоположения
Для поиска нового местоположения нажмите «Поиск» (для поиска определенного названного местоположения) или «Рядом» (для просмотра категорий близлежащих местоположений, таких как «Еда» и «Магазины») в главном меню. Или вы можете перейти к поиску прямо с экрана карты «Мое местоположение»: сделайте жесткое нажатие и выберите «Поиск» или «Рядом» из всплывающего меню.
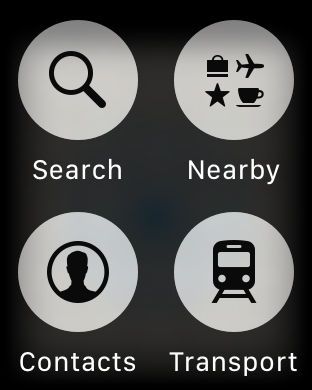
Если вы выберете поиск местоположения, вам будет предоставлен список последних мест, которые вы искали — как на Apple Watch, так и на iPhone. Если вы хотите найти что-то новое, вы можете использовать инструмент диктовки для поиска местоположения.
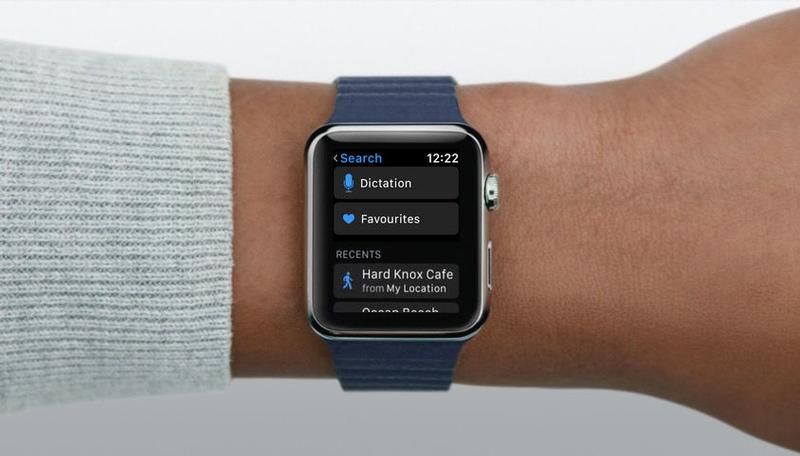
Для тех, кто не любит использовать диктовку для поиска местоположения на Apple Watch, есть альтернатива. Если вы выполняете поиск местоположения и получаете указания с помощью своего iPhone, эти указания автоматически появятся на ваших Apple Watch.
Карты будут затем искать местоположение, контактную информацию, часы работы и отзывы (где это применимо).

Проложить маршрут до места
Легко проложить маршрут домой или на работу — эти два варианта предлагаются в верхней части главного меню Карт.
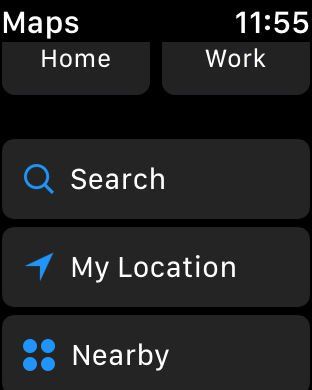
Карты тянет эти два адреса с вашей собственной карты в Контактах. Откройте Контакты, и вы увидите свою собственную карту в верхней части списка. Убедитесь, что есть адрес, помеченный как «Домашний», а другой — «Рабочий», и Карты смогут предлагать направления одним нажатием для каждого из них.
Вы также можете получить маршруты до местоположения, которое вы искали или просматривали, используя функции поиска и поиска, описанные выше. И вы можете получить указания по адресу контакта: откройте карту «Мое местоположение», выполните принудительное нажатие и затем выберите значок «Контакты». (Этот параметр недоступен на начальном экране.)
После того как вы выбрали целевое местоположение, вам просто нужно выбрать, нужно ли вам идти пешком, проехать или на общественном транспорте (подробнее об этом см. В разделе «Как пользоваться общественным транспортом в Apple Maps»), затем нажмите «Пуск». Откройте приложение «Настройки» на сопряженном iPhone и нажмите «Карты», и вы можете выбрать, какой из трех типов транспорта будет предлагаться по умолчанию.
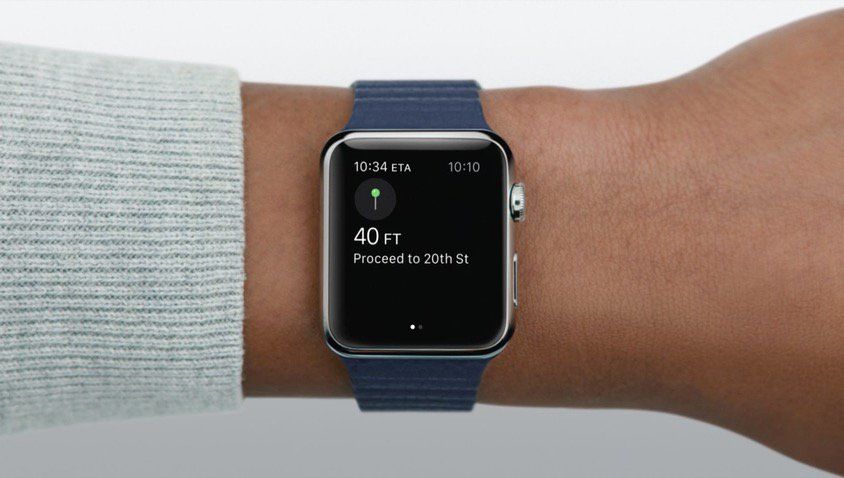
Apple Watch будут отображать соответствующие инструкции по очереди, вибрируя на вашем запястье, когда приближается поворот, так что вы никогда ничего не пропустите.
«Устойчивая серия из 12 нажатий означает поворот направо на перекрестке, к которому вы приближаетесь», — говорится в официальных инструкциях Apple. «Три пары двух нажатий означают поворот налево». Это звучит сложно, но быстро становится второй натурой. Часы также вибрируют, когда вы приближаетесь к месту назначения, и снова, когда вы туда добираетесь.
В левом верхнем углу экрана вы увидите оставшееся время, которое, как ожидается, займет поездка, в минутах; нажмите, чтобы показать ETA вместо этого.
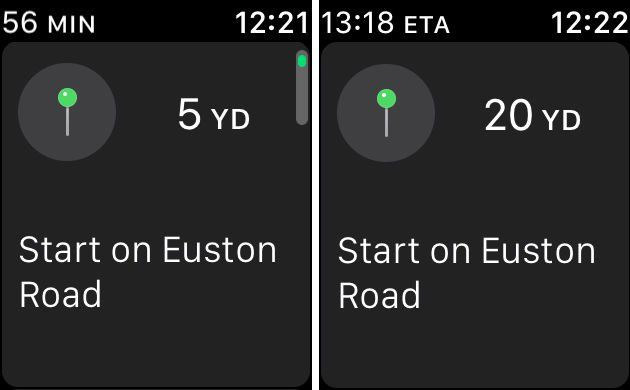
Стоп направления
Если вы не хотите, чтобы батарея Apple Watch разрядилась, необходимо предпринять важные шаги, чтобы остановить действия, если они вам больше не нужны.
Для этого нажимайте на карту до тех пор, пока не увидите слова «Стоп Направления», и нажмите на X. Дополнительные советы по экономии заряда батареи для Apple Watch читайте, как продлить срок службы батареи Apple Watch.